Festplatte fehlt nach dem Klonen in Windows 11/10

Das Klonen von Festplatten ist der technische Prozess der Erstellung einer Eins-zu-eins-Kopie einer Festplatte oder SSD (Solid State Drive) und aller darin enthaltenen Dateien. Wenn es darum geht, warum Klonen erforderlich ist? Die Antworten können unterschiedlich sein! Normalerweise ist das Klonen von Festplatten erforderlich, um eine Festplatte zu aktualisieren oder eine alte Festplatte durch eine neue zu ersetzen. Manchmal ist das Klonen von Festplatten erforderlich, um die Leistung des PCs zu verbessern, indem die herkömmliche Festplatte gegen eine SSD ausgetauscht wird. In letzter Zeit haben einige Windows-Benutzer festgestellt, dass die Festplatte nach dem Klonen fehlt . Wenn Sie mit diesem Problem konfrontiert sind, folgen Sie diesem Beitrag.
Symptome einer fehlenden Festplatte nach dem Klonen
Nun stellt sich die Frage, was sind die Symptome einer fehlenden Festplatte nach dem Klonen? Nachfolgend finden Sie einige Hauptsymptome, die auf eine fehlende Festplatte nach dem Klonen hindeuten.
- Die Festplatte ist im Windows-Datei-Explorer nicht sichtbar
- Das Betriebssystem erkennt die Festplatte nicht
- Fehlermeldungen beim Zugriffsversuch auf die Festplatte
Mögliche Ursachen einer fehlenden Festplatte nach dem Klonen
Eine nach dem Klonen fehlende Festplatte ist für mehrere Benutzer immer ärgerlich und ahnungslos. Also, was sind die Gründe für dieses Problem? Dieses Problem tritt normalerweise aufgrund eines falschen Klonvorgangs, eines Hardwarefehlers, von Festplattenkompatibilitätsproblemen mit dem Motherboard oder BIOS, beschädigtem Strom- oder losen Datenkabel und fehlerhaften Sektoren oder fehlerhafter Firmware auf.
Fix Festplatte fehlt nach dem Klonen in Windows 11/10
Wenn die Festplatte nach dem Klonen in Windows 11/10 fehlt, finden Sie hier eine Liste mit Vorschlägen, die Sie befolgen können, um das Problem zu beheben:
- Verwenden Sie Datenträgerverwaltungstools, um zu versuchen, die Festplatte zu erkennen
- Disc online erstellen
- Weisen Sie den Laufwerksbuchstaben neu zu
- Prüfen Sie die Kabel und Anschlüsse auf festen Sitz
- Überprüfen Sie die BIOS-Einstellungen, um sicherzustellen, dass die Festplatte erkannt wird
- Suchen Sie nach Firmware-Updates für die Festplatte
- Erneut formatieren und klonen
Stellen Sie sicher, dass Sie ein Administratorkonto verwenden, um diese Vorschläge auszuführen. Stellen Sie außerdem sicher, dass Sie alle Dateien sichern.
1] Verwenden Sie Datenträgerverwaltungstools, um zu versuchen, die Festplatte zu erkennen
Wenn Sie mit einem Problem mit einer fehlenden Festplatte konfrontiert sind, kann Ihnen das Datenträgerverwaltungstool helfen, die Festplatte zu erkennen. Führen Sie die folgenden Schritte aus, um Ihre Festplatte zu erkennen.
- Klicken Sie mit der linken Maustaste auf das Windows-Hauptmenü und suchen Sie nach Computerverwaltung. Doppelklicken Sie in der Computerverwaltung auf Speicher und klicken Sie auf Datenträgerverwaltung.
- Jetzt erhalten Sie alle Listen Ihrer Festplatten, die mit Ihrem PC verbunden sind.
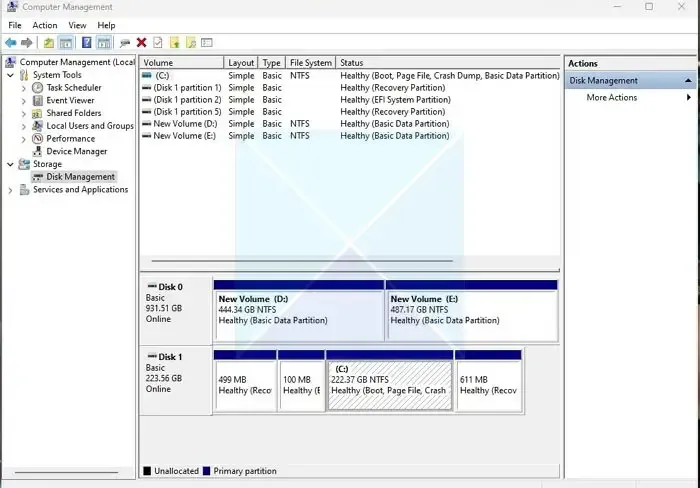
- Wenn die Festplatte fehlt, liegt ein Hardwareproblem vor.
2] Festplatte online machen
Eine Festplatte online zu schalten kann das Problem der fehlenden Festplatte nach dem Klonen in Windows lösen. Um den vollständigen Prozess zu verstehen, befolgen Sie die folgenden Schritte.
- Klicken Sie mit der linken Maustaste auf das Windows-Hauptmenü und geben Sie Computerverwaltung in das Suchfeld ein. Klicken Sie mit der rechten Maustaste auf Computerverwaltung und wählen Sie Als Administrator ausführen.
- Nachdem die Computerverwaltung geöffnet wurde, gehen Sie zu Speicher > Datenträgerverwaltung.
- Überprüfen Sie nun, ob der Datenträger in der Datenträgerverwaltung als Offline oder Online angezeigt wird.
- Wenn es offline ist, klicken Sie mit der rechten Maustaste auf diesen Festplattenabschnitt und schalten Sie ihn online
Nachdem Sie die Festplatte online geschaltet haben, starten Sie Ihren PC neu und prüfen Sie, ob Ihre Festplatte angezeigt wird.
3] Weisen Sie den Laufwerksbuchstaben neu zu
Wenn Sie mit einem Problem mit einer fehlenden oder verschwindenden Festplatte konfrontiert sind, kann dies daran liegen, dass ein Festplattentreiberbuchstabe fehlt. In einem solchen Fall können Sie dieses Problem beheben, indem Sie den Laufwerksbuchstaben neu zuweisen. Befolgen Sie die nachstehenden Schritte, um den Vorgang korrekt abzuschließen.
- Klicken Sie mit der linken Maustaste auf die Windows-Hauptmenüschaltfläche und suchen Sie nach Computerverwaltung. Wählen Sie nun doppelt, um auf die Speicheroption im linken Seitenbereich zu klicken, und klicken Sie auf Datenträgerverwaltung.
- Überprüfen Sie nun die Liste der an Ihren PC angeschlossenen Festplatten und wählen Sie die aus, die nicht vom System erkannt wird.
- Klicken Sie mit der rechten Maustaste auf die nicht erkannte Festplatte und wählen Sie Laufwerksbuchstaben und -pfade ändern aus .
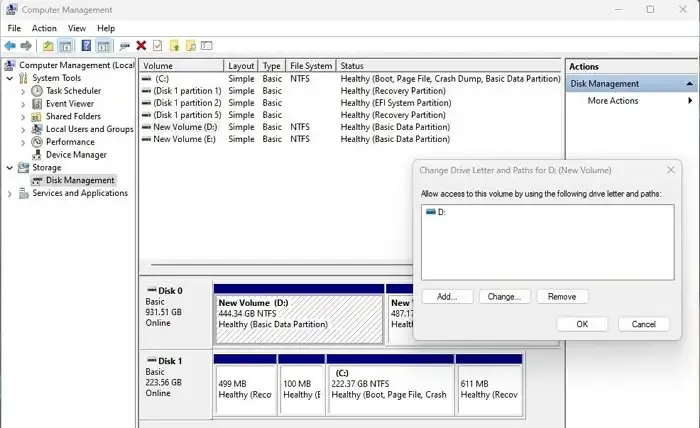
- Klicken Sie auf Hinzufügen , um das Fenster Laufwerksbuchstaben oder -pfad hinzufügen zu öffnen . Wählen Sie Folgenden Laufwerksbuchstaben zuweisen und klicken Sie auf den Buchstabennamen Ihres Laufwerks.
Starten Sie Ihren PC neu und prüfen Sie, ob das Problem mit der fehlenden Festplatte behoben ist.
4] Kabel und Anschlüsse auf festen Sitz prüfen
Sie müssen überprüfen, ob Ihre Festplatte korrekt an Ihren PC angeschlossen ist und mit Strom versorgt wird. Stellen Sie sicher, dass die Daten- und Stromkabel korrekt mit dem Speichergerät, der Hauptplatine und dem Netzteil der internen Festplatte verbunden sind. Wenn Sie Zweifel an Ihrer Festplatte haben, versuchen Sie es auf einem anderen PC, um zu überprüfen, ob das Problem nicht am Gerät liegt.
5] Überprüfen Sie die BIOS-Einstellungen, um sicherzustellen, dass die Festplatte erkannt wird
Wenn Ihre Festplatte fehlt, können Sie die BIOS-Einstellungen überprüfen, um sicherzustellen, dass die Festplatte nicht deaktiviert oder eingeschaltet ist. Führen Sie die folgenden Schritte aus, um den Vorgang abzuschließen.
- Starten Sie Ihren PC neu und drücken Sie F2, um das BIOS aufzurufen. Rufen Sie nun das Setup auf und überprüfen Sie die Systemdokumentation, um zu überprüfen, ob die Festplatte im System-Setup ausgeschaltet oder deaktiviert ist.
- Wenn es ausgeschaltet oder deaktiviert ist, aktivieren Sie es im System-Setup.
- Starten Sie nun Ihren PC neu, um zu prüfen, ob Ihre Festplatte angezeigt wird.
6] Suchen Sie nach Firmware-Updates für die Festplatte
Manchmal verursachen veraltete oder inkompatible Gerätetreiber das Problem der fehlenden Festplatte nach dem Klonen in Windows. Sie können dies schnell beheben, indem Sie die Firmware für die Festplatte Ihres PCs aktualisieren. Befolgen Sie den folgenden Schritt, um es richtig zu machen.
Besuchen Sie die offizielle Website Ihres Festplattenherstellers, finden Sie die neuesten Updates für Ihre Festplatte und laden Sie sie auf Ihren PC herunter. Wählen Sie nun die neueste Firmware-Version für Ihre Festplatte aus, die Sie heruntergeladen haben, und installieren Sie diese auf Ihrem PC. Starten Sie nun Ihren PC neu und prüfen Sie, ob Ihre Festplatte angezeigt wird.
7] Erneut formatieren und klonen
Sie müssen es erneut formatieren und konen, wenn nach dem Klonen in Windows ein Problem mit der fehlenden Festplatte auftritt. Befolgen Sie dazu genau die unten angegebenen Schritte.
- Klicken Sie mit der linken Maustaste auf das Windows-Hauptmenü und klicken Sie auf das Menü Datenträgerverwaltung.
- Klicken Sie nun mit der rechten Maustaste auf die neue Festplatte, wählen Sie die Option Format und prüfen Sie, ob sie angezeigt wird.
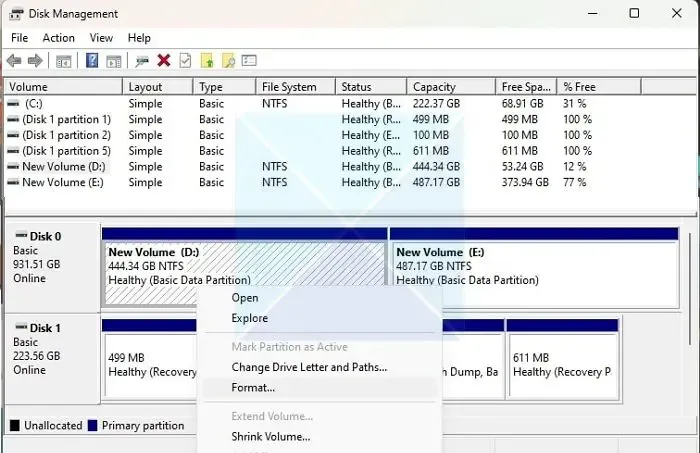
- Wenn es angezeigt wird, müssen Sie die alte Festplatte in diesen formatierten Treiber klonen.
Abschluss
Hier haben wir einige der besten Lösungen bereitgestellt, um das Problem der fehlenden Festplatte nach dem Klonen in Windows zu lösen. Ich hoffe, dass Sie dieses Problem erfolgreich beheben, nachdem Sie unsere Lösungen befolgt haben. Wenn Sie erneut auf dasselbe Problem stoßen, empfehlen wir Ihnen, Ihre Daten (mit Hilfe eines zuverlässigen Datenwiederherstellungstools) von der alten Festplatte wiederherzustellen und sie erneut zu klonen, um Datenverlust zu vermeiden. Bei Fragen können Sie uns gerne im Kommentarbereich fragen.
Kann ich meine Festplatte weiterhin verwenden, nachdem ich sie auf SSD geklont habe?
Sie können es als zusätzliche Festplatte verwenden oder eine Verbindung zu einem anderen Windows-PC herstellen und dann Windows oder ein anderes Betriebssystem neu installieren. Der Klonvorgang erstellt nur eine Kopie der Festplatte und verändert sie nicht. Wenn der Vorgang jedoch abgeschlossen ist, entfernen oder formatieren Sie es bitte vom PC. Wenn Sie es mit dem ursprünglichen PC verbunden halten möchten, ändern Sie die Startreihenfolge auf die neue SSD, um Konflikte zu vermeiden.




Schreibe einen Kommentar