Festplatte oder Partition wird bei der Installation von Windows 11/10 nicht erkannt
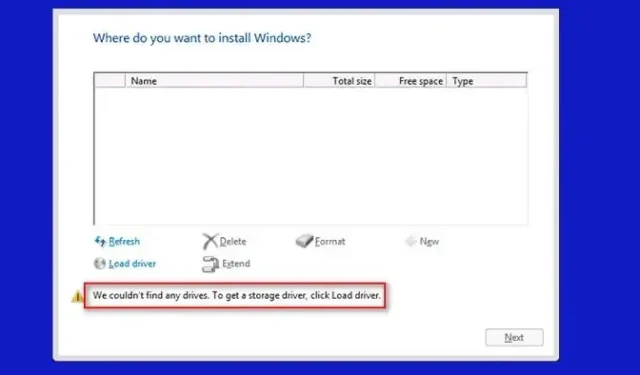
Es kann frustrierend sein, wenn Ihre Festplatte oder Partition bei der Installation von Windows 11 nicht erkannt wird und Sie eine Fehlermeldung sehen, die besagt: „ Wir konnten keine Laufwerke finden.“ Um einen Speichertreiber zu erhalten, klicken Sie auf „Treiber laden“.
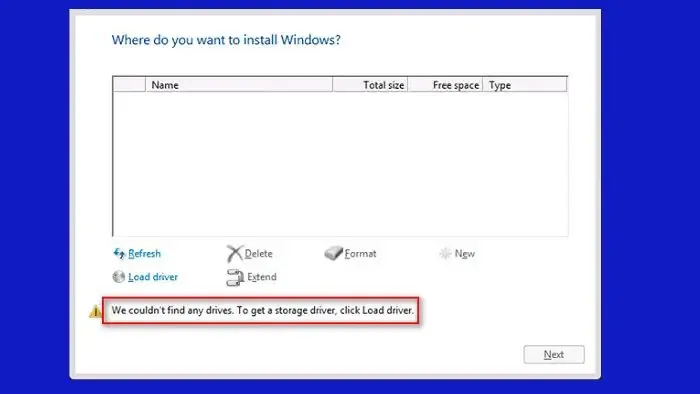
Selbst wenn Sie auf „Treiber laden“ klicken, wird die Fehlermeldung angezeigt: „Es wurden keine Laufwerke gefunden.“ Klicken Sie auf „Treiber laden“, um einen Massenspeichertreiber für die Installation bereitzustellen .“
Die nächste Frage, die Ihnen in den Sinn kommen könnte, ist: Ist meine Festplatte tot? Wenn Ihre SSD oder HDD aus verschiedenen Gründen nicht erkannt wird, bedeutet das in den meisten Fällen nicht, dass sie beschädigt ist.
Worum geht es bei dem Fehler „Festplatte oder Partition nicht erkannt“?
Der Fehler „Wir konnten keine Laufwerke finden“ beim Windows-Setup tritt auf, wenn keine verfügbare Festplatte oder Partition auf Ihrem Computer identifiziert werden kann, auf der Windows installiert werden kann. Das Problem kann aus vielen Gründen auftreten, z. B. weil Partitionen nicht erkannt werden können, fehlende oder veraltete Speichertreiber, verbesserte BIOS-Konfigurationen, fehlerhafte SATA-Kabel und mehr.
Festplatte oder Partition wird bei der Installation von Windows 11/10 nicht erkannt
Erstens: Wenn Sie Windows neu installieren und Ihr PC normal hochgefahren ist, funktioniert Ihre Festplatte absolut einwandfrei. Wenn Sie Windows jedoch zum ersten Mal installieren, können Sie den Gedanken nicht ausschließen, dass Ihre Festplatte nicht einwandfrei funktioniert.
Hier sind jedoch einige schnelle Methoden zur Fehlerbehebung, die Sie ausprobieren können:
- Verwenden Sie einen anderen SATA-Port
- Überprüfen Sie die Festplatte im BIOS
- Laden Sie den Festplattentreiber
- Trennen Sie alle intern angeschlossenen Festplatten
Wir konnten keine Laufwerke finden. Um einen Speichertreiber zu erhalten, klicken Sie auf „Treiber laden“.
1]Verwenden Sie einen anderen SATA-Port
Wenn Sie einen Desktop verwenden, sollten Sie die Verwendung eines anderen SATA-Anschlusses in Betracht ziehen als den, den Sie verwenden. Der SATA-Anschluss verbindet Ihre internen Speicherlaufwerke wie HDD oder SSD mit dem Motherboard. Und das Motherboard Ihres Computers sollte über ein paar zusätzliche Anschlüsse verfügen.
Um das SATA-Kabel vom vorhandenen Anschluss zu entfernen, drücken Sie auf das Seitenelement am Ende des Kabels und ziehen Sie es heraus. Stecken Sie es dann in einen anderen Anschluss, starten Sie Ihren PC und prüfen Sie, ob es für Sie funktioniert.
2] Überprüfen Sie die Festplatte im BIOS
Sie sollten außerdem sicherstellen, dass Ihre Festplatte im BIOS angezeigt wird und über die richtigen Einstellungen verfügt.
- Um in das BIOS-Menü zu gelangen , starten Sie Ihren PC neu und drücken Sie ständig die Entf-Taste. Die Entf-Taste sollte für die meisten Desktops/Laptops funktionieren. Sie können jedoch jederzeit nach den richtigen Tastenkombinationen suchen, um das BIOS für Ihr Desktop- oder Laptop-Modell aufzurufen.
- Gehen Sie im BIOS zum Menü „Erweitert“ .
- Stellen Sie dann sicher, dass Ihre SATA-Konfiguration auf „Erweitert“ eingestellt ist.
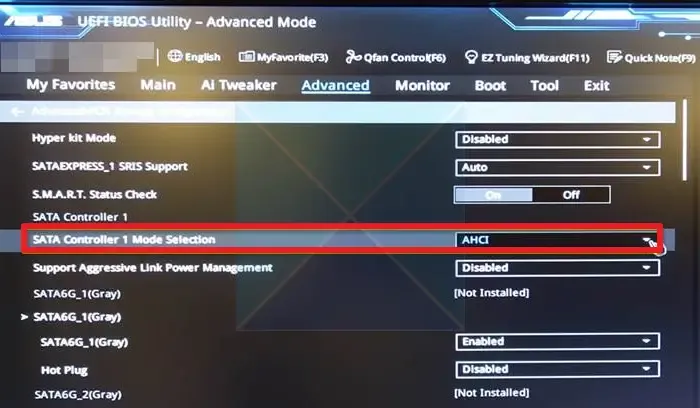
- Und Ihre Sata-Controller-Modus- Einstellung ist auf AHCI eingestellt .
- Wenn diese Einstellungen korrekt sind, speichern Sie die Änderungen, starten Sie Ihren PC neu und starten Sie ihn erneut, um zu sehen, ob es für Sie funktioniert.
Auch wenn Sie die Festplatte nicht in Ihrem BIOS sehen, ist die Wahrscheinlichkeit hoch, dass Ihre Festplatte defekt ist.
3] Laden Sie den Festplattentreiber
Bevor Sie mit diesem Schritt fortfahren, laden Sie den Speichertreiber von der OEM- Website herunter. Sie müssen einen anderen PC und ein zusätzliches USB-Laufwerk verwenden, um eine Kopie des Treibers darauf zu speichern.
- Wählen Sie in der Windows-Installation das Partitionsfenster aus und Sie sollten die Schaltfläche „Treiber laden“ sehen.
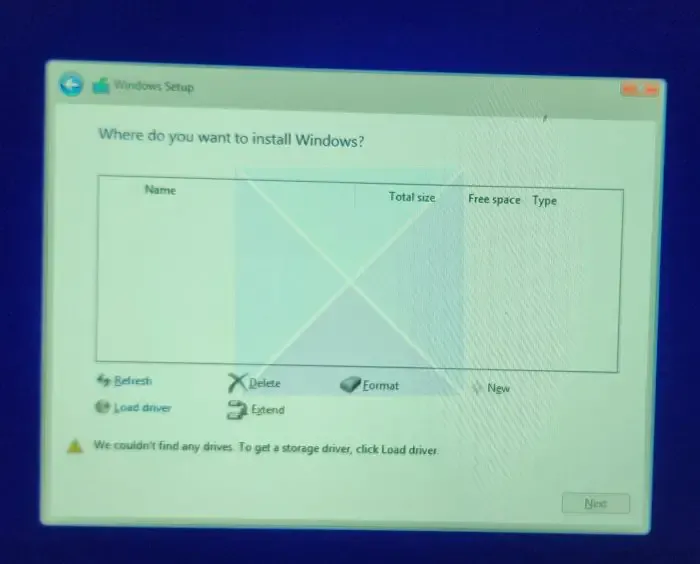
- Klicken Sie auf die Schaltfläche und es wird ein Schnellscan durchgeführt, um nach verfügbaren Festplatten oder SDDs für die Windows-Installation zu suchen.
- Wenn nichts gefunden wird, wird angezeigt, dass keine Laufwerke gefunden wurden. Klicken Sie auf „Treiber laden“ und dann auf den Browser, um den Treiber auszuwählen.
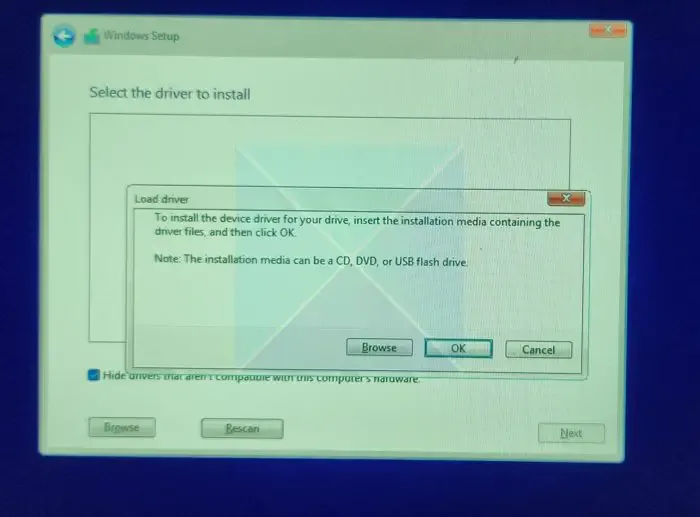
- Klicken Sie erneut auf Treiber laden, um zu sehen, ob das Problem dadurch behoben wird. Wenn die Meldung „Es wurden keine Treiber gefunden“ zurückgegeben wird. Klicken Sie auf „Treiber laden“, um einen Massenspeichertreiber für Installationsfehler bereitzustellen.
Behebung : Problem mit nicht installierter Festplatte .
4] Trennen Sie alle intern angeschlossenen Festplatten
Viele nutzen zwei Festplattentreiber für ihren PC – eine SSD und eine HDD. Die SSD dient der Windows-Installation, während die HDD der Speicherung von Dateien dient.
Wenn das Gleiche auf Sie zutrifft, ist es ratsam, alle Speichertreiber von Ihrem PC zu trennen, mit Ausnahme der Festplatte, auf der Sie Windows installieren möchten.
Auf diese Weise wird jeder Fehler behoben. Außerdem können Sie auf diese Weise etwaige Verwirrungen bei der Formatierung des falschen Laufwerks beseitigen.
Nachdem Sie alle Laufwerke außer dem Ziellaufwerk entfernt haben, versuchen Sie erneut, Windows zu installieren. Wenn es funktioniert, können Sie alle Ihre zusätzlichen Laufwerke nach der Installation von Windows wieder anschließen.
Dies waren einige Möglichkeiten, Festplatten oder Partitionen zu reparieren, die bei der Installation von Windows 11 nicht erkannt wurden. Solange Ihre Festplatte nicht beschädigt ist und vom BIOS erkannt wird, sollten Ihnen die oben genannten Methoden helfen. Alternativ können Sie Ihre Windows Media-Installationsdiskette neu erstellen und prüfen, ob sie funktioniert.
Warum wird meine Festplatte im BIOS nicht erkannt?
Überprüfen Sie zunächst die Kabel, die die Festplatte mit dem Motherboard verbinden, um lose oder defekte Verbindungen festzustellen. Stellen Sie sicher, dass das Stromkabel richtig angeschlossen ist, und probieren Sie verschiedene Stromanschlüsse aus. Bestätigen Sie, dass die Festplatte in den BIOS-Konfigurationen aktiviert ist. Wenn das Problem weiterhin besteht, könnte die Festplatte defekt sein oder eine Fehlfunktion aufweisen.
Woher weiß ich, ob mein BIOS MBR oder GPT ist?
Um festzustellen, ob Ihr BIOS MBR oder GPT verwendet , greifen Sie auf das Dienstprogramm zur Datenträgerverwaltung in Windows zu. Klicken Sie mit der rechten Maustaste auf „Dieser PC“, wählen Sie „Verwalten“ und klicken Sie dann auf „Datenträgerverwaltung“. Suchen Sie nach der Spalte „Partitionsstil“, die angibt, ob es sich um MBR oder GPT handelt.



Schreibe einen Kommentar