Praktische Arbeit mit den Photoshop-ähnlichen Ebenen- und Transparenzwerkzeugen von Windows 11 Paint
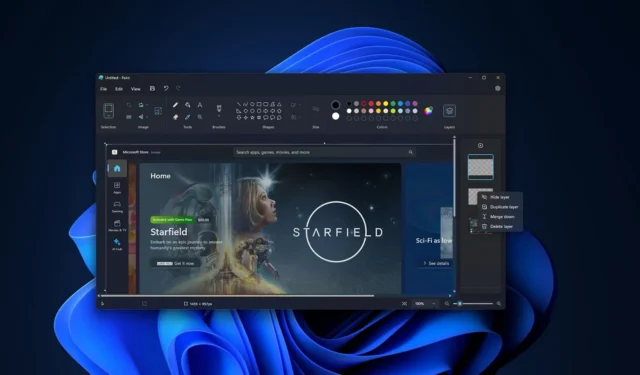
WICHTIGSTE PUNKTE
Microsoft verbessert die klassische Paint-App unter Windows 11 und führt Funktionen wie Ebenen und Transparenz ein, um sie vielseitiger zu machen, zielt jedoch nicht darauf ab, mit Photoshop zu konkurrieren.
Ebenen in Paint funktionieren wie übereinander gestapelte transparente Blätter. Jede Ebene kann unabhängig bearbeitet werden, was komplexe Designs ermöglicht. Stellen Sie sich das so vor, als würden Sie ein Sandwich zubereiten, bei dem jede Zutat eine separate „Schicht“ darstellt und zum Ganzen beiträgt.
Paint unterstützt jetzt Transparenz, sodass Benutzer transparente PNG-Dateien direkt in der App bearbeiten können. In Verbindung mit dem Tool zum Entfernen des Hintergrunds können Benutzer transparente Bilder erstellen und ändern, ohne dass fortschrittliche Software wie Photoshop erforderlich ist.
Microsoft macht aus der klassischen Paint-App eine wertvolle Grafikbearbeitungssoftware unter Windows 11. Das Unternehmen versucht nicht, mit Photoshop zu konkurrieren. Man hofft jedoch, Paint in den kommenden Monaten leistungsfähiger zu machen, indem das erste große Windows 11 Paint-Update den Testern im Windows Insider-Programm zur Verfügung gestellt wird.
Das vorherige Update fügte Paint ein Photoshop-ähnliches Tool zum Entfernen des Hintergrunds hinzu. Die Nutzer begrüßten diesen Schritt, aber der Technologieriese hat noch mehr auf Lager. Microsoft fügt Paint jetzt Ebenen- und Transparenzfunktionen hinzu.
Ebenen sind in Paint wie transparente Glasscheiben, was bedeutet, dass Sie an jeder Ebene unabhängig Änderungen vornehmen und sie stapeln können, um das gewünschte Kunstwerk zu erstellen. Wenn Sie nichts über das Bearbeiten wissen, stellen Sie sich vor, Sie bereiten ein Sandwich oder ein Gericht zu, bei dem jede Zutat eine andere „Schicht“ darstellt.
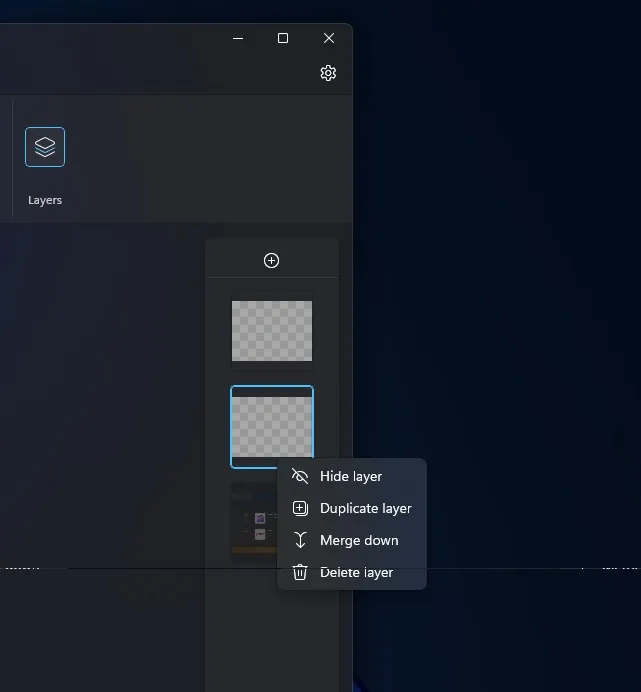
Wenn man bei einem Sandwich die Zutaten übereinander stapelt, erhält man ein ganzes Sandwich. Dies ähnelt der Funktionsweise der Ebene in Photoshop oder Microsoft Paint
Sie können die Ebenenfunktion in Paint verwenden, um Ihre Bearbeitungsfähigkeiten bei komplexeren Designs auf die nächste Stufe zu heben. Sie können einer Ebene ein Bild und einer anderen Text hinzufügen und dann alle Ebenen stapeln, einschließlich einer Ebene mit der Form von Paint und anderen Bildelementen, um ein komplexes Kunstwerk zu erstellen.
So verwenden Sie Ebenen in Paint für Windows 11
So beginnen Sie mit Ebenen in MS Paint:
- Laden Sie die aktualisierte Version von Paint aus dem Microsoft Store oder unserem Cloud-Speicher herunter und installieren Sie sie .
- Öffnen Sie die Paint- App.
- Klicken Sie auf die Schaltfläche „Neue Ebenen“ . Diese befindet sich in der Symbolleiste .
- Auf der rechten Seite des App-Bildschirms wird ein neues Bedienfeld angezeigt.

- Im neuen Ebenenbedienfeld können Sie Ebenen in der App hinzufügen , entfernen oder deren Reihenfolge ändern . Sie können eine Ebene per Drag-and-Drop über eine andere ziehen, um die Reihenfolge der gestapelten Elemente auf der Leinwand zu ändern. Sie können auch einzelne Ebenen ein- oder ausblenden und duplizieren oder Ebenen zusammenführen.
Wenn Sie fertig sind, können Sie mit der Funktion zum Duplizieren von Ebenen weitere identische Ebenen ausblenden oder erstellen.
Alle Ebenen in Paint erzeugen ein endgültiges Bild, und es ist, als würde man auf ein Sandwich drücken, damit alles zusammenklebt.
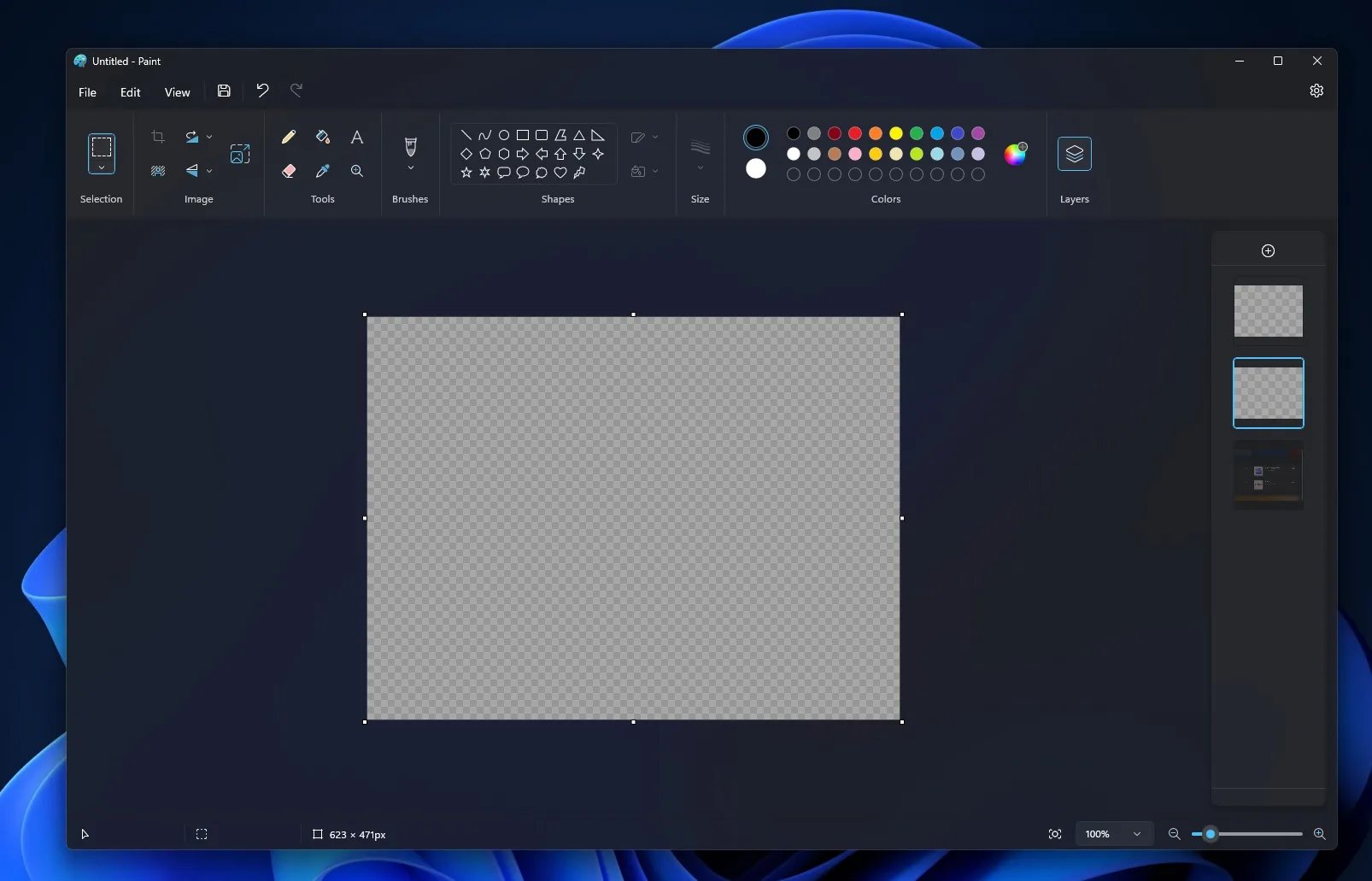
Eine weitere neue Funktion in Paint ist die Unterstützung von Transparenz, was bedeutet, dass Sie jetzt PNG-Dateien (transparente Dateien) bearbeiten können, ohne Photoshop unter Windows herunterladen zu müssen. Sie werden den Transparenzeffekt bei einem Schachbrettmuster vor allem dann bemerken, wenn Sie eine einzelne Ebene verwenden.
Wenn Sie keine transparente PNG-Datei haben, können Sie auch eine mit dem Hintergrundentfernungstool von Paint erstellen.
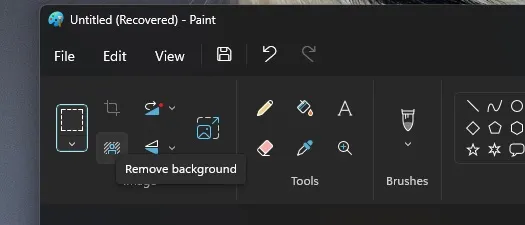
Microsoft testet diese neuen Funktionen mit Windows Insidern. Wenn Sie das Erlebnis nicht abwarten können, können Sie aktualisiertes Paint manuell herunterladen und installieren.



Schreibe einen Kommentar