Hands-on: Das neue Wiederherstellungstool von Windows 11, das das Betriebssystem mithilfe von Windows Update neu installiert
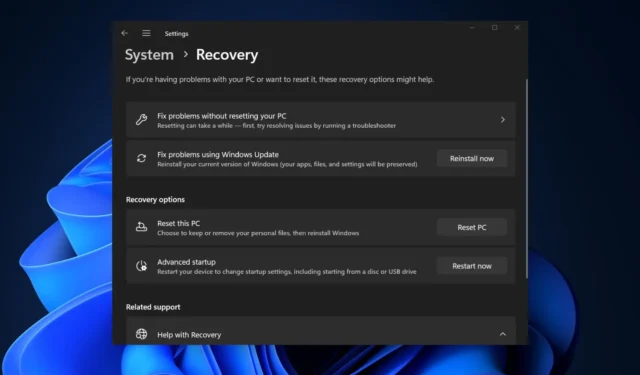
Windows verfügt seit Jahren über mehrere Wiederherstellungstechniken, mit denen Sie schwerwiegende Probleme mit Ihrem PC beheben können. Sie können Ihren PC in einen früheren Zustand zurückversetzen, ihn zurücksetzen usw. Es gibt eine Reparaturinstallationsmethode, die beide Dinge bei der Neuinstallation des Betriebssystems beibehält. Die meisten dieser Techniken löschen jedoch Ihre persönlichen Daten und alle installierten Apps.
Microsoft hat jedoch auf der Seite mit den Wiederherstellungseinstellungen ein Wiederherstellungstool zum Beheben von Problemen mit Windows Update eingeführt. Wie bei der Reparaturinstallationsmethode wird versucht, Probleme mit Ihrem PC durch eine Neuinstallation des Betriebssystems zu beheben.
Windows Latest hat die Funktion auf einem seiner Windows 11 23H2-Rechner getestet. Bevor wir sie besprechen, schauen wir uns die Anforderungen an:
- Ein Windows 11-PC mit Version 22H2 oder höher.
- Optionales Update vom Februar 2024 oder neuer auf dem PC installiert.
So verwenden Sie das Wiederherstellungstool „Probleme mit Windows Update beheben“
Wiederholen Sie die folgenden Schritte:
- Öffnen Sie das Startmenü, geben Sie Wiederherstellungsoptionen ein und drücken Sie die Eingabetaste .
- Wählen Sie die Schaltfläche „Jetzt neu installieren“ neben der Option „Probleme mit Windows Update beheben“.
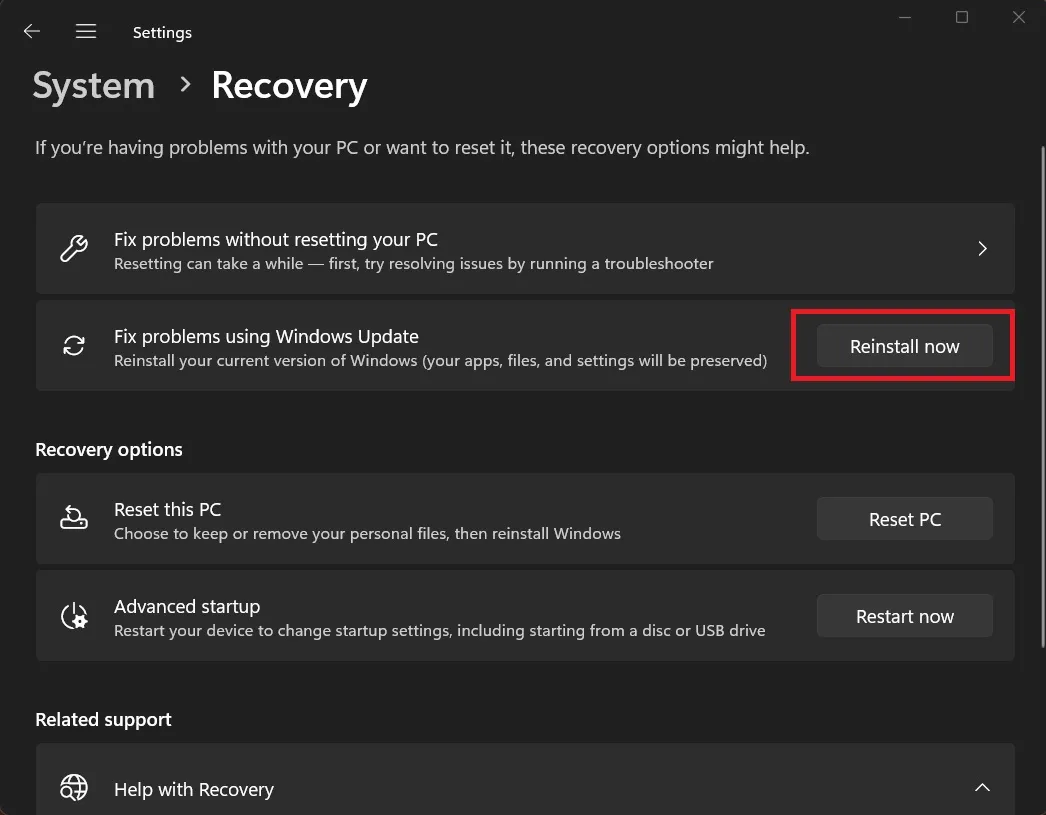
- Klicken Sie auf die Schaltfläche „OK“ , um den Vorgang zu starten.
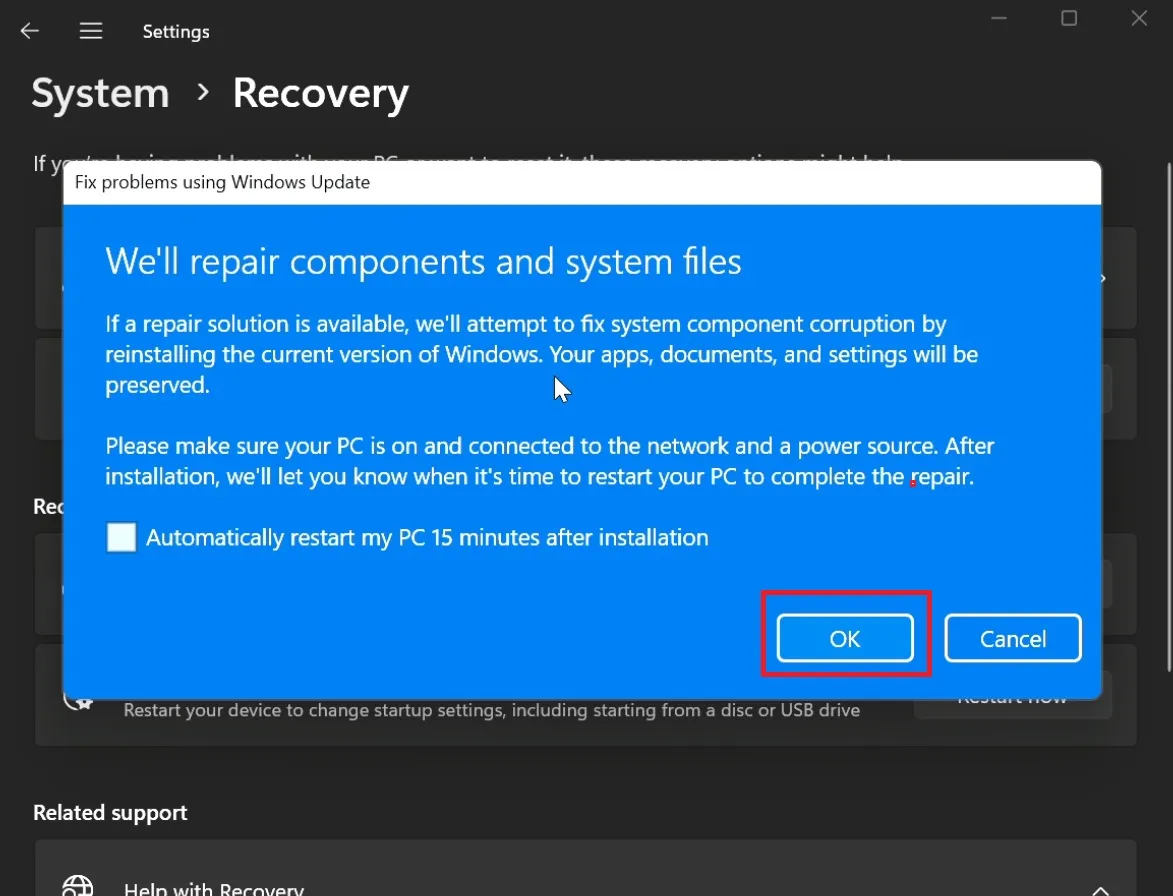
- Jetzt werden Sie auf die Einstellungsseite von Windows Update weitergeleitet. Das Update wird heruntergeladen und installiert. Dies dauert eine Weile.

- Danach wird eine Benachrichtigung angezeigt. Klicken Sie auf „Jetzt neu starten“ und warten Sie, bis die Neuinstallation abgeschlossen ist.
- Melden Sie sich bei Ihrem PC an.
Warum ist diese Methode besser als das Zurücksetzen des PCs?
Beim Zurücksetzen Ihres Windows-PCs werden die installierten Apps nicht gespeichert, während das Wiederherstellungstool „Probleme mit Windows Update beheben“ dies tut. Zweitens müssen Sie Ihren PC erneut einrichten, was die Gesamtzeit für die Reparatur des PCs erhöht.
Die Einrichtung von Windows 11 ist ein Albtraum, insbesondere mit all dem Werbekram und den unnötigen Funktionsberechtigungen. Mit dieser Option müssen Sie sich nicht mit dieser erschütternden Erfahrung herumschlagen.
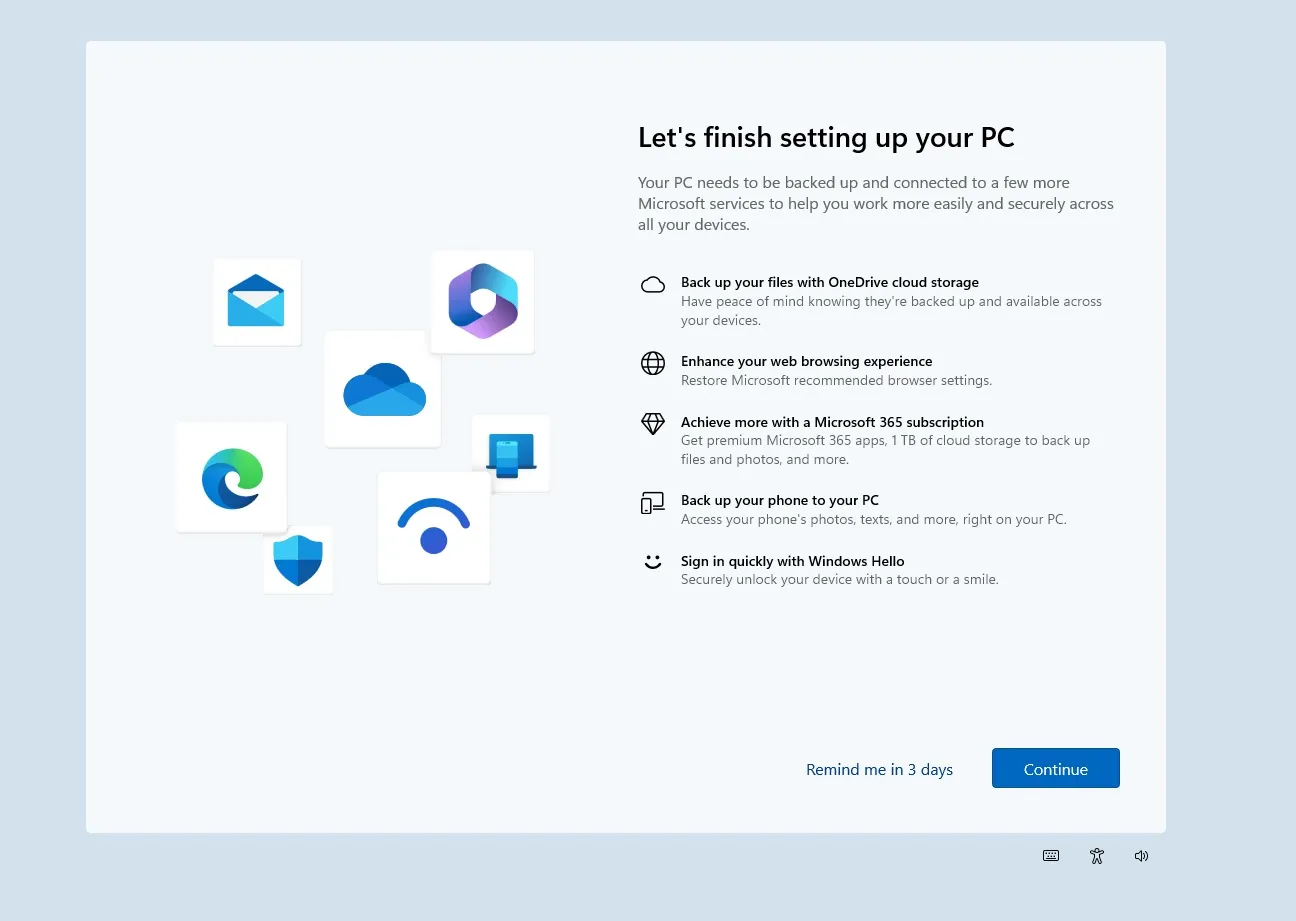
Aber warum sollte man das Wiederherstellungstool „Probleme mit Windows Update beheben“ verwenden, wenn man eine Reparaturinstallation durchführen kann? Weil letztere ein paar zusätzliche Anforderungen mit sich bringt. Für eine Reparaturinstallation benötigen Sie ein Installationsmedium oder eine Windows 11-ISO-Datei.
Darüber hinaus müssen Sie eine Menge Konfigurationsarbeiten durchführen, bevor der Reparaturinstallationsprozess überhaupt beginnen kann.
Die Methode des Wiederherstellungstools „Probleme mit Windows Update beheben“ ist schneller und erfordert keinen derartigen Aufwand. Alles in allem können Sie das neue Wiederherstellungstool von Microsoft verwenden, wenn Sie über eine funktionierende Internetverbindung verfügen und deren Anforderungen erfüllen.



Schreibe einen Kommentar