Hades friert auf Windows-PCs ein
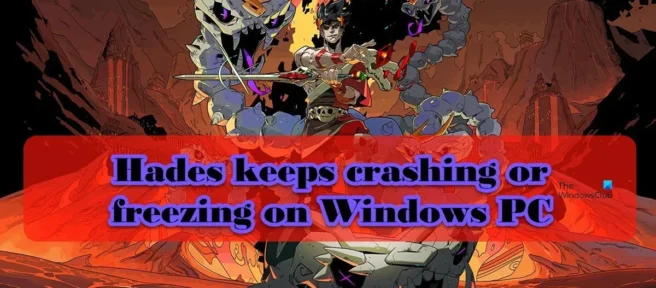
Laut einigen Benutzern stürzt Hades auf ihren Windows 11/10-PCs immer wieder ab oder friert ein. Laut einem Benutzer stürzt das Spiel in einigen Fällen beim Start ab und manchmal friert es während des Spielens ein und stürzt dann ab. Welches Szenario auch immer auf Sie zutrifft, dieser Artikel hat eine Lösung für Sie.
Fix Hades friert oder friert auf Windows-PCs ein
Wenn Hades auf Ihrem Computer weiterhin einfriert oder einfriert, verwenden Sie die in diesem Beitrag genannten Lösungen, um das Problem zu beheben.
- Deaktivieren Sie alle Hintergrundprozesse, bevor Sie das Spiel starten
- Steam-Overlay deaktivieren
- Spielstartoption ändern
- Spieldateien überprüfen
- Aktualisieren Sie Ihre Grafiktreiber
- Installieren Sie die neueste Version von DirectX und Microsoft C++ Redistributable.
Lassen Sie uns im Detail darüber sprechen.
1] Deaktivieren Sie alle Hintergrundprozesse, bevor Sie das Spiel starten
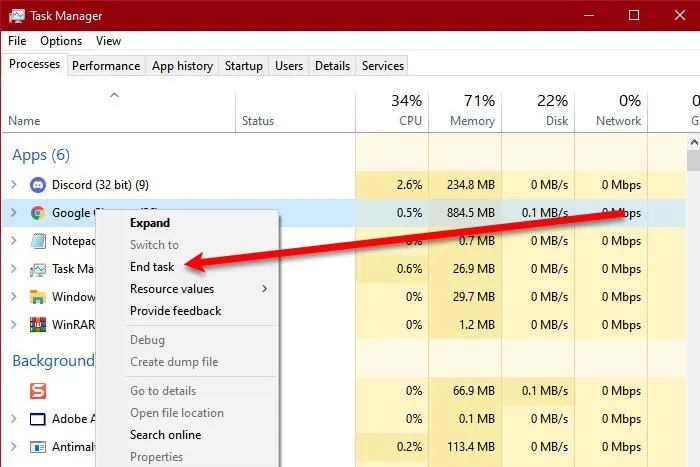
Betrachten Sie dies als allgemeinen Vorschlag, nicht als Lösung. Als erstes sollten Sie prüfen, ob viele Apps im Hintergrund laufen. Öffnen Sie dazu den Task-Manager und gehen Sie zur Registerkarte Prozesse. Wenn im Hintergrund viele Apps ausgeführt werden, die viele Ihrer Ressourcen verbrauchen, klicken Sie mit der rechten Maustaste auf jede einzelne und wählen Sie Aufgabe beenden. Sobald Sie sichergestellt haben, dass keine ressourcenintensive App im Hintergrund ausgeführt wird, starten Sie das Spiel und prüfen Sie, ob Sie eine Leistungssteigerung bemerken.
2] Steam-Overlay deaktivieren
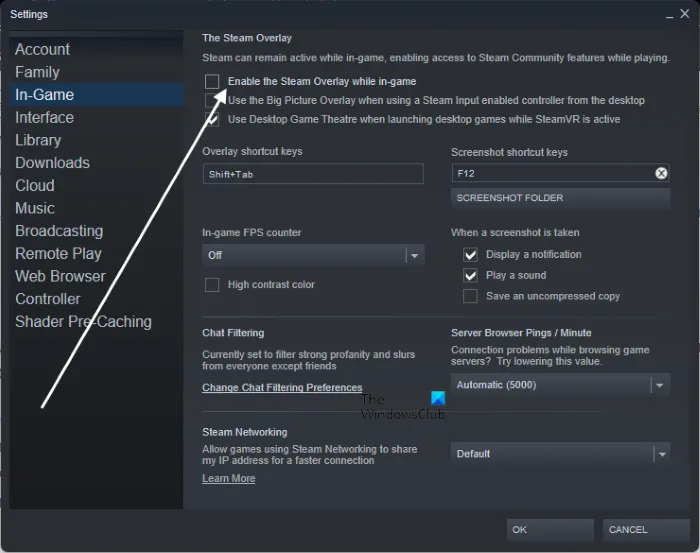
Für einige Benutzer wird das Problem einfach dadurch verursacht, dass Steam Overlay über dem Spiel läuft. Dies ist verständlich, da Steam Overlay nicht kompatibel genug ist, um mit allen Spielen zu funktionieren. Führen Sie die folgenden Schritte aus, um das Steam-Overlay zu deaktivieren.
- Öffnen Sie Steam.
- Klicken Sie auf Steam > Einstellungen.
- Gehen Sie zur Registerkarte „Im Spiel“ und deaktivieren Sie „Steam-Overlay während des Spielens aktivieren“.
- Klicken Sie abschließend auf OK und schließen Sie das Fenster Einstellungen.
Sie können das Spiel jetzt starten und sehen, ob das Problem behoben ist.
3] Ändern Sie die Spielstartoption.
Eine der häufigsten Ursachen für dieses Problem ist die Sound-Engine des Spiels. Um das Problem in diesem Fall zu lösen, müssen wir eine andere Startoption einstellen. Befolgen Sie die vorgeschriebenen Schritte, um dasselbe zu tun.
- Öffnen Sie Steam und gehen Sie zu Ihrer Bibliothek.
- Klicken Sie mit der rechten Maustaste auf das Spiel und wählen Sie Eigenschaften.
- Stellen Sie sicher, dass Sie sich auf der Registerkarte Allgemein befinden.
- Geben Sie im Feld Startoptionen /AllowVoiceBankStreaming=false ein.
- Schließen Sie die Steam-Einstellungen, nachdem Sie die entsprechenden Änderungen vorgenommen haben.
Starten Sie schließlich das Spiel und prüfen Sie, ob das Problem behoben ist.
4] Überprüfen Sie die Spieldateien
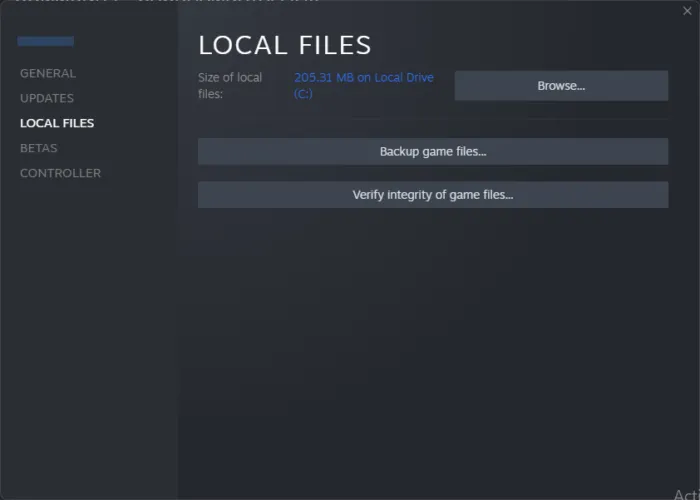
Hades kann auch abstürzen, wenn Ihre Spieldateien beschädigt sind. Nun, es könnte verschiedene Faktoren geben, die dazu führen, dass diese Dateien beschädigt werden, aber um dies zu beheben, werden wir das Steam-Tool einsetzen, um diese Dateien zu reparieren. Befolgen Sie dazu die vorgeschriebenen Schritte.
für ein Paar kochen
- Starten Sie die Steam-Anwendung.
- Klicken Sie auf die Registerkarte Bibliothek.
- Klicken Sie mit der rechten Maustaste auf Hades und wählen Sie Eigenschaften.
- Klicken Sie auf Lokale Dateien > Integrität der Spieldateien überprüfen.
epische Spiele
- Führe epische Spiele aus
- Gehen Sie zu Ihrer Bibliothek.
- Klicken Sie auf die drei Punkte neben Hades und dann auf Bestätigen.
Überprüfen Sie nach dem Scannen und Wiederherstellen der Spieldateien, ob das Problem behoben ist.
5] Aktualisieren Sie Ihre Grafiktreiber
Wenn Sie einen älteren GPU-Treiber verwenden, ist dieser wahrscheinlich nicht mit dem Spiel kompatibel. Darüber hinaus können Fehler in Ihrem GPU-Treiber vorhanden sein, die nur durch ein Update behoben werden können. In jedem Fall ist es eine gute Praxis, Ihre Grafiktreiber regelmäßig zu aktualisieren. Befolgen Sie dazu eine der genannten Methoden.
- Laden Sie optionale Windows-Updates und Treiber-Updates aus den Windows-Einstellungen herunter und installieren Sie sie.
- Starten Sie den Geräte-Manager, um den Treiber zu aktualisieren.
- Laden Sie den neuesten GPU-Treiber von der Website des Herstellers herunter.
- Verwenden Sie eine der genannten kostenlosen Software, um Ihre Treiber zu aktualisieren.
Hoffe das hilft dir.
6] Installieren Sie die neueste Version von DirectX und Microsoft Visual C++ Redistributable.
Das Spiel erfordert sowohl DirectX als auch Microsoft Visual C++ Redistributable, um ausgeführt zu werden. Sie bieten die Umgebung, um das Spiel auszuführen. Meistens sind diese Tools auf Ihrem System vorinstalliert oder werden während des Installationsprozesses des Spiels hinzugefügt. Manchmal werden sie jedoch entfernt oder längere Zeit nicht aktualisiert, was zu Spielabstürzen oder Leistungsproblemen führt. In jedem Fall ist es am besten, die neueste Version von DirectX und Microsoft C++ Redistributable zu installieren. Überprüfen Sie nach dem Aktualisieren der Treiber, ob das Problem behoben ist.
Ich hoffe, diese Lösungen lösen das Problem für Sie.
Systemanforderungen für die Installation von Hades
Stellen Sie sicher, dass Ihr PC die folgenden empfohlenen Systemanforderungen erfüllt, um Hades auszuführen.
- Betriebssystem: Windows 7 SP1 oder höher
- Prozessor: Dual Core 3,0 GHz+
- Speicher: 8 GB RAM
- Grafik: 2 GB VRAM / DirectX 10+-Unterstützung
- Speicherplatz: 20 GB freier Speicherplatz
Wenn Ihr PC die oben genannten Systemanforderungen erfüllt, sollte Hades problemlos auf Ihrem PC laufen.
Warum friert mein Computer ein, wenn ein Spiel abstürzt?
PC friert ein, wenn das Spiel abstürzt; Normalerweise stürzt das Spiel ab, wenn Ihre CPU, Ihr Arbeitsspeicher und/oder Ihre GPU stark belastet werden, sodass es einige Zeit dauert, bis sich das System und alle seine Komponenten angepasst haben. Wenn Ihr Computer jedoch beim Schließen der App einfriert, überprüfen Sie die Meldung, um das Problem zu beheben.
Warum stürzt das Spiel auf dem PC ständig ab?
Viele Spiele werden jedes Jahr veröffentlicht, und der Entwickler kann sie nicht auf allen Computern mit unterschiedlichen Eigenschaften und Herstellern optimieren. Dieser Mangel an Optimierung ist einer der häufigsten Gründe dafür, dass das Spiel auf Ihrem Computer abstürzt. Außerdem empfehlen wir Ihnen, sich vor dem Herunterladen des Spiels mit den Systemanforderungen vertraut zu machen.
Quelle: Der Windows-Club



Schreibe einen Kommentar