Guided Access funktioniert nicht auf iPhone oder iPad? 7 schnelle Lösungen
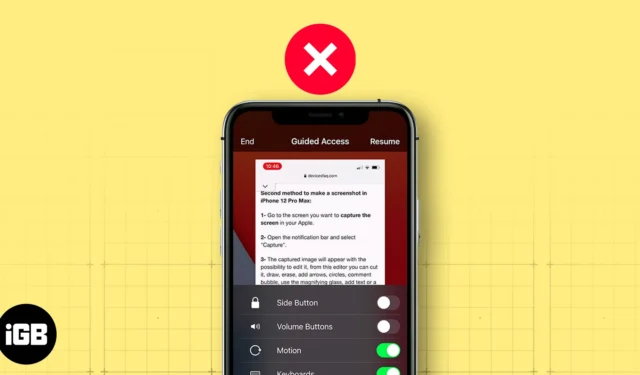
Guided Access ist eine Funktion, die Ihr iPhone oder iPad auf eine einzige App beschränkt und Sie entscheiden lässt, welche Funktionen zugänglich sind. Es ist in vielen Situationen praktisch, beispielsweise um zu verhindern, dass Kinder versehentlich Dinge kaufen, oder um Menschen mit Behinderungen dabei zu helfen, ihre Geräte komfortabler zu nutzen.
Leider kann es vorkommen, dass Guided Access nicht ordnungsgemäß funktioniert. In diesem Artikel zeige ich Ihnen effektive Lösungen, um zu beheben, dass Guided Access auf Ihrem iPhone oder iPad nicht funktioniert.
- Stellen Sie sicher, dass Sie den geführten Zugriff aktiviert haben
- Stellen Sie sicher, dass die Barrierefreiheitsverknüpfung für den geführten Zugriff aktiviert ist
- Überprüfen Sie den Netzschalter
- Sehen Sie sich die Optionen für den geführten Zugriff an
- Starten Sie das iPhone oder iPad neu
- Aktualisieren Sie iPhone oder iPad
- Alle Einstellungen zurücksetzen
1. Stellen Sie sicher, dass Sie den geführten Zugriff aktiviert haben
- Öffnen Sie die Einstellungen-App auf Ihrem Gerät.
- Gehen Sie zu Barrierefreiheit → Wählen Sie Geführten Zugriff aus .
- Stellen Sie sicher, dass die Schaltfläche neben „Geführter Zugriff“ aktiviert ist.
Wenn Sie es zum ersten Mal aktivieren, müssen Sie die Anweisungen lesen und auf Weiter tippen.

- Vergessen Sie außerdem nicht, unten den Schalter für die Barrierefreiheitsverknüpfung zu aktivieren . Auf diese Weise können Sie den geführten Zugriff schnell aktivieren, indem Sie einfach dreimal auf die Seitentaste klicken.
2. Stellen Sie sicher, dass die Barrierefreiheitsverknüpfung für den geführten Zugriff aktiviert ist
Die Aktivierung der Barrierefreiheitsverknüpfung bietet eine zuverlässige Möglichkeit, den geführten Zugriff bei Bedarf zu aktivieren. Normalerweise ist die Dreifachklick-Funktion so eingestellt, dass sie den geführten Zugriff aktiviert. Wenn es jedoch nicht funktioniert, können Sie die folgenden Schritte ausführen:
- Starten Sie die Einstellungen .
- Tippen Sie auf „Eingabehilfen“ → Scrollen Sie nach unten und wählen Sie „Eingabehilfen-Verknüpfung“ aus .
- Wählen Sie „Geführter Zugriff“ aus der Liste aus.
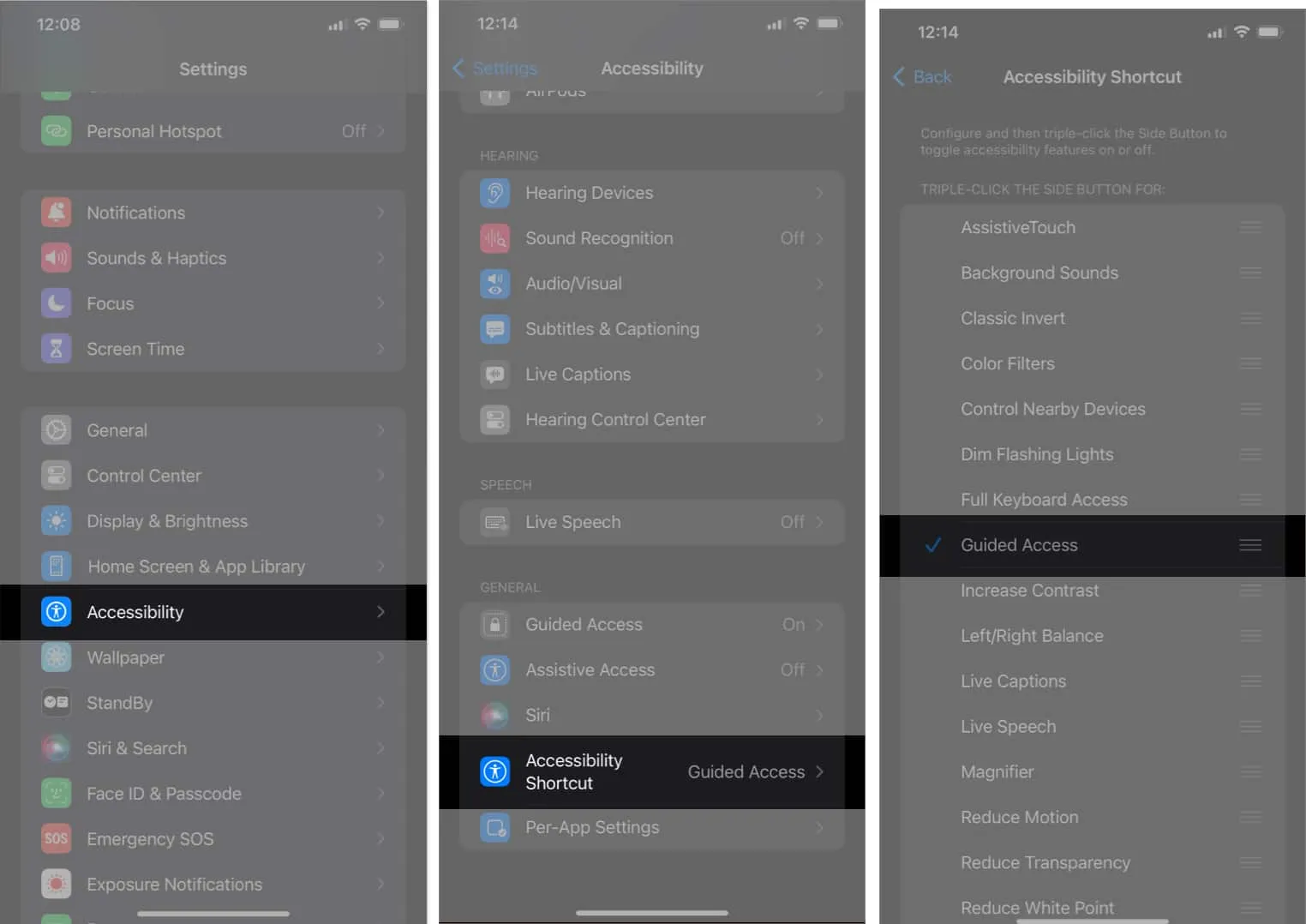
Bevor Sie davon ausgehen, dass der geführte Zugriff nicht ordnungsgemäß funktioniert, stellen Sie sicher, dass der Netzschalter nicht defekt ist oder festsitzt. Sie können dies überprüfen, indem Sie den Netzschalter mehrmals drücken und wieder loslassen. Wenn Sie einen Widerstand oder Unregelmäßigkeiten spüren, muss der Knopf möglicherweise repariert oder ersetzt werden.
Wenn Sie den Netzschalter als mögliche Ursache eliminieren, können Sie das Problem effektiver beheben. Wenn der Netzschalter nicht das Problem ist, können Sie mit dem nächsten Schritt zur Fehlerbehebung fortfahren.
4. Überprüfen Sie die Optionen für den geführten Zugriff
Sie können den geführten Zugriff an Ihre Vorlieben anpassen. Wenn bestimmte Einstellungen nicht wie erwartet funktionieren, sind sie wahrscheinlich deaktiviert. Um sie zu aktivieren, befolgen Sie diese Schritte.
- Klicken Sie dreimal auf die Seitentaste, um das Menü „Geführter Zugriff“ zu öffnen.
- Wählen Sie Optionen .
Hier sind einige Optionen zur Steuerung des geführten Zugriffs auf Ihrem iPhone und iPad.
- Verhindern Sie, dass die Seitentaste und die Lautstärketasten den Bildschirm schließen oder die Lautstärke anpassen.
- Sperren Sie die automatische Drehung, indem Sie die Bewegung deaktivieren.
- Deaktivieren Sie alle in der App verwendeten Tastaturen.
- Legen Sie ein Zeitlimit für den geführten Zugriff fest und stellen Sie sicher, dass er nach einer bestimmten Dauer deaktiviert wird.
5. Starten Sie das iPhone oder iPad neu
Ein Neustart Ihres Geräts kann Ihnen dabei helfen, Softwarefehler zu beheben, die dazu führen können, dass Guided Access auf Ihrem iPhone oder iPad nicht funktioniert. Halten Sie einfach gleichzeitig die Ein-/Aus-Taste und die Lauter-Taste gedrückt, bis der Schieberegler angezeigt wird.
Bewegen Sie den Schieberegler von rechts nach links, um Ihr Gerät auszuschalten, warten Sie einige Sekunden und drücken Sie dann erneut die Ein-/Aus-Taste, um es wieder einzuschalten. Wenn weiterhin Probleme auftreten, lesen Sie bitte unseren Artikel zum Neustart Ihres iPhones oder iPads .
6. Aktualisieren Sie das iPhone oder iPad
Apple ist bestrebt, die Software auf Ihrem iPhone und iPad durch regelmäßige Updates zu verbessern. Diese Updates zielen darauf ab, häufig auftretende Probleme zu beheben, die Benutzer stören, beispielsweise das Problem, dass der geführte Zugriff auf Ihrem iPhone oder iPad nicht ordnungsgemäß funktioniert.
Um sicherzustellen, dass Ihr Gerät über die neueste Softwareversion von iOS oder iPadOS verfügt, können Sie die folgenden Schritte ausführen: Gehen Sie zu Einstellungen → Allgemein → Software-Update . Wenn Ihre Software veraltet ist, finden Sie unten auf dem Bildschirm eine Schaltfläche mit der Bezeichnung „Herunterladen und installieren“. Tippen Sie einfach darauf und befolgen Sie die Anweisungen auf dem Bildschirm, um den Aktualisierungsvorgang abzuschließen.
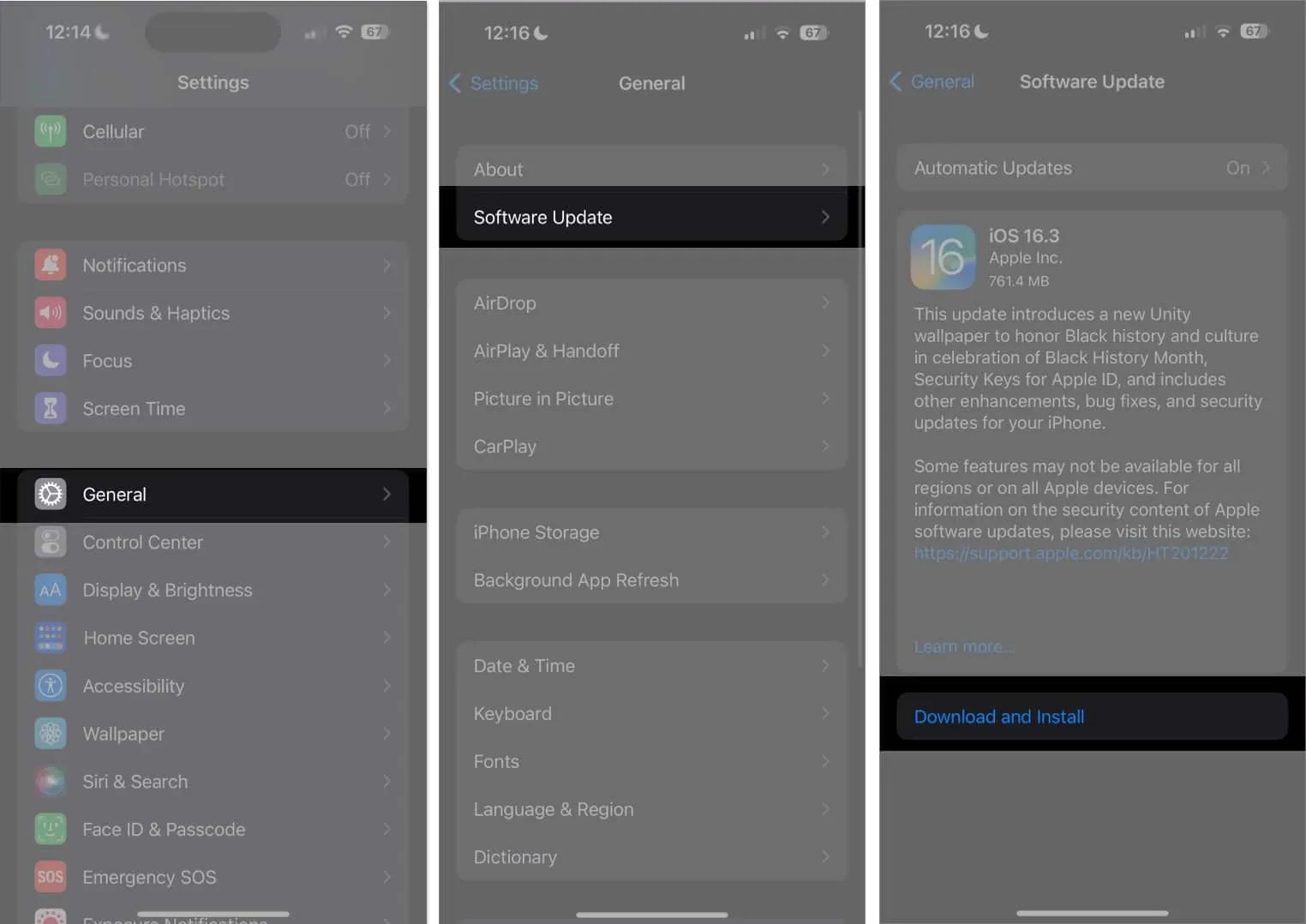
7. Setzen Sie alle Einstellungen zurück
Wenn Sie immer noch Probleme mit Guided Access auf Ihrem iPhone oder iPad haben, können Sie als letzten Ausweg versuchen, alle Einstellungen auf Ihrem Gerät zurückzusetzen. Hier erfahren Sie, wie Sie es tun können.
- Starten Sie die Einstellungen- App.
- Tippen Sie auf „ Allgemein“ → Gehen Sie zu „iPhone/iPad übertragen oder zurücksetzen“ → Wählen Sie „Zurücksetzen“ .
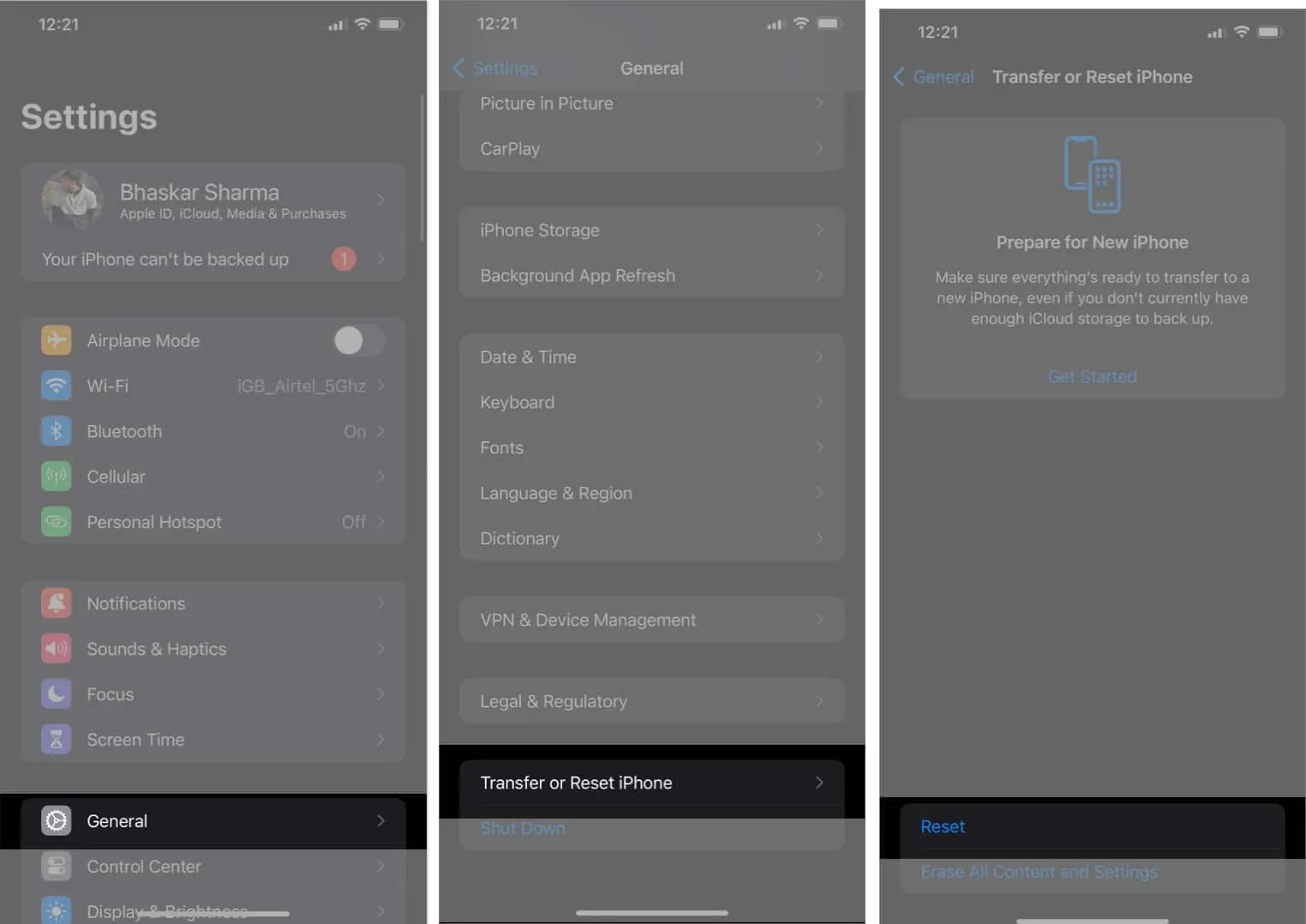
- Wählen Sie „ Alle Einstellungen zurücksetzen“ → Bestätigen Sie, indem Sie auf „Alle Einstellungen zurücksetzen“ tippen .
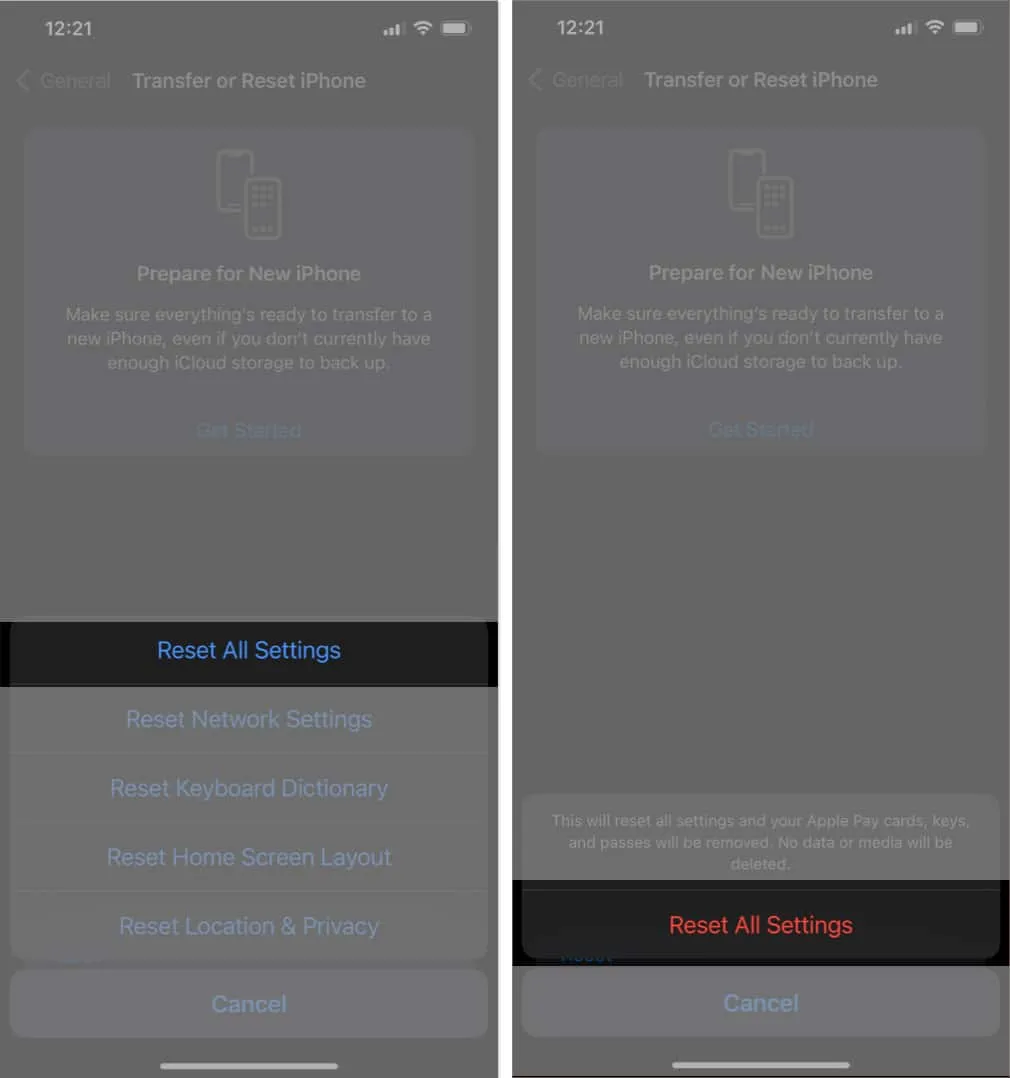
Dadurch werden alle Einstellungen auf Ihrem iPhone auf ihren Standardzustand zurückgesetzt. Mach dir keine Sorge; Wenn Sie die Anweisungen sorgfältig befolgen und auf die richtigen Schaltflächen tippen, gehen keine Daten auf Ihrem iPhone verloren. Bei Bedarf können Sie jedoch auch darüber nachdenken, Ihr Gerät auf die Werkseinstellungen zurückzusetzen, um es wieder in den ursprünglichen Zustand zu versetzen.
FAQs
Kann ich Guided Access mit allen Apps und Funktionen auf meinem iPad oder iPhone verwenden?
Ja, Sie können Guided Access mit jeder App auf Ihrem iPhone oder iPad verwenden. Allerdings können für einige Apps oder Funktionen Einschränkungen oder Einschränkungen gelten, die verhindern, dass Guided Access wie vorgesehen funktioniert.
Was soll ich tun, wenn ich den geführten Zugriffsmodus auch nach Drücken der Home- oder Seitentaste nicht verlassen kann?
Versuchen Sie, einen Neustart Ihres Geräts zu erzwingen, wenn Sie den geführten Zugriffsmodus nicht mit der Home- oder Seitentaste verlassen können.
Kann ich Guided Access gleichzeitig in verschiedenen Apps verwenden?
Mit Guided Access können Sie sich jeweils nur auf eine App oder Funktion konzentrieren. Es können nicht mehrere Apps gleichzeitig für den geführten Zugriff aktiviert werden.
Hat Guided Access Auswirkungen auf die Benachrichtigungen oder Telefonanrufe meines Geräts?
Guided Access deaktiviert Anrufe oder Benachrichtigungen nicht standardmäßig. Sie können jedoch die Einstellungen für den geführten Zugriff ändern, um eingehende Anrufe zu begrenzen oder Benachrichtigungen auszuschalten, während sich der Modus im geführten Zugriff befindet.
Führen Sie Ihr Gerät ganz einfach.
Ich bin ein wenig enttäuscht, dass Apple im neuesten iOS 17 und iPadOS 17 keine Verbesserungen an Guided Access vorgenommen hat . Ich hatte gehofft, dass sie in den kommenden Versionen einige Änderungen vornehmen würden. Was ist Ihre Meinung dazu? Lass es mich unten in den Kommentaren wissen.



Schreibe einen Kommentar