Anleitung zur Verwendung Ihrer Mobiltelefonkamera als Webcam unter Windows 11
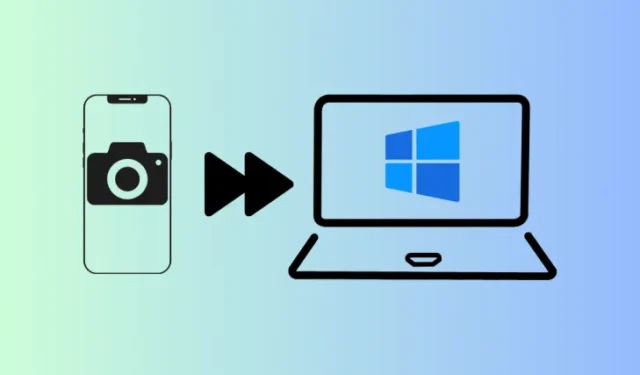
Wichtige Informationen
- Windows 11 ermöglicht die Verwendung der Kamera Ihres Android-Smartphones als Webcam in jeder Videokonferenzanwendung.
- Gehen Sie zu Einstellungen > Bluetooth und Geräte > Mobilgeräte > aktivieren Sie „Diesem PC den Zugriff auf Ihre Mobilgeräte erlauben“ > klicken Sie auf „Geräte verwalten“ > Gerät hinzufügen und verbinden Sie dann Ihr Android-Gerät mithilfe der Anwendung „Link mit Windows“.
- Stellen Sie im Abschnitt „Mobile Geräte verwalten“ sicher, dass „Als verbundene Kamera verwenden“ aktiviert ist. Öffnen Sie eine beliebige videofähige Software und erteilen Sie die Berechtigung, die Kamera Ihres Telefons als Webcam zu verwenden.
Es ist allgemein anerkannt, dass Handykameras die normalerweise in Laptops integrierten Webcams deutlich übertreffen. Sofern Sie nicht über eine dedizierte externe Webcam verfügen, ist die Videoqualität bei virtuellen Meetings möglicherweise nicht optimal. Glücklicherweise können Sie mit Windows 11 die Kamera Ihres Android-Smartphones oder -Tablets als Webcam für Plattformen wie Zoom, Google Meet oder sogar die integrierte Kamera-App verwenden.
Anleitung zur Verwendung Ihrer Smartphone-Kamera als Webcam unter Windows 11
Diese praktische Funktion, die die Nutzung Ihrer Smartphone-Kamera ermöglicht, wurde im Einstellungsbereich „Mobile Geräte verwalten“ von Windows 11 eingeführt. Um beginnen zu können, müssen bestimmte Voraussetzungen erfüllt sein, darunter die Installation einer Anwendung auf Ihrem Android-Gerät und die Verknüpfung mit Ihrem Windows 11-PC.
Voraussetzungen
- Stellen Sie sicher, dass Windows auf dem neuesten Stand ist.
- Installieren Sie die Anwendung „Link to Windows“ (Version 1.24012 oder neuer) auf Ihrem Android-Gerät.
Verbinden von Windows und Android
- Öffnen Sie die App „Einstellungen“ und gehen Sie dann zu „Bluetooth und Geräte“ > „Mobile Geräte“ .
- Aktivieren Sie „Diesem PC den Zugriff auf Ihre Mobilgeräte erlauben“ und klicken Sie dann auf „ Geräte verwalten“ .
- Wählen Sie Gerät hinzufügen .
- Ihr PC leitet ein „Cross Device Experience Host“-Update ein. Bitte warten Sie, bis dieser Vorgang abgeschlossen ist.
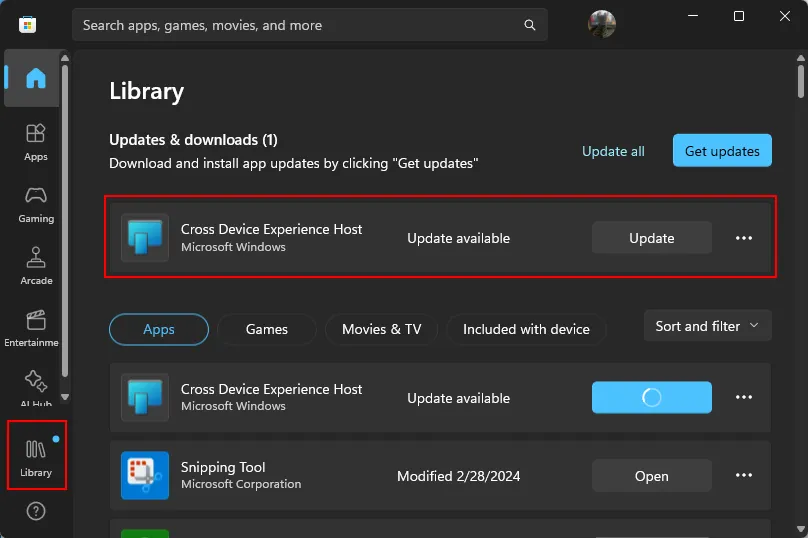
- Nach dem Update wird ein QR-Code angezeigt, den Sie auf Ihrem Smartphone scannen können.
- Öffnen Sie die App „Link zu Windows“ auf Ihrem Android und wählen Sie „ Mit dem QR-Code auf Ihrem PC anmelden“ .
- Scannen Sie den angezeigten QR-Code auf Ihrem PC. Anschließend wird auf Ihrem PC ein Bestätigungscode angezeigt. Geben Sie diesen in Ihre App ein und tippen Sie auf Ihrem Mobilgerät auf „Fertig“.
- Sobald die Verbindung hergestellt ist, klicken Sie auf Ihrem PC auf „Weiter“.
- Stellen Sie sicher, dass die Option „ Als verbundene Kamera verwenden“ aktiviert ist.
Verwenden Ihrer mobilen Kamera als Webcam
- Starten Sie auf Ihrem Computer eine beliebige Anwendung, die eine Webcam erfordert (z. B. Google Meet). Sie werden gefragt, ob Sie die „Kamera des Mobilgeräts verwenden“ möchten. Wählen Sie „ Fortfahren “ aus .
- Wischen Sie gleichzeitig nach unten, um auf Ihre Benachrichtigungen zuzugreifen, und wählen Sie „ Zum Starten des Kamera-Streams tippen“ aus . Wenn die Verbindung hergestellt ist, wird die Schnittstelle „Verbunden mit …“ angezeigt.
- Auf Ihrem PC wird ein ähnliches Fenster angezeigt, sodass Sie den Stream von beiden Geräten aus steuern können.
- Um die Kameraansichten zu ändern, wählen Sie „Zur Vorder-/Rückseite wechseln“ aus .
- Um den Videostream anzuhalten, klicken Sie auf Video anhalten .
- Um den Feed fortzusetzen, wählen Sie „Video fortsetzen“ aus .
- Abhängig von den Fähigkeiten Ihres Mobilgeräts sind möglicherweise Funktionen wie „HDR“-Effekte verfügbar.
- Um zur integrierten Kamera Ihres Laptops oder einer separaten Webcam zurückzukehren, schließen Sie einfach das Fenster „Geräte verwalten“.
- Klicken Sie auf Trennen .
- Alternativ können Sie die Kameras gemäß den Funktionen der Anwendung über die Videoeinstellungen wechseln.
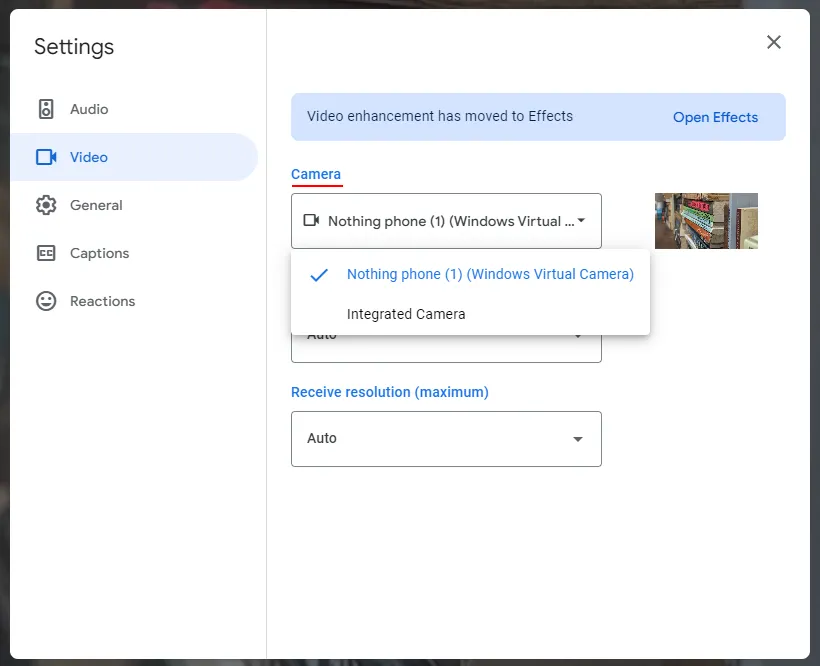
Diese Funktion kommt vor allem denjenigen zugute, die oft mit der minderwertigen Qualität integrierter Laptop-Webcams zu kämpfen haben. Durch die Nutzung der überlegenen Kamera ihres Android-Geräts können Benutzer eine viel klarere Videoqualität erzielen.
Häufig gestellte Fragen
Lassen Sie uns einige häufig gestellte Fragen zur Verwendung Ihrer mobilen Kamera als Webcam unter Windows 11 beantworten.
Wie aktualisiere ich den Cross Device Experience Host manuell?
Wenn Sie das Update für „Cross Device Experience Host“ nicht erhalten haben, können Sie im Microsoft Store > Bibliothek > Updates abrufen manuell nach Updates suchen.
Die Nutzung der Handykamera als Webcam erweitert die Funktionalität auf der Seite „Mobile Geräte verwalten“ in Windows 11. Zuvor wurde der Zugriff auf Android-Fotos und -Screenshots als Benachrichtigungen auf dem PC eingeführt – eine sehr praktische Funktion. Wir hoffen, dieser Leitfaden war hilfreich. Bis zum nächsten Mal!
Bildnachweis: Nerdschalk.com



Schreibe einen Kommentar