Anleitung zur Verwendung Ihres Android-Telefons als Bluetooth-Maus und -Tastatur für Windows 11

Android-Telefone werden jeden Tag intelligenter und mit den richtigen Apps von Drittanbietern können Sie sie sogar als Bluetooth-Mäuse oder -Tastaturen für Ihre anderen Geräte verwenden.
Wenn Sie einen Windows-Laptop, einen Mac, ein Chromebook, einen Smart-TV oder nahezu jede andere Plattform haben, die Bluetooth unterstützt, können Sie Ihr Android-Telefon als drahtlose Tastatur oder Maus verwenden. Dazu ist auf dem Empfangsgerät keine Software erforderlich – Ihr Android-Telefon oder -Tablet übernimmt alles.
Können Sie Ihr Telefon in Windows 11 als Maus verwenden?
Klar. Sie benötigen ein Android-Telefon, Internetzugang und etwas Geduld. Zuerst müssen Sie eine App aus dem Google Store herunterladen, dann müssen Sie Ihr Android-Telefon mit Windows 11 verbinden und mit ein paar Handgriffen verwandeln Sie Ihr Telefon in eine Maus.
So verwenden Sie Ihr Android-Telefon als Bluetooth-Maus oder -Tastatur in Windows 11
1. Laden Sie Bluetooth-Tastatur und -Maus für PC/Telefon herunter
- Öffnen Sie den Play Store auf Ihrem Android-Telefon und geben Sie „ Bluetooth & Maus für PC/Telefon“ ein .
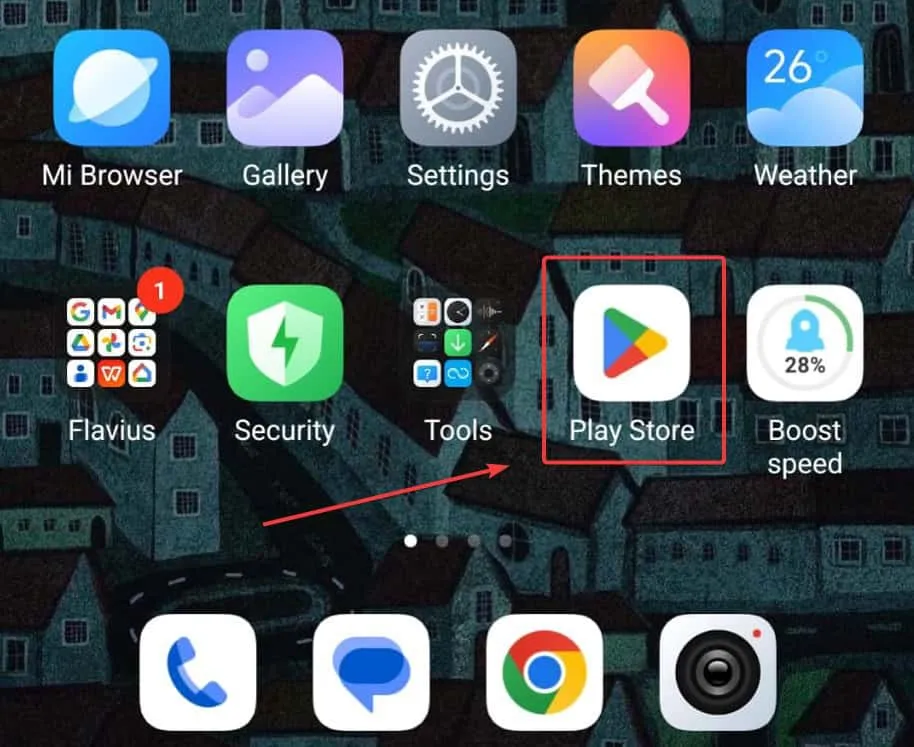
- Wählen Sie die erste angezeigte Option – Bluetooth-Tastatur und -Maus .
- Tippen Sie auf Installieren .
- Öffnen Sie Bluetooth und Maus für PC/Telefon .
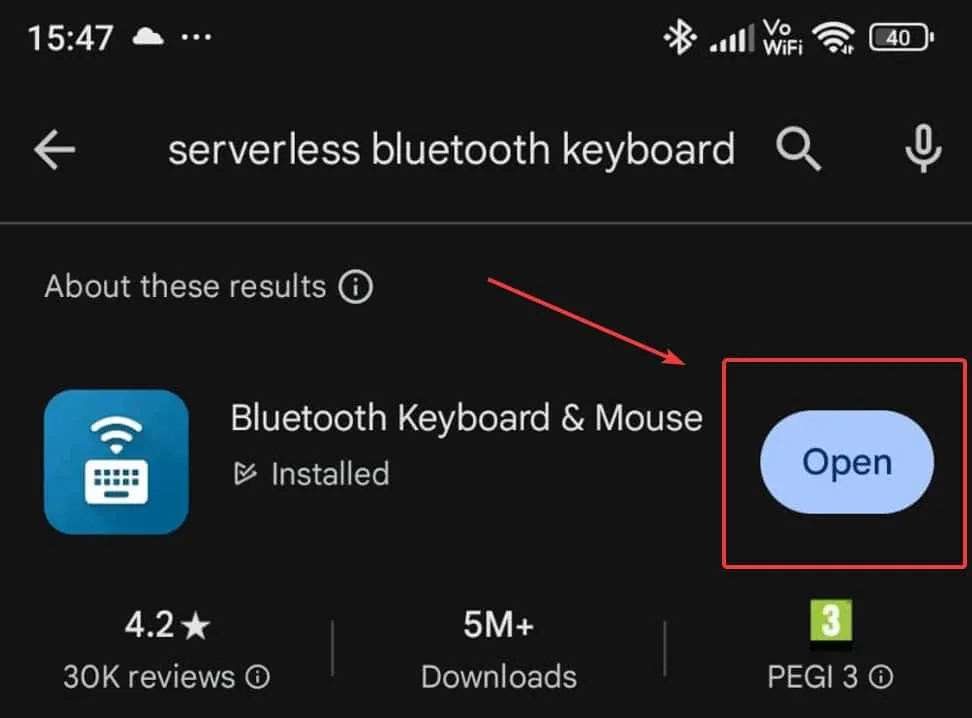
- Gehen Sie im Menü der App unbedingt zu „Maus/Tastatur“ .
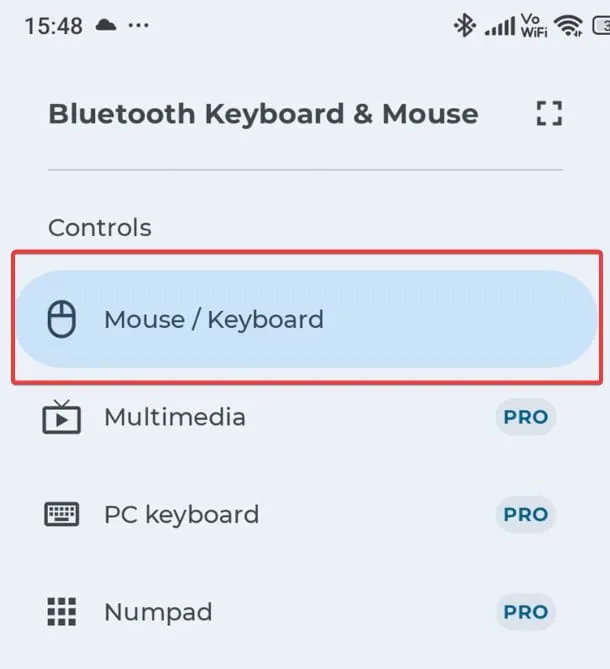
- Tippen Sie auf die Schaltfläche Maus/Tastatur und dann auf Remote-Gerät einrichten .

- Wählen Sie den Windows-PC aus, mit dem Sie es verbinden möchten. (In unserem Fall war dies das Gerät)
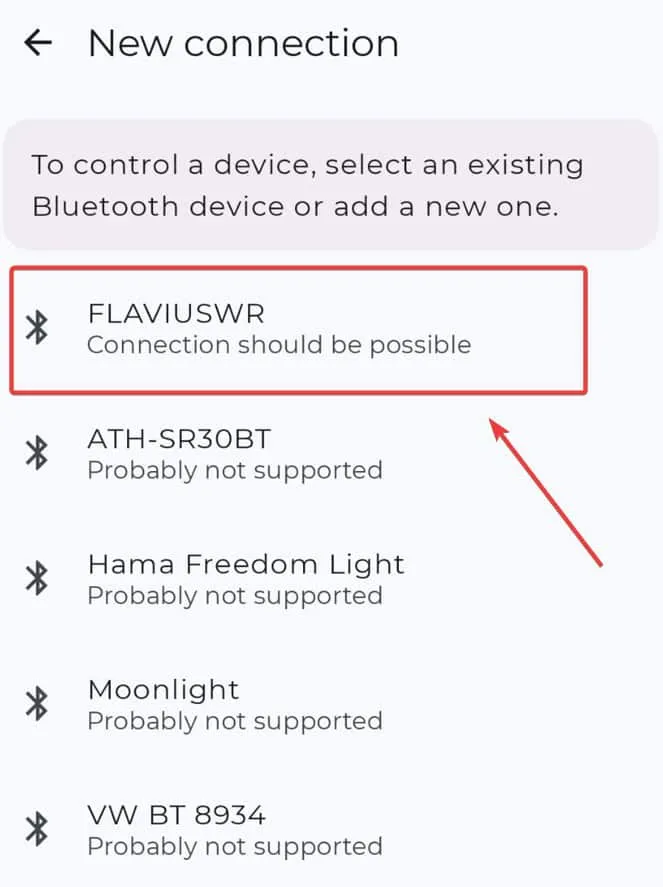
- Stellen Sie sicher, dass Bluetooth auf dem Windows-PC eingeschaltet ist.
- Anschließend sollte sich die App automatisch mit dem PC verbinden.
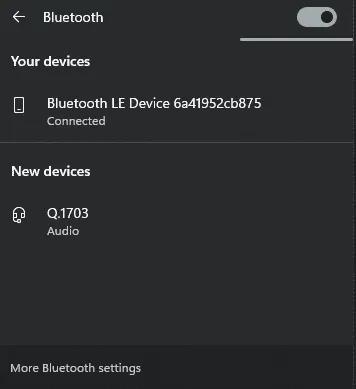
Auf dem Bildschirm des Android- und des Windows-PCs wird ein Pairing-Code angezeigt, den Sie bestätigen müssen, um die Verbindung zu validieren.
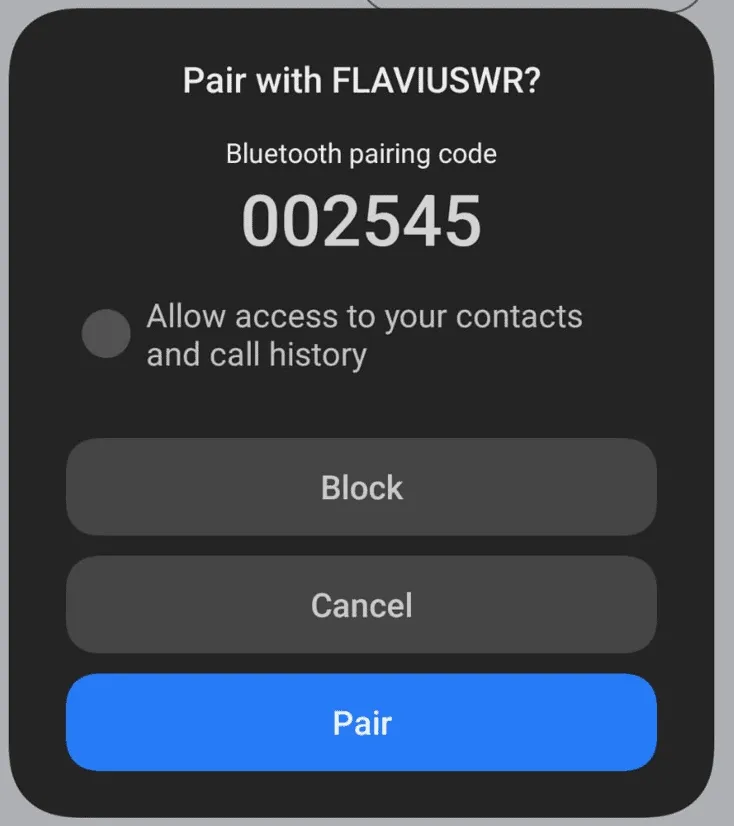
Sobald dies erledigt ist, können Sie Ihr Android-Telefon in Windows 11 als Bluetooth-Maus oder -Tastatur verwenden. Sie müssen Ihre Finger innerhalb des blauen Quadrats bewegen, um es als Maus zu verwenden.
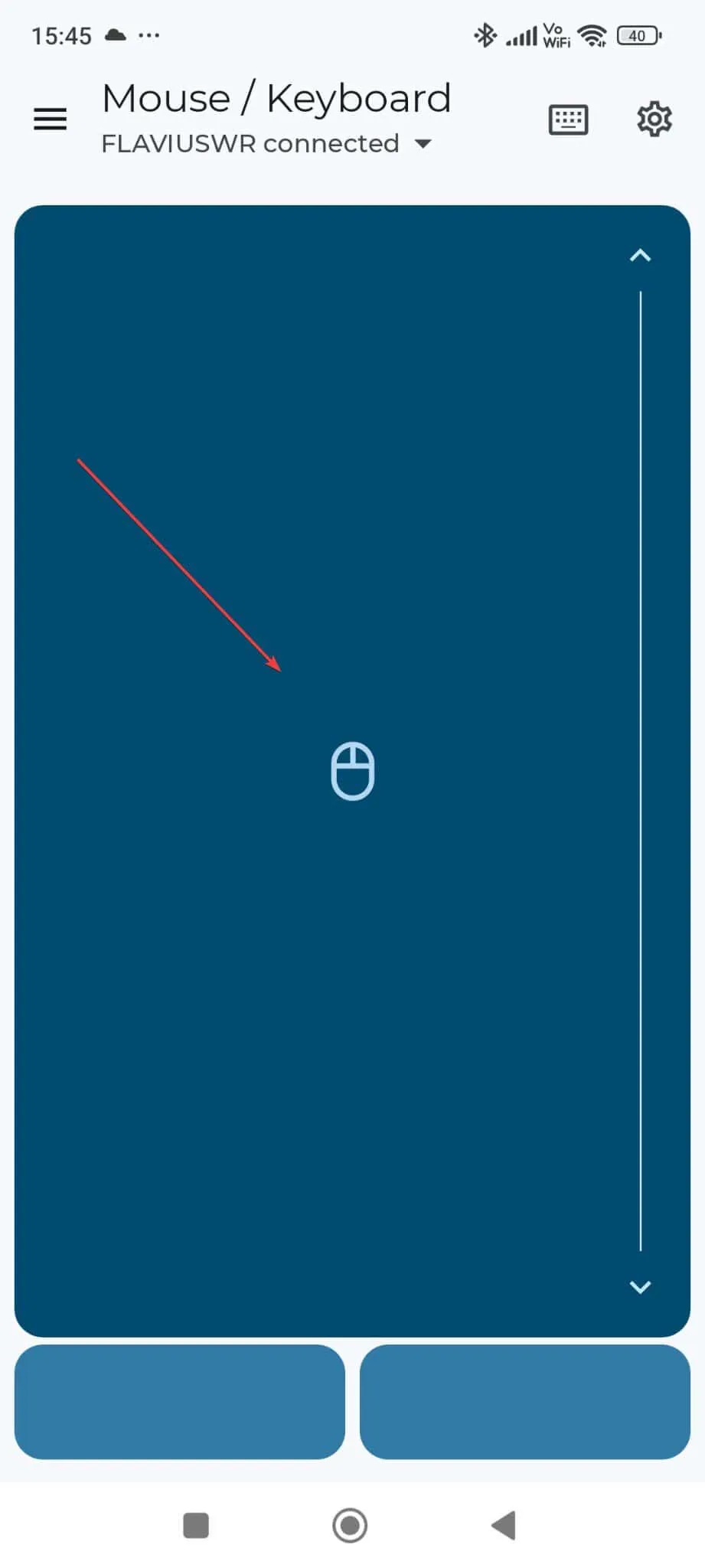
Wenn Sie etwas anklicken oder mit der rechten Maustaste anklicken möchten, tippen Sie wie bei der Maus auf die beiden Quadrate unten auf dem Bildschirm. Tippen Sie für den normalen Klick auf das linke Quadrat, für den Rechtsklick auf das rechte Quadrat. Sie werden schnell dahinter kommen.
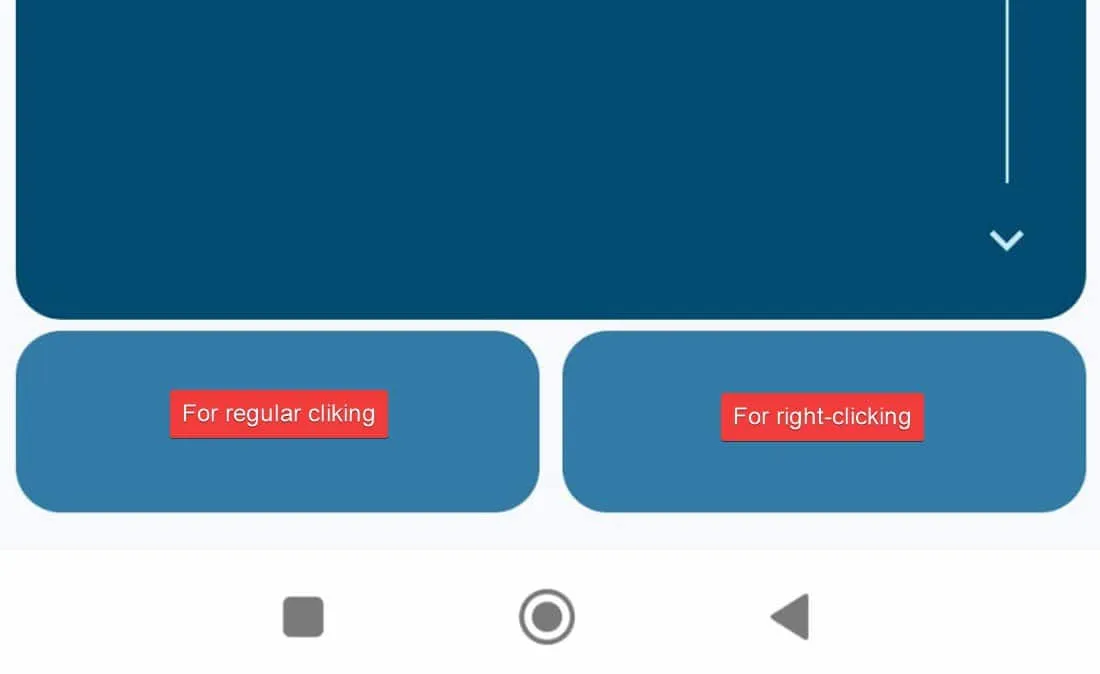
Um auf die Tastatur zuzugreifen, tippen Sie oben auf dem Bildschirm auf das Tastatursymbol.
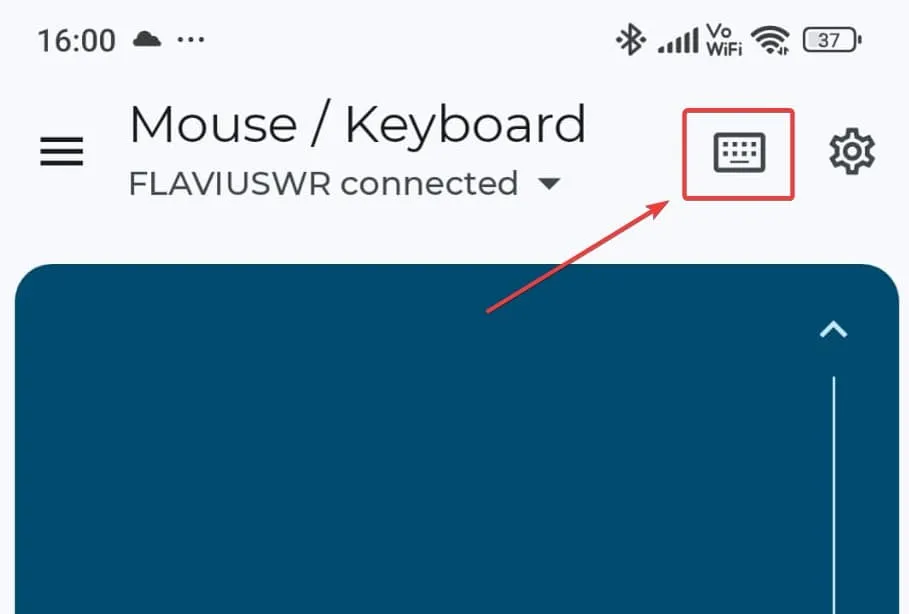
Die Android-Tastatur wird angezeigt. Von dort aus sollte das Schreiben auf Ihrem Windows 11-PC so einfach sein wie das Senden einer Textnachricht.
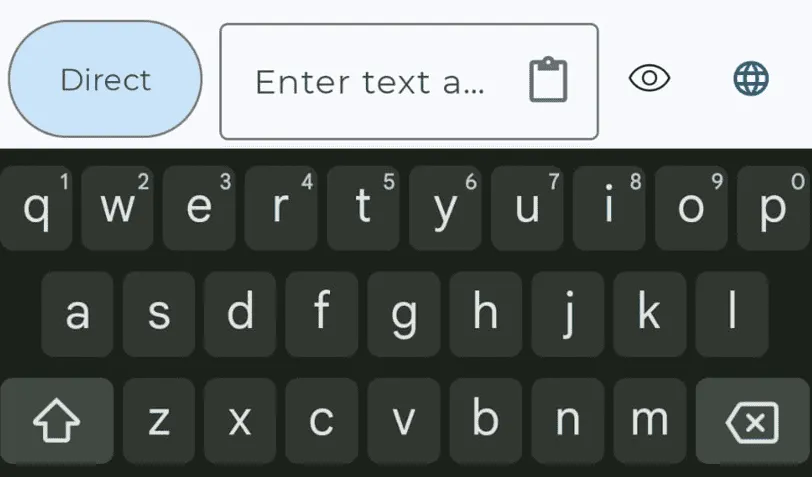
Wenn Sie jedoch mehr darüber erfahren möchten, wie Sie Ihr Telefon in eine Tastatur für Windows-PCs verwandeln, sollten Sie diese Anleitung lesen.
Für beste Ergebnisse sollte das Empfangsgerät über Bluetooth 4.0 verfügen und Android 4.4 oder höher, Apple iOS 9, iPadOS 13, Windows 10 oder Windows 8 oder Chrome OS ausführen.
Dies ist bei weitem nicht die einzige App, die diese Funktion ermöglicht. Suchen Sie im Play Store nach „Bluetooth-Maus“ oder „Bluetooth-Tastatur“, und Sie werden zahlreiche Optionen finden. Die Bluetooth-Tastatur und -Maus für PC/Telefon war jedoch eine bessere und zuverlässigere Option.
Können Sie Ihr Android-Telefon als Bluetooth-Maus oder -Tastatur verwenden, wenn es ausgeschaltet ist? Leider nein. Wenn Sie Ihr Telefon als Maus oder Tastatur verwenden, übernimmt das Empfangsgerät die ganze Arbeit – Ihr Telefon fungiert lediglich als Peripheriegerät. Wenn Ihr Telefon also ausgeschaltet ist, empfängt das Empfangsgerät keine Eingaben.
Was halten Sie davon, ein Android-Telefon oder -Tablet als Bluetooth-Maus oder -Tastatur zu verwenden? Würden Sie es versuchen? Haben Sie bessere Empfehlungen?



Schreibe einen Kommentar