Anleitung zur Verwendung der PC Manager-App unter Windows 11
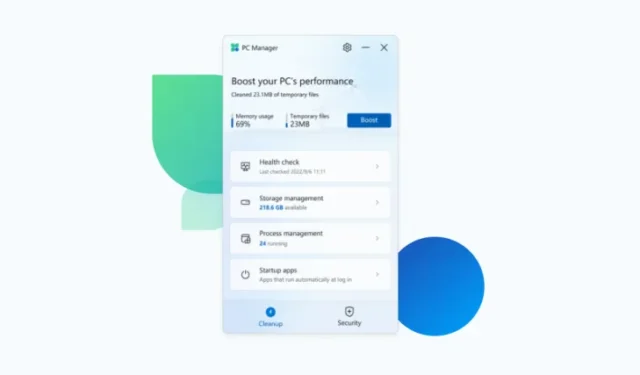
Wichtige Informationen
In der Vergangenheit hatte Windows Probleme damit, seine eigenen Überreste effektiv zu bereinigen, insbesondere in Bezug auf Anwendungsordner und Registrierungseinträge. Dies hat zu einer Nachfrage nach Tools von Drittanbietern wie CCleaner geführt.
Als Reaktion auf dieses Problem hat Microsoft die App PC Manager eingeführt, die die PC-Leistung verbessern und eine robuste Alternative zu herkömmlichen Reinigungsanwendungen bieten soll.
Grundlegendes zur PC Manager-App von Windows 11
Die PC Manager-App ist Microsofts innovative Lösung zur Optimierung der Systemleistung und zur Bereinigung von Funktionen. Sie konsolidiert verschiedene integrierte Tools, die sich auf die Verwaltung von Startanwendungen, die Beseitigung von Systemüberladungen und die Verbesserung der allgemeinen PC-Geschwindigkeit konzentrieren.
Diese App läuft nahtlos im Hintergrund und ermöglicht einen schnellen Zugriff direkt aus der Taskleiste. Die Benutzeroberfläche ist eine optimierte Seitenfensteransicht, die an OneDrive erinnert, und bietet eine Reihe von Einblicken, Gesundheitsbewertungen und Sicherheitsfunktionen – alles auf einer praktischen Plattform.
So laden Sie die PC Manager-App herunter
Die PC Manager-App kann direkt von der offiziellen Website von Microsoft heruntergeladen werden.
Laden Sie es hier herunter: PC Manager App
Klicken Sie auf den Link oben und wählen Sie dann „Herunterladen“ . Folgen Sie den Anweisungen zum Installieren und Ausführen der Anwendung, nachdem sie heruntergeladen wurde.
Diese App ist in erster Linie für PCs mit geringerer Leistung gedacht und stellt eine mögliche Alternative zu bekannten Tools wie CCleaner und Clean Master dar. Sie kann jedoch für alle von Vorteil sein, die eine einheitliche Lösung für die Systemwartung und -optimierung suchen.
Verwenden der PC Manager-App
Lassen Sie uns die verschiedenen Funktionen erkunden, die PC Manager als starken Konkurrenten unter den Anwendungen zur Leistungssteigerung und Bereinigung positionieren.
Leistung verbessern und temporäre Dateien löschen
Die oben stehende Funktion „Boost“ minimiert effektiv den Speicherverbrauch und löscht gleichzeitig temporäre Dateien.
In unseren Experimenten konnten wir innerhalb von Sekunden eine beeindruckende Reduzierung des Speicherverbrauchs um 18 % beobachten, was eine deutliche Verbesserung darstellt. Darüber hinaus erfolgte das Löschen temporärer Dateien sofort.
Bewerten Sie den Zustand Ihres PCs mit „Health Check“
Für eine schnelle Einschätzung des Zustands Ihres PCs klicken Sie einfach auf „Integritätscheck“.
Der PC-Manager sucht schnell nach möglichen Problemen.
Nach Abschluss werden Aktionen vorgeschlagen. Überprüfen Sie diese Vorschläge, bevor Sie „Fortfahren“ auswählen.
Wenn Sie fertig sind, klicken Sie auf „Fertig“.
Speicherverwaltung überwachen
Die Speicherverwaltungsfunktion zeigt den aktuell verfügbaren Speicher auf Ihrem PC an. Wenn Ihre Speicherkapazität begrenzt ist, klicken Sie auf Speicher, um weitere Optionen zu erkunden.
Unter „Dateibereinigung“ finden Sie drei Kategorien, die Ihnen dabei helfen:
- Heruntergeladene Dateien
- Große Dateien
- Doppelte Dateien
Wählen Sie eine beliebige Kategorie aus, um die zu löschenden Dateien zu identifizieren.
Wählen Sie die Dateien aus, die Sie entfernen möchten, und klicken Sie dann auf „Dauerhaft löschen“.
Hinweis: Sie können Ihre Dateisuchkriterien basierend auf Größe, Dateityp und mehr anpassen.
Um eine gründlichere Bereinigung durchzuführen, klicken Sie neben „ Gründliche Bereinigung “ auf „Scannen“ .
Auf diese Weise können Sie große, nicht benötigte Dateien auf Ihrem Laufwerk „C“ finden.
Um alles auf einmal zu löschen, klicken Sie einfach auf „Weiter“.
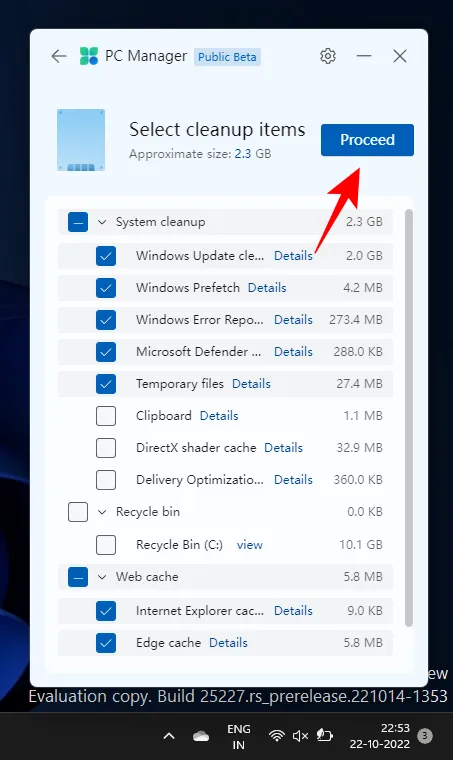
Mit „Große Dateien verwalten“ können Sie nach großen Dateien suchen, die auf dem Laufwerk „C“ gespeichert sind.
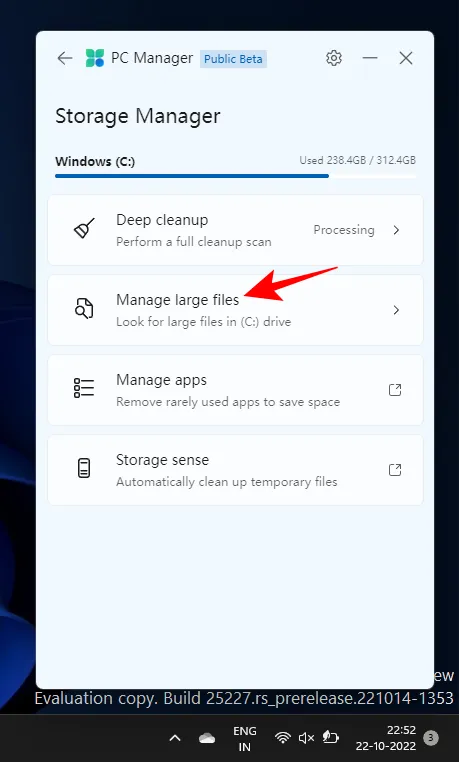
Sie können die Größen- und Dateitypfilter anpassen und diese Dateien dann über den Datei-Explorer anzeigen.
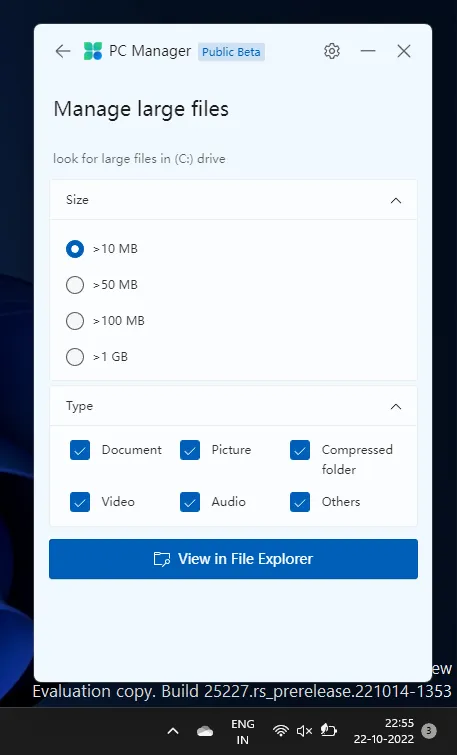
Schließlich gelangen Sie über die Optionen „Apps verwalten“ und „Speicheroptimierung“ auf die Einstellungsseite zur weiteren Verwaltung dieser Tools.
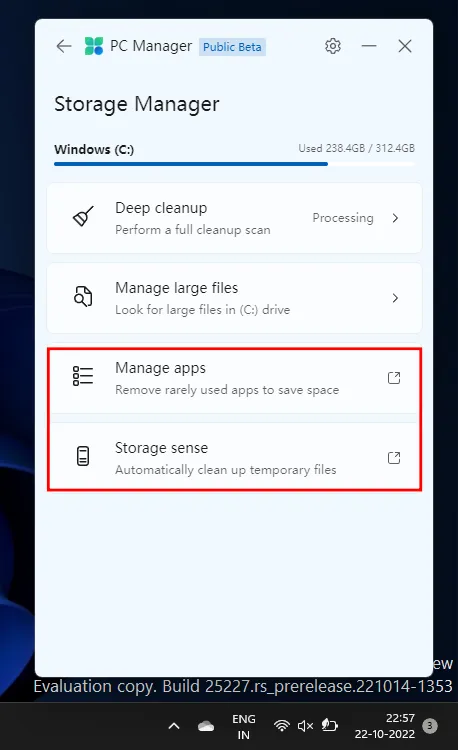
Steuern Sie Prozesse auf Ihrem PC
Die Prozessverwaltungsfunktion funktioniert ähnlich wie der Task-Manager, indem sie einen kurzen Überblick über die aktuell auf Ihrem System ausgeführten Prozesse bietet.
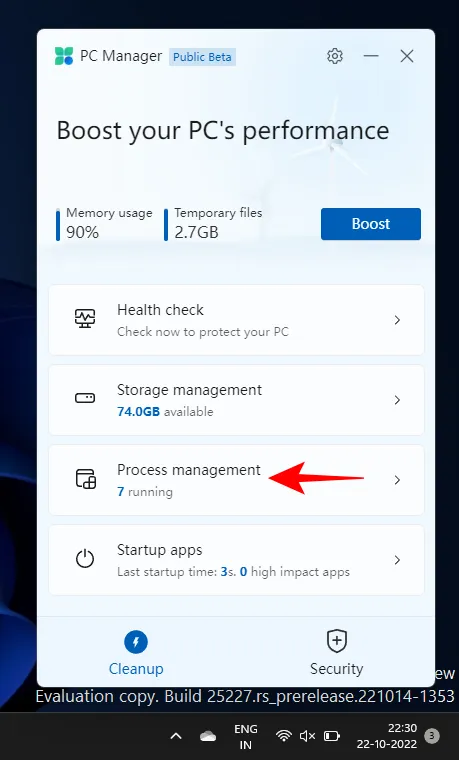
Entscheidend ist, dass Sie nicht verwendete Prozesse beenden können, um die Systemgeschwindigkeit zu verbessern. Klicken Sie dazu neben dem jeweiligen Prozess auf „Beenden“, um den entsprechenden Speicher freizugeben.
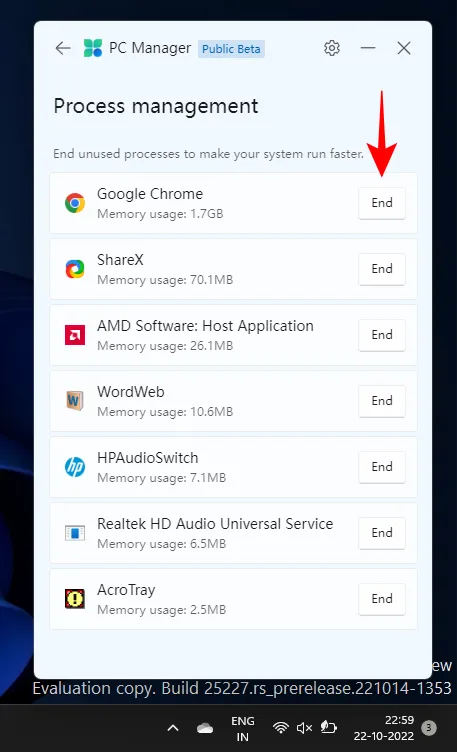
Startanwendungen steuern
Ähnlich wie der Task-Manager zeigt die Funktion „Startup-Apps“ Anwendungen an, die Sie möglicherweise deaktivieren möchten, um die Startzeiten zu verbessern.
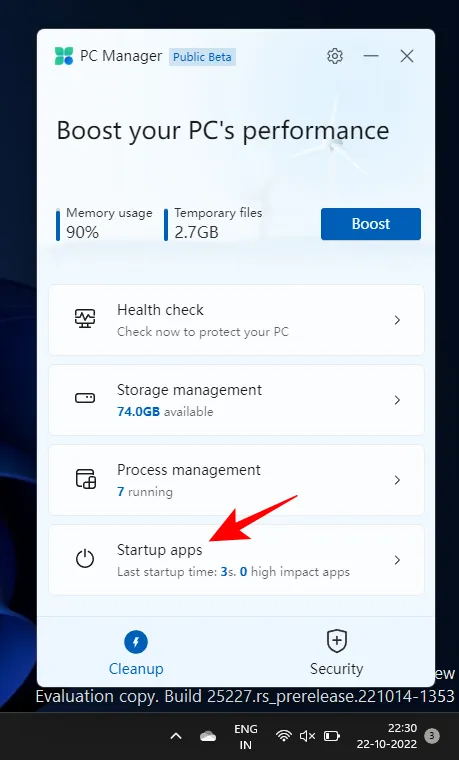
Um eine Anwendung auszuschalten, schalten Sie sie einfach mit dem Schalter aus.
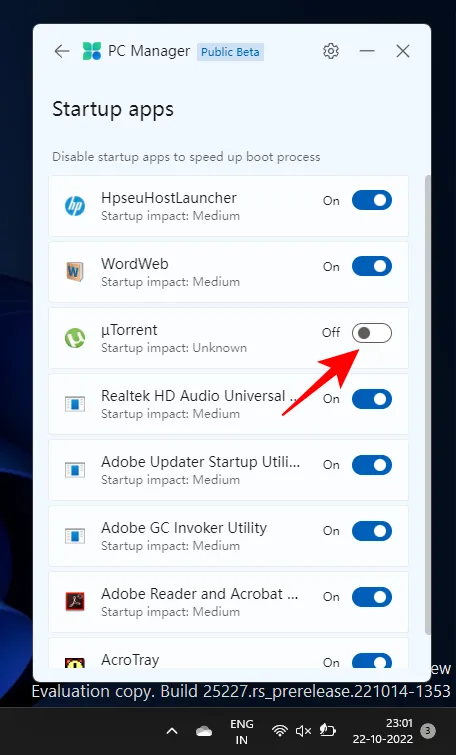
Scannen Sie Ihren PC mit Windows Defender
Die Option zum Scannen auf Viren und Bedrohungen finden Sie bequem oben auf der Registerkarte „Sicherheit“. Ein Klick darauf startet einen umfassenden Systemscan.
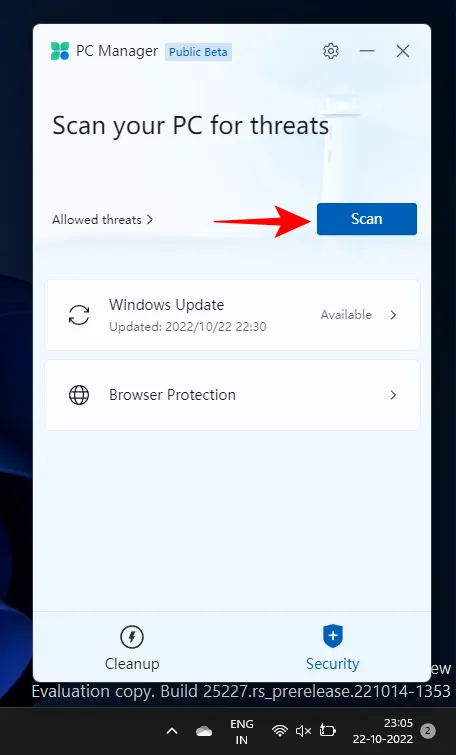
Nach Abschluss werden die Ergebnisse zusammen mit einer Benachrichtigung von Microsoft Defender Antivirus in der PC Manager-App angezeigt.
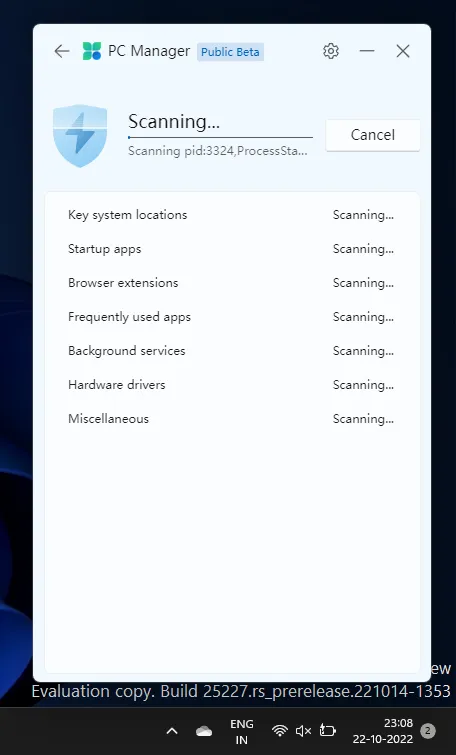
Aktualisieren Sie Ihr Windows-Betriebssystem
Auf der Registerkarte „Sicherheit“ finden Sie außerdem eine Schnellzugriffsmöglichkeit auf Windows-Updates. So können Sie schnell erkennen, ob Ihr System auf dem neuesten Stand ist oder Updates benötigt.
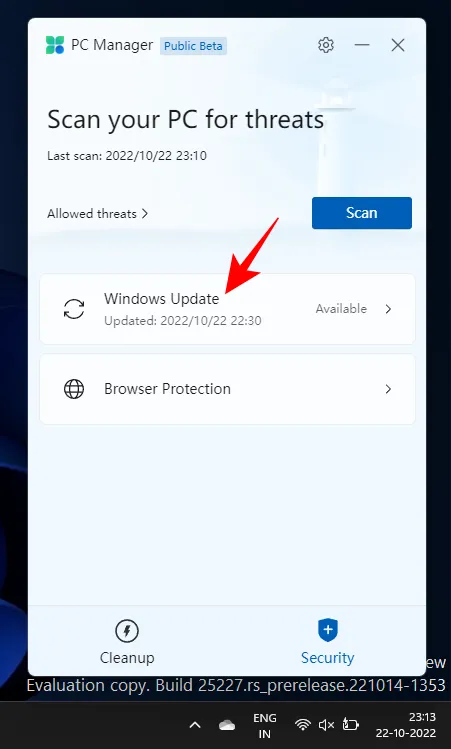
Wenn Updates verfügbar sind, können Sie die Komponenten überprüfen und die Updates direkt aus der PC Manager-App durchführen.
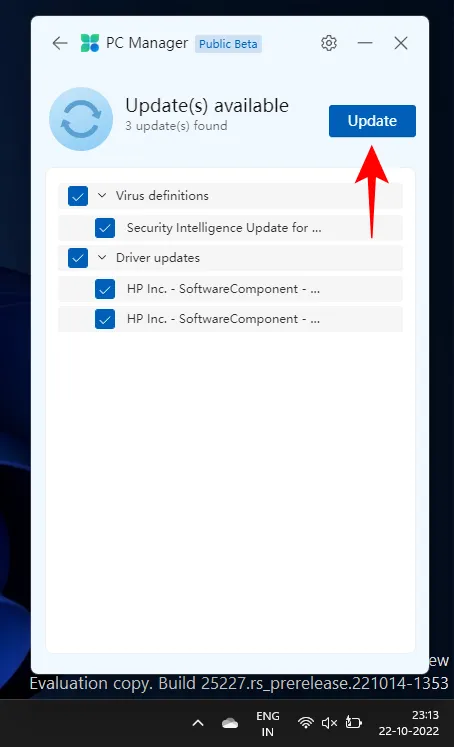
Implementieren Sie einen Browserschutz
Diese Funktion bietet nur minimalen Nutzen und unterstützt Benutzer hauptsächlich dabei, Microsoft Edge als Standardbrowser festzulegen.
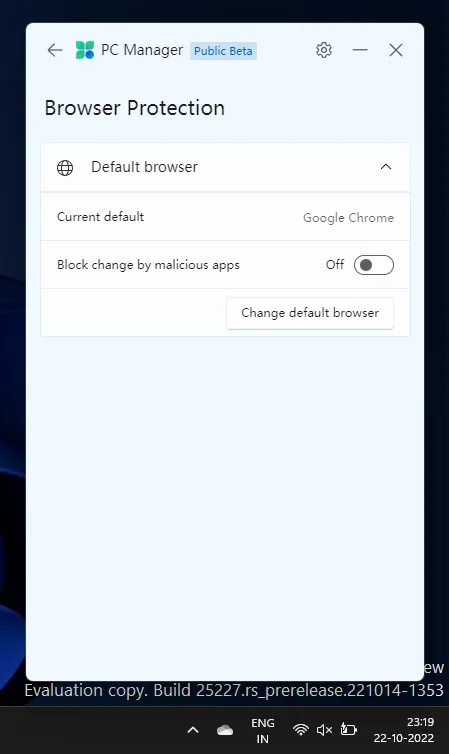
Darüber hinaus enthält es eine Option zum „Blockieren von Änderungen durch Schad-Apps“, die hilfreich sein kann, wenn Sie Probleme mit Schad-Apps haben, die versuchen, Ihre Browsereinstellungen zu ändern.
Obwohl sich die PC Manager-App noch in der Betaphase befindet, hat sie bereits wesentliche Elemente der Systemsicherheit, Leistungssteigerung und Dateibereinigungstools in einer einzigen Anwendung erfolgreich kombiniert.



Schreibe einen Kommentar