Anleitung zur Verwendung der neuen Windows-App auf Mac-, Android- und iOS-Geräten
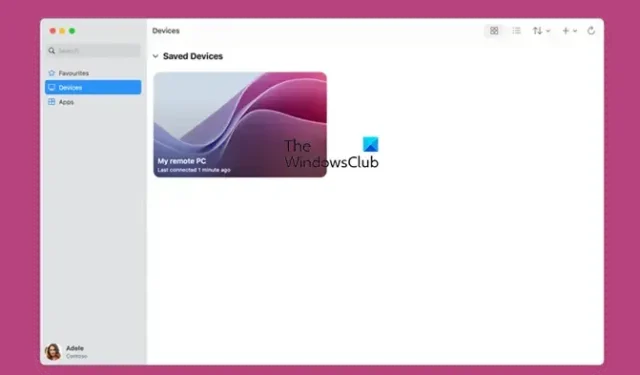
Microsoft hat eine plattformübergreifende Anwendung namens Windows App herausgebracht , die mit Mac, Android und iOS kompatibel ist. Mit dieser App können Benutzer von ihren Geräten aus mühelos eine Verbindung zu einem Remote-Desktop oder -Server herstellen. Im Wesentlichen handelt es sich dabei um eine überarbeitete Version des älteren Microsoft Remote Desktop-Tools. In diesem Artikel erfahren Sie, wie Sie die Windows App sowohl auf Mac als auch auf Android verwenden können , und wir behandeln alles Wesentliche zu dieser Anwendung.
Was ist die Windows-App?
Die Windows-App wurde erweitert, um als Remotedesktopanwendung zu funktionieren und ein konsistentes und zuverlässiges Erlebnis auf verschiedenen Geräten zu bieten. Sie bietet von praktisch überall sicheren Zugriff auf Dienste wie Windows 365, Azure Virtual Desktop, Remote Desktop, Remote Desktop Services und Microsoft Dev Box.
Diese App vereinfacht die Verwaltung dieser Ressourcen und macht die Bedienung über eine einzige, benutzerfreundliche Oberfläche einfach. Egal, ob Sie IT-Administrator oder Endbenutzer sind, die Windows-App bietet erhebliche Vorteile. IT-Administratoren profitieren von erhöhter Sicherheit und vereinfachter Verwaltung, während Endbenutzer ihre Nutzung an ihre persönlichen Arbeitsabläufe anpassen können.
Es gibt mehrere Aspekte, die die Windows-App zu Ihrer bevorzugten Remote-Desktop-Lösung machen. Sie ermöglicht den Zugriff auf verschiedene Angebote von Microsoft, darunter Azure-PCs, VMs und lokale Computer, und das alles über ein intuitives Dashboard.
Darüber hinaus können Sie Ihr Erlebnis personalisieren, Änderungen am Startbildschirm vornehmen und wichtige Windows-Funktionen wie Multi-Monitor-Unterstützung und anpassbare Bildschirmauflösungen nutzen. Funktionen wie Geräteumleitung, Optimierungen für Microsoft Teams und müheloses Wechseln zwischen Konten machen es zu Ihrem bevorzugten Remote-Desktop-Tool.
So nutzen Sie die Windows-App
Die Windows-App fungiert als sicheres Portal für die Verbindung mit Windows-Geräten und -Anwendungen. Sie gewährleistet einen reibungslosen Zugriff auf Azure Virtual Desktop, Windows 365, Microsoft Dev Box, Remotedesktopdienste und Remote-PCs.
Auf diese Anwendung kann über iOS, Android, macOS, ChromeOS und über das Internet zugegriffen werden (insbesondere fehlt in der Webversion die Möglichkeit, eine Verbindung zu Remotesitzungen herzustellen, da die Remotedesktopdienst-Unterstützung fehlt).
Schritte zur Verwendung der Windows-App unter macOS
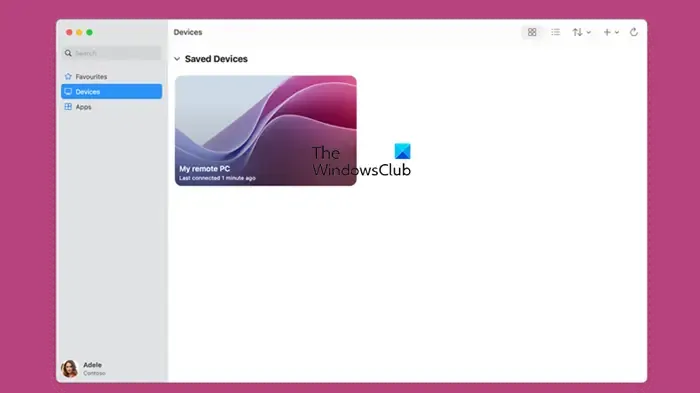
Um die Windows-App auf Ihrem MacBook verwenden zu können, müssen Sie sie herunterladen. Sie finden die Anwendung im Mac App Store .
Ähnlich wie bei Microsoft Remote Desktop funktioniert die App auch hier: Klicken Sie beim Öffnen der Windows-App auf das Pluszeichen (+) , um einen neuen PC hinzuzufügen. Folgen Sie dann einfach den Anweisungen und geben Sie den Hostnamen oder die IP-Adresse des Computers ein, mit dem Sie eine Verbindung herstellen möchten. Dadurch wird Ihr Computer zur Geräteliste in der Windows-App hinzugefügt.
Um alle Ihre verbundenen Geräte anzuzeigen, navigieren Sie zur Registerkarte „Geräte“. Hier können Sie auch Ihr bevorzugtes Gerät für einen schnelleren Zugriff anheften.
Stellen Sie sicher, dass sowohl Ihr Mac als auch das Zielgerät online sind und dass Sie über die erforderlichen Anmeldeinformationen für das Remote-PC-Konto verfügen, auf das Sie zugreifen möchten. Die Windows-App ist in erster Linie darauf ausgelegt, den Fernzugriff von jedem Standort aus zu ermöglichen und so ein reibungsloses Erlebnis auf verschiedenen Geräten zu gewährleisten.
Verwenden der Windows-App unter Android und iOS
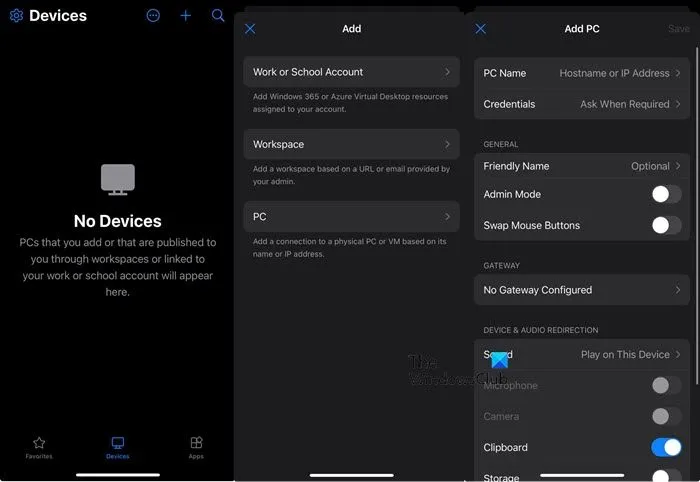
Mobile Versionen der Windows-App für Android und iOS stehen im Play Store bzw. im App Store zum Download bereit. Die Funktionalität entspricht der der Desktop-Variante. Sie können die App starten, auf das Plus-Symbol tippen und werden aufgefordert, den Desktop-Typ auszuwählen. Geben Sie den Hostnamen oder die IP-Adresse zusammen mit den Anmeldeinformationen ein, weisen Sie einen Anzeigenamen zu, konfigurieren Sie das Gateway und ändern Sie alle anderen relevanten Einstellungen.
Sobald Sie angemeldet sind, können Sie über die Registerkarte „Geräte“ auf Ihre Geräte zugreifen, indem Sie einfach auf den von Ihnen festgelegten Anzeigenamen klicken.
Dieses Handbuch soll Ihnen dabei helfen, die Windows-App auf jedem beliebigen Gerät optimal zu nutzen.
Ist die Windows-App für Mac verfügbar?
Auf jeden Fall! Die Windows-App kann für Mac-Geräte über den Mac App Store heruntergeladen werden. Suchen Sie einfach nach „Windows-App“ und laden Sie sie kostenlos herunter.
Wie kann ich Windows-Apps auf dem Mac ausführen?
Es gibt zahlreiche Windows-Anwendungen, die mit macOS kompatibel sind. Sie müssen nur die richtige Version finden und installieren. Wenn für eine App keine dedizierte Mac-Version vorhanden ist, können Sie mit Bootcamp, VirtualBox, VMware oder einem anderen Virtualisierungstool eine virtuelle Maschine erstellen.



Schreibe einen Kommentar