Anleitung zur Verwendung des Credential Managers unter Windows 10
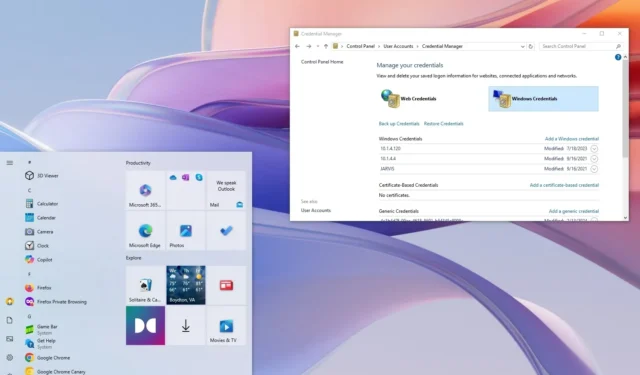
Unter Windows 10 dient der Anmeldeinformations-Manager als sicherer Speicher für Ihre Anmeldedaten für Websites (mit Microsoft Edge), Anwendungen und Netzwerkressourcen (wie zugeordnete Laufwerke oder freigegebene Ordner), wenn Sie Ihre Anmeldeinformationen für den späteren Zugriff speichern.
Diese Funktion, Credential Manager, gibt es schon seit geraumer Zeit. Sie ermöglicht es Benutzern, ihre Anmeldedaten sicher zu verwalten und zu speichern, sodass sie sich ihre Benutzernamen und Passwörter nicht mehr ständig merken und eingeben müssen. Normalerweise speichert das System Ihre Anmeldedaten automatisch, wenn Sie die Option zum Speichern Ihrer Anmeldedaten auswählen. Sie können die Anmeldedaten jedoch auch manuell über die Manager-App anzeigen, löschen, hinzufügen, sichern und wiederherstellen.
Wenn Sie auf eine Website oder App zugreifen, für die Sie Anmeldeinformationen gespeichert haben, füllt Credential Manager Ihre Anmeldedaten automatisch aus und spart Ihnen so Zeit und Mühe. Darüber hinaus verschlüsselt diese Funktion Ihre Informationen mithilfe robuster Verschlüsselungsalgorithmen, wodurch unbefugter Zugriff äußerst schwierig wird.
In dieser umfassenden Anleitung zeige ich Ihnen, wie Sie den Credential Manager unter Windows 10 nutzen, um alle Ihre Anmeldeinformationen effektiv zu verwalten.
- Anzeigen von Anmeldekennwörtern im Credential Manager
- Anmeldeinformationen im Anmeldeinformations-Manager bearbeiten
- Anmeldeinformationen im Credential Manager löschen
- Neue Anmeldeinformationen im Credential Manager hinzufügen
- Sichern Sie die Anmeldeinformationen im Credential Manager
- Wiederherstellen der Anmeldeinformationen im Credential Manager
Anzeigen von Anmeldekennwörtern im Credential Manager
Um Ihre Passwörter im Credential Manager anzuzeigen, führen Sie diese Schritte aus:
-
Öffnen Sie die Systemsteuerung auf Ihrem Windows 10-Gerät.
-
Wählen Sie „Benutzerkonten“ aus .
-
Klicken Sie auf Credential Manager .
-
Navigieren Sie zur Registerkarte „Web-Anmeldeinformationen“ .
-
Klicken Sie auf die gewünschten Zugangsdaten.
-
Wählen Sie die Option „Anzeigen“ aus .
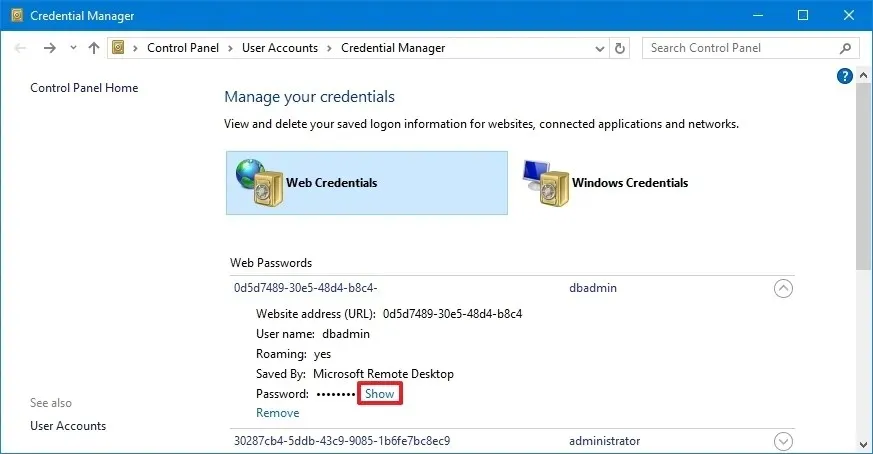
-
Authentifizieren Sie Ihre Identität.
-
Geben Sie das Kennwort für die Anmeldeinformationen ein.
Nachdem Sie diese Schritte abgeschlossen haben, zeigt Credential Manager das Kennwort für Ihren ausgewählten Web-Login an. Hinweis: Sie können Kennwörter speziell für Web-Anmeldeinformationen anzeigen. Die Anzeige von Windows-Kennwörtern wird nicht unterstützt.
Anmeldeinformationen im Anmeldeinformations-Manager bearbeiten
Um ein vorhandenes Passwort oder einen Benutzernamen zu aktualisieren, der in Windows 10 gespeichert ist, befolgen Sie diese Schritte:
-
Öffnen Sie die Systemsteuerung .
-
Klicken Sie auf Benutzerkonten .
-
Wählen Sie den Anmeldeinformations-Manager aus .
-
Wählen Sie die Registerkarte „Windows-Anmeldeinformationen“ (oder „Web-Anmeldeinformationen“ ).
-
Wählen Sie das entsprechende Konto aus.
-
Klicken Sie auf die Schaltfläche Bearbeiten .

-
Aktualisieren Sie den Benutzernamen und das Passwort nach Bedarf.
-
Klicken Sie auf die Schaltfläche Speichern .
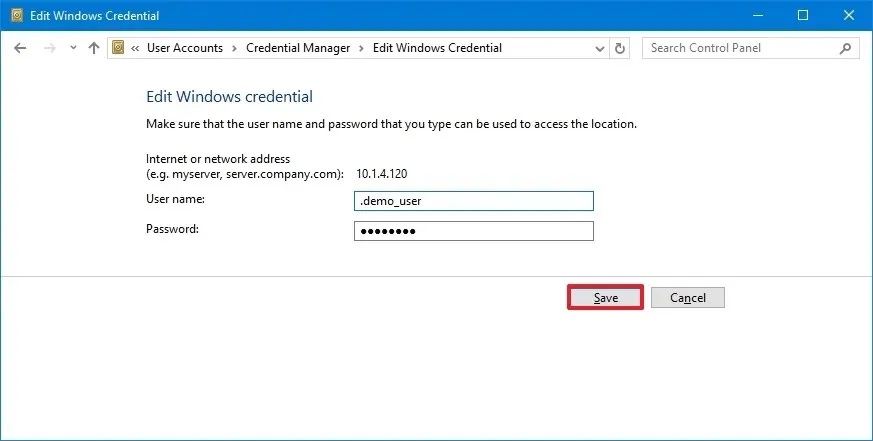
Sobald Sie diese Schritte erfolgreich abgeschlossen haben, werden die neuen Zugangsdaten gespeichert. Dadurch werden weitere Anmeldeaufforderungen verhindert, falls Sie zunächst falsche Zugangsdaten gespeichert oder Ihre Anmeldeinformationen geändert haben.
Anmeldeinformationen im Credential Manager löschen
Um gespeicherte Kontoanmeldeinformationen in Windows 10 zu löschen, führen Sie diese Schritte aus:
-
Öffnen Sie die Systemsteuerung .
-
Klicken Sie auf Benutzerkonten .
-
Wählen Sie den Anmeldeinformations-Manager aus .
-
Navigieren Sie zur Registerkarte „Windows-Anmeldeinformationen“ (oder „Web-Anmeldeinformationen“ ).
-
Wählen Sie das entsprechende Konto aus.
-
Klicken Sie auf die Schaltfläche Entfernen .
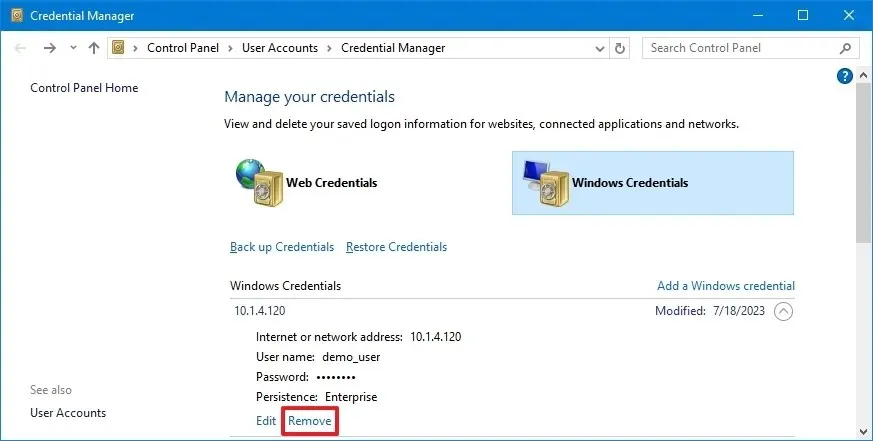
-
Wählen Sie zur Bestätigung die Option „Ja“ .
Wenn Sie diese Schritte ausführen, werden die Kontoanmeldeinformationen gelöscht. Bei zukünftigen Anmeldungen müssen Sie Benutzernamen und Kennwörter manuell eingeben.
Neue Anmeldeinformationen im Credential Manager hinzufügen
Um Anmeldeinformationen für eine App oder ein Netzwerk in Windows 10 hinzuzufügen, führen Sie diese Schritte aus:
-
Öffnen Sie die Systemsteuerung .
-
Klicken Sie auf Benutzerkonten .
-
Wählen Sie den Anmeldeinformations-Manager aus .
-
Navigieren Sie zur Registerkarte „Windows-Anmeldeinformationen“ .
-
Klicken Sie auf die Option „Windows-Anmeldeinformationen hinzufügen“ (oder „Zertifikatbasierte Anmeldeinformationen hinzufügen“ ).
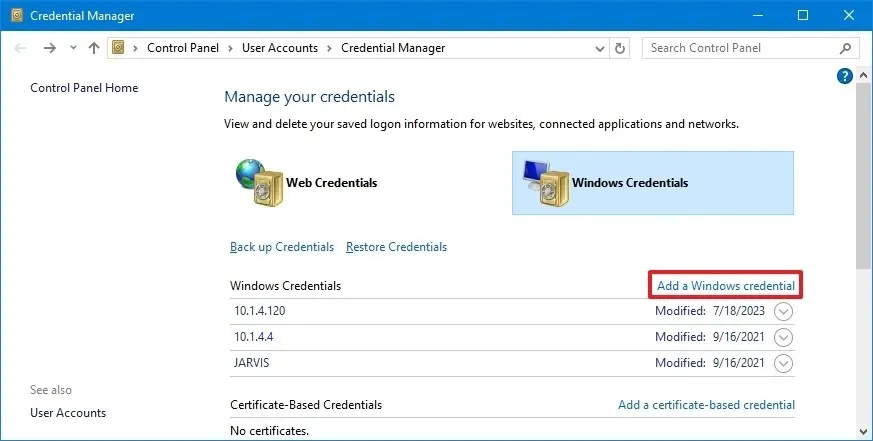
-
Geben Sie die Netzwerk- oder Internetadresse ein, die zur App oder Netzwerkressource gehört.
-
Geben Sie zur Authentifizierung den Benutzernamen und das Passwort ein.
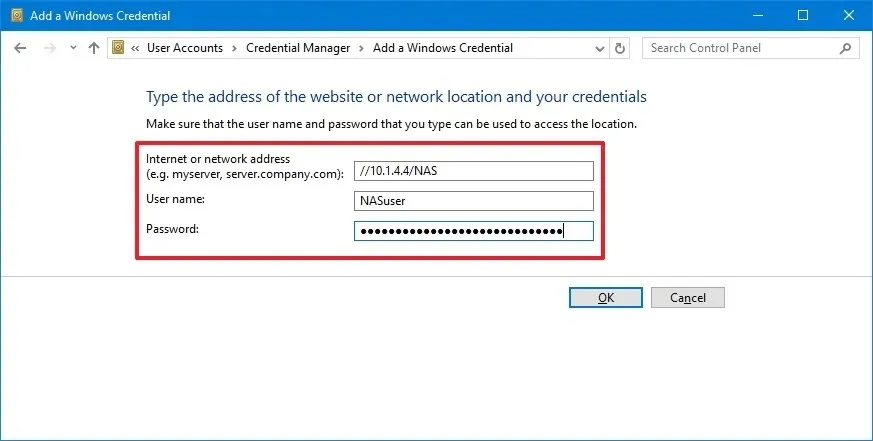
-
Drücken Sie die OK -Taste.
Nach Abschluss dieser Schritte werden die neuen Kontodetails aufgezeichnet, sodass Sie sich beim nächsten Zugriff auf die Apps oder freigegebenen Netzwerkressourcen automatisch anmelden können. Wenn zur Authentifizierung ein Zertifikat erforderlich ist, wählen Sie die Option „Zertifikatbasierte Anmeldeinformationen hinzufügen“ , wo Sie die erforderliche Adresse angeben und das Zertifikat hochladen können.
Darüber hinaus ermöglicht Credential Manager das Speichern allgemeiner Anmeldeinformationen über die Seite „Windows-Anmeldeinformationen“. Dies bietet Benutzern eine bequeme Methode zum Speichern von Anmeldeinformationen für verschiedene Kontotypen, die nicht unter den standardmäßigen „Web-Anmeldeinformationen“ oder „Windows-Anmeldeinformationen“ kategorisiert sind.
Sichern Sie die Anmeldeinformationen im Credential Manager
Um alle Ihre Anmeldeinformationen für Anwendungen und Netzwerke zu exportieren und zu sichern, führen Sie die folgenden Schritte aus:
-
Öffnen Sie die Systemsteuerung .
-
Klicken Sie auf Benutzerkonten .
-
Wählen Sie den Anmeldeinformations-Manager aus .
-
Navigieren Sie zur Registerkarte „Windows-Anmeldeinformationen“ .
-
Klicken Sie auf die Option „Anmeldeinformationen sichern“ .
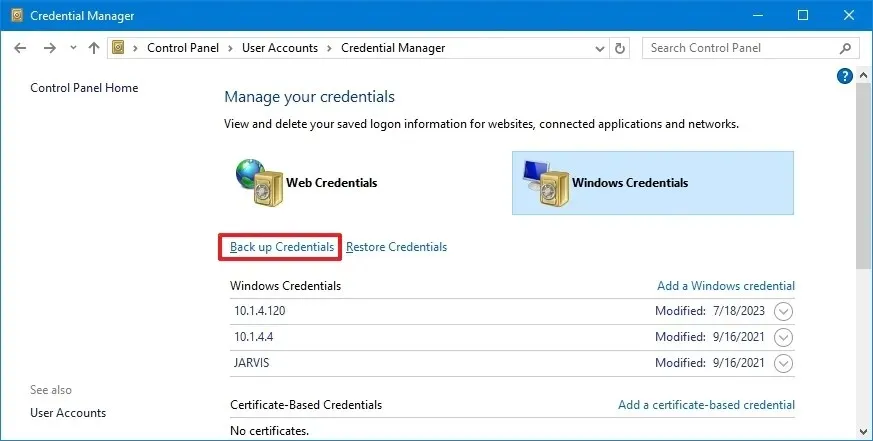
-
Klicken Sie auf die Schaltfläche „Durchsuchen“ , um ein Sicherungsziel festzulegen.

-
Geben Sie einen Namen für die CRD- Sicherungsdatei an.
-
Klicken Sie auf die Schaltfläche Speichern .
-
Klicken Sie auf die Schaltfläche „Weiter“ , um fortzufahren .
-
Verwenden Sie den Befehl „Strg + Alt + Entf“, um fortzufahren.
-
Erstellen Sie ein Kennwort, um die Credential Manager-Datei unter Windows 10 zu sichern.
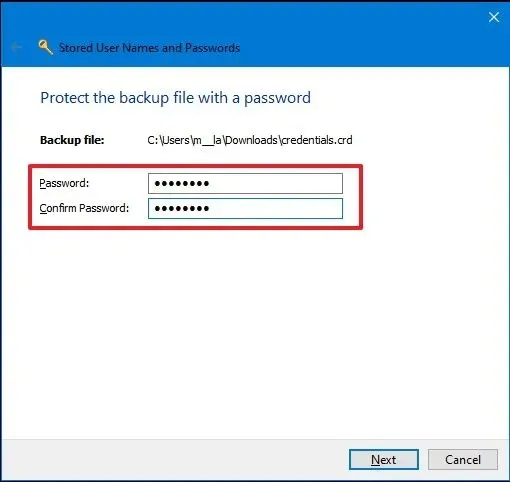
-
Klicken Sie auf die Schaltfläche Weiter .
-
Schließen Sie den Vorgang mit einem Klick auf die Schaltfläche „Fertig“ ab .
Nach Abschluss verfügen Sie über eine „.crd“ -Datei mit all Ihren Windows 10- und Web-Anmeldeinformationen, die Sie auf ein anderes Gerät übertragen oder zur Wiederherstellung nach einer Neuinstallation verwenden können.
Beachten Sie, dass die Credential Manager-Funktion nur die Sicherung von „Windows-Anmeldeinformationen“ ermöglicht. Web-Anmeldeinformationen können mit dieser Methode nicht exportiert werden. Sie können zu diesem Zweck jedoch den in Microsoft Edge integrierten Kennwort-Manager verwenden.
Wiederherstellen der Anmeldeinformationen im Credential Manager
Um Ihre Anmeldedaten aus einer Sicherung in Windows 10 wiederherzustellen, führen Sie die folgenden Schritte aus:
-
Öffnen Sie die Systemsteuerung .
-
Klicken Sie auf Benutzerkonten .
-
Wählen Sie den Anmeldeinformations-Manager aus .
-
Navigieren Sie zur Registerkarte „Windows-Anmeldeinformationen“ .
-
Wählen Sie die Option „Anmeldeinformationen wiederherstellen“ .
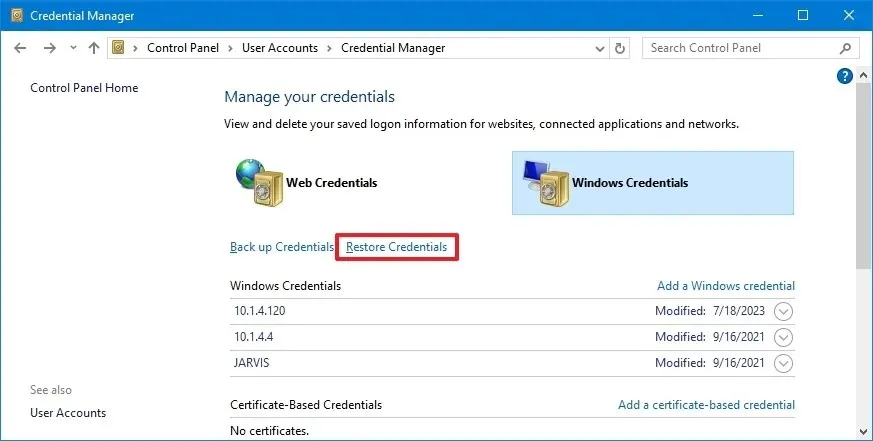
-
Klicken Sie auf die Schaltfläche Durchsuchen .

-
Wählen Sie die „.crd“ -Dateien aus, die Ihre Sicherungsinformationen enthalten.
-
Klicken Sie auf die Schaltfläche „Öffnen“ .
-
Klicken Sie auf die Schaltfläche Weiter .
-
Verwenden Sie zum Fortfahren die Tastenkombination „Strg + Alt + Entf“ .
-
Geben Sie das Kennwort ein, um auf das Credential Manager-Backup zuzugreifen.
-
Klicken Sie auf die Schaltfläche „Weiter“ .
-
Mit der Schaltfläche „Fertig stellen“ abschließen .
Nachdem Sie diese Schritte ausgeführt haben, stellt Ihr Gerät die Anmeldeinformationen für Websites, Anwendungen und Netzwerke wieder her.
Diese ausführliche Anleitung ist auf Windows 10 zugeschnitten, die einzelnen Schritte gelten jedoch auch für ältere Versionen wie Windows 8.1 und Windows 7.
Update, 18. September 2024: Dieser Leitfaden wurde überarbeitet, um die Genauigkeit zu verbessern und alle Prozessänderungen zu berücksichtigen.



Schreibe einen Kommentar