Anleitung zum Offline-Schalten eines Laufwerks oder Online-Schalten einer Festplatte in Windows 11
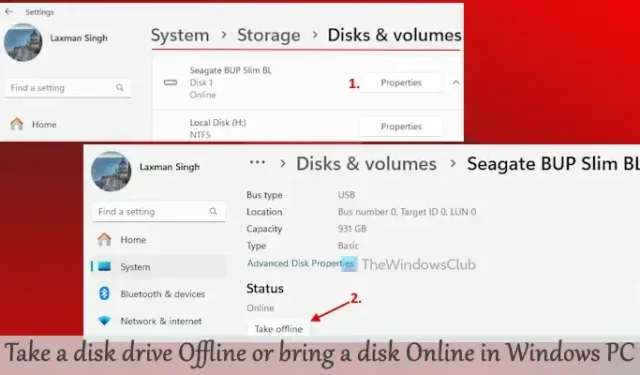
Dieses Tutorial zeigt Ihnen, wie Sie in einer Windows 11/10- Umgebung ein Laufwerk offline nehmen oder online bringen . Sobald ein Laufwerk offline genommen wird, ist es nicht mehr zugänglich und kann nicht mehr gemountet werden. Ein Offline-Laufwerk ist im Abschnitt „Dieser PC“ oder im Navigationsbereich des Datei-Explorers nicht sichtbar. Darüber hinaus können Sie das Laufwerk nicht initialisieren, bis es wieder online gebracht wird. In diesem Beitrag werden wir die integrierten Tools behandeln, die Sie verwenden können.
Bevor Sie beginnen, beachten Sie, dass Sie eine Systemfestplatte nicht offline schalten können. Sie können andere angeschlossene Festplatten, tragbare Festplatten oder USB-Laufwerke offline schalten. Beachten Sie auch, dass beim Offline- oder Onlineschalten einer Festplatte keine Warnung oder Bestätigungsmeldung (was hilfreich wäre) angezeigt wird, da die Aktion direkt ausgeführt wird. Diese Optionen sind nicht auf Wechselmedien wie Blu-rays, Speicherkarten, DVDs usw. anwendbar.
Der wichtigste Punkt ist, dass die auf Ihrer Festplatte gespeicherten Daten während dieses Vorgangs nicht gelöscht werden . Daher bleiben alle Ihre Dateien und Ordner erhalten, wenn Sie eine Festplatte online oder offline schalten.
So schalten Sie ein Laufwerk offline oder bringen eine Festplatte online in Windows 11
Es gibt vier native Methoden, um ein Laufwerk in Windows 11 offline zu nehmen oder online zu bringen. Stellen Sie sicher, dass Sie auf Ihrem Windows 11/10-PC oder -Laptop als Administrator angemeldet sind, um die unten aufgeführten Optionen nutzen zu können:
- Nehmen Sie ein Laufwerk offline oder bringen Sie eine Festplatte online mithilfe der App „Einstellungen“
- Einen Datenträger über das Eingabeaufforderungsfenster offline schalten oder online schalten
- Schalten Sie eine Festplatte aus oder bringen Sie eine Festplatte online mithilfe des Datenträgerverwaltungstools
- Nehmen Sie eine Festplatte offline oder bringen Sie eine Festplatte mithilfe des Windows-Terminals online.
Lassen Sie uns diese Optionen anhand von Schritt-für-Schritt-Anleitungen erkunden.
1] Nehmen Sie ein Laufwerk offline oder bringen Sie eine Festplatte online mithilfe der App „Einstellungen“

Befolgen Sie diese Schritte, um ein Laufwerk mithilfe der App „Einstellungen“ von Windows 11 offline zu nehmen:
- Klicken Sie mit der rechten Maustaste auf die Start-Schaltfläche und wählen Sie Einstellungen .
- Navigieren Sie zu System > Speicher > Erweiterte Speichereinstellungen > Datenträger und Volumes.
- Sie sehen alle angeschlossenen Festplatten.
- Klicken Sie auf die Schaltfläche „Eigenschaften“ der gewünschten Festplatte (mit Ausnahme der Systemfestplatte).
- Klicken Sie im Abschnitt „Status“ auf die Schaltfläche „Offline schalten“ .
Durch diese Aktion wird die Festplatte erfolgreich offline geschaltet und die App „Einstellungen“ wird nach einem kurzen Moment automatisch geschlossen.
Um eine Festplatte online zu schalten , rufen Sie die Eigenschaften dieser Festplatte in der App „Einstellungen“ auf und klicken Sie im Abschnitt „Status“ auf die Schaltfläche „ Online schalten “.
2] Eine Festplatte offline schalten oder online bringen mithilfe des Eingabeaufforderungsfensters

Um eine Festplatte mithilfe des Eingabeaufforderungsfensters auf einem Windows 11-Computer offline zu nehmen, gehen Sie folgendermaßen vor:
- Führen Sie die Eingabeaufforderung als Administrator über das Suchfeld oder andere Methoden aus.
- Führen Sie den
diskpartBefehl aus, um Datenträger zu verwalten und Partitionen zu erstellen. - Führen Sie den
list diskBefehl aus. Dadurch wird eine Liste der an Ihren Windows 11-PC angeschlossenen Festplatten zusammen mit ihrem Status (Online oder Offline) angezeigt. - Notieren Sie sich die Datenträgernummer (z. B. Datenträger 0, Datenträger 1, Datenträger 2 usw.) für den Datenträger, den Sie offline nehmen möchten.
- Führen Sie den
select disk DiskNumberBefehl aus, um die Festplatte für weitere Aktionen auszuwählen, und ersetzen Sie DiskNumber durch die tatsächliche Nummer. - Führen Sie den
offline diskBefehl aus.
Sie erhalten die Meldung „DiskPart hat die ausgewählte Festplatte erfolgreich offline geschaltet“, was den Erfolg bestätigt.
Um die Festplatte wieder online zu bringen , folgen Sie den oben beschriebenen Schritten, um die Festplattennummer auszuwählen und den online diskBefehl auszuführen. DiskPart wird die Festplatte sofort erfolgreich online bringen.
3] Schalten Sie eine Festplatte aus oder bringen Sie eine Festplatte mit dem Datenträgerverwaltungstool online

Um eine Festplatte mit dem Datenträgerverwaltungstool in Windows 11 auszuschalten, gehen Sie folgendermaßen vor:
- Öffnen Sie das Datenträgerverwaltungstool über das Win+X-Menü, das Suchfeld oder eine andere bevorzugte Methode.
- Unten links in diesem Tool sehen Sie die angeschlossenen Festplatten.
- Klicken Sie mit der rechten Maustaste auf eine Festplatte und wählen Sie die Option „Offline“ .
- Die Festplatte wird sofort offline genommen. Möglicherweise wird die Meldung „Die Festplatte ist aufgrund einer von einem Administrator festgelegten Richtlinie offline“ angezeigt, was bestätigt, dass auf die Festplatte nun nicht mehr zugegriffen werden kann.
- Um die Festplatte wieder online zu bringen, klicken Sie mit der rechten Maustaste auf die Festplatte und wählen Sie die Option Online . Die Festplatte ist dann einsatzbereit und im Abschnitt „Dieser PC“ sichtbar.
4] Eine Festplatte offline schalten oder eine Festplatte mit dem Windows-Terminal online bringen

So geht’s:
- Öffnen Sie Windows Terminal als Administrator auf Ihrem Windows-PC.
- Öffnen Sie ein Windows PowerShell-Profil in einer neuen Registerkarte.
- Geben Sie es ein
Get-Diskund führen Sie es aus, um die verfügbaren Festplatten aufzulisten. - Sie sehen die Datenträgernummer, den Integritätsstatus, den Betriebsstatus (Offline oder Online) und andere Details. Notieren Sie die Datenträgernummer (0, 1 usw.) des Datenträgers, den Sie verwalten möchten.
- Führen Sie als Nächstes den Befehl
set-disk DiskNumber -isOffline $truefür die Festplatte aus, die Sie offline nehmen möchten. Ersetzen Sie dabei DiskNumber durch die tatsächliche Nummer (0, 1, 2 usw.) und führen Sie den Befehl aus.
Um die Festplatte später online zu bringen, wiederholen Sie die Schritte 1 bis 4. Führen Sie im letzten Schritt Folgendes aus:
Set-disk DiskNumber -isOffline $false
Ersetzen Sie DiskNumber durch die tatsächliche Datenträgernummer, und auf Ihren Datenträger kann wieder zugegriffen werden.
Das ist alles! Wir hoffen, dass diese Informationen hilfreich sind.
Was bedeutet es, eine Festplatte online zu bringen?
Wenn Sie eine Festplatte online schalten, ist sie für das Betriebssystem mit Lese- und Schreibzugriff sichtbar. So können Sie auf vorhandene Volumes zugreifen, neue Volumes erstellen und auf dieser Festplatte gespeicherte Daten abrufen. Standardmäßig werden neu erkannte Festplatten automatisch mit Lese- und Schreibberechtigungen online geschaltet. Wenn eine Festplatte jedoch offline ist, müssen Sie sie zuerst online schalten, um darauf zuzugreifen, neue Volumes zu erstellen usw.
Wie erstelle ich online eine Festplattenpartition?
Wenn Sie eine neue Partition oder ein neues Volume auf einer Festplatte Ihres Windows 11/10-PCs erstellen möchten, rufen Sie das Datenträgerverwaltungstool auf. Klicken Sie mit der rechten Maustaste auf einen nicht zugeordneten Bereich und wählen Sie die Option Neues einfaches Volume . Folgen Sie dem Assistenten, um die Größe des neuen Volumes auszuwählen, weisen Sie einen Laufwerksbuchstaben zu und fahren Sie mit dem nächsten Schritt fort. Formatieren Sie im Feld „Partition formatieren“ das Volume mit den Standardeinstellungen und klicken Sie auf die Schaltfläche „Fertig stellen“ .



Schreibe einen Kommentar