Anleitung zum Teilen des mobilen Hotspots von Windows 11 über eine Ethernet-Verbindung
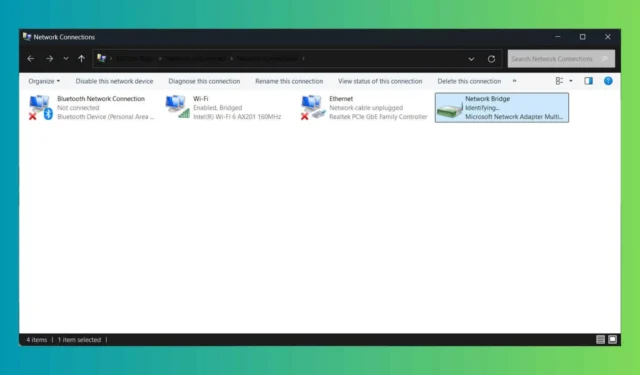
Die gemeinsame Nutzung des mobilen Hotspots von Windows 11 über ein Internetkabel ist äußerst nützlich, wenn Sie Ihre Verbindung mit einem PC teilen möchten, der keinen WLAN-Adapter hat. Es gibt mehrere Möglichkeiten, dies zu tun, und wir werden sie Schritt für Schritt durchgehen.
Wie gebe ich meinen Windows 11-Hotspot über das Ethernet-Kabel frei?
1. Geben Sie den mobilen Hotspot mithilfe von Bridge Connections frei
- Verbinden Sie den Hostcomputer mit einem WLAN-Hotspot.
- Klicken Sie auf die Schaltfläche „Start“ , geben Sie „Netzwerkverbindung“ ein und wählen Sie in den Ergebnissen „ Netzwerkverbindungen anzeigen“ aus.
- Halten Sie die Ctrl Taste gedrückt und wählen Sie die Ethernet- und WLAN-Verbindungen aus. Klicken Sie dann mit der rechten Maustaste auf das WLAN und wählen Sie Verbindungen überbrücken .

- Eine neue Verbindung mit dem Namen „Netzwerkbrücke“ wird angezeigt. Klicken Sie mit der rechten Maustaste darauf und wählen Sie „Eigenschaften“ aus .
- Stellen Sie im neuen Popup-Fenster sicher, dass sowohl WLAN als auch Ethernet ausgewählt sind.

- Verbinden Sie nun den Host-PC über ein Ethernet-Kabel mit dem Remote-PC. Auf der Empfängerseite müssen Sie keine weiteren Änderungen vornehmen oder etwas einrichten.
Dies ist die einfachste Methode, den mobilen Hotspot eines Windows 11-PCs mithilfe eines Ethernet-Kabels mit einem anderen Computer zu teilen. Beachten Sie jedoch, dass Sie, wenn der empfangende Computer über einen sehr alten Ethernet-Adapter verfügt, möglicherweise ein Crossover-Ethernet-Kabel anstelle des üblichen Kabels verwenden müssen, das Sie für die Verbindung mit einem Router verwenden.
Obwohl die Einrichtung sehr einfach ist, berichteten viele Benutzer von Verbindungsabbrüchen.
2. Verwenden der Internetverbindungsfreigabe
- Verbinden Sie die Computer über ein Ethernet-Kabel.
- Geben Sie auf dem Host-PC „Netzwerkverbindung“ in die Suchleiste ein und wählen Sie aus den Ergebnissen „ Netzwerkverbindungen anzeigen“ aus.
- Klicken Sie hier mit der rechten Maustaste auf Ihre WLAN-Verbindung und wählen Sie Eigenschaften .

- Aktivieren Sie das Kontrollkästchen „ Anderen Netzwerkbenutzern die Verbindung erlauben …“ und wählen Sie im Dropdown-Menü unten „Ethernet“ aus.
- Klicken Sie nun mit der rechten Maustaste auf die Ethernet-Verbindung und wählen Sie Eigenschaften .
- Wählen Sie das IPv4-Protokoll und wählen Sie erneut „Eigenschaften“.
- Weisen Sie manuell eine IP-Adresse (z. B. 192.168.1.1) und die Subnetzmaske 255.255.255.0 zu. Legen Sie einen DNS wie 8.8.8.8 fest.

- Öffnen Sie nun auf dem Clientcomputer das Fenster „Netzwerkverbindungen anzeigen“ und wählen Sie „Eigenschaften“ der Ethernet-Verbindung aus.
- Klicken Sie auf die IPv4-Eigenschaften und wählen Sie die IP-Adresse 192.168.1.2, die Subnetzmaske 255.255.255.0, das Standard-Gateway 192.168.1.1 (dieselbe IP wie der Host-PC) und DNS 8.8.8.8.

- Überprüfen Sie die Werte auf dem Host- und Client-PC noch einmal.
Jetzt sollte der Client-PC den Windows 11-Hotspot über das Ethernet-Kabel nutzen können. Obwohl diese Methode komplizierter erscheint, erfordert sie nur ein wenig mehr Konzentration. Es ist auch eine stabilere und langlebigere Lösung.
Ein weiterer Vorschlag besteht darin, den Client-Computer über ein Ethernet-Kabel direkt mit dem Router zu verbinden. Dies ist jedoch wahrscheinlich zu weit entfernt oder es sind keine freien Ports für die Verbindung vorhanden. Es besteht auch die Möglichkeit, einen externen WLAN-Dongle zu kaufen und den Client-Computer mit dem unter Windows 11 oder vom Router aus erstellten WLAN-Hotspot zu verbinden.
Wir hoffen jedenfalls, dass unsere Lösungen Ihnen geholfen haben, den mobilen Hotspot von Windows 11 über ein Ethernet-Kabel freizugeben und jetzt alles reibungslos funktioniert.
Wenn die Netzwerkfreigabe unter Windows 11 nicht funktioniert, klicken Sie auf den hervorgehobenen Link, um das Problem zu beheben. Möglicherweise erhalten Sie auch die Fehlermeldung „LAN-Netzwerk ist bereits konfiguriert“, aber diese Anleitung hilft Ihnen auch bei diesem Problem.
Lassen Sie uns in den Kommentaren unten wissen, ob unsere Lösungen Ihnen geholfen haben, den mobilen Hotspot von Windows 11 über die Ethernet-Verbindung freizugeben.



Schreibe einen Kommentar