Anleitung zum Teilen von Dateien zwischen Mobilgeräten und PC mit Phone Link unter Windows 11
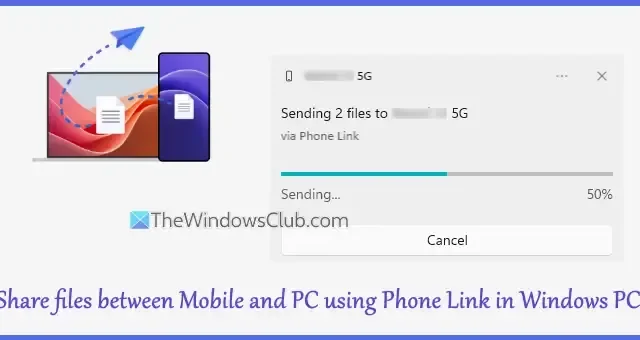
Diese Anleitung zeigt, wie Sie mit der Phone Link-Funktion in Windows 11 Dateien zwischen Ihrem Smartphone und Ihrem PC übertragen . Mit der Phone Link-Anwendung können Benutzer ihren Windows-PC mit einem Mobilgerät verbinden, um auf Fotos zuzugreifen, Anrufe zu tätigen, die mobile Kamera als Webcam zu verwenden, Benachrichtigungen zu verwalten und andere Funktionen bereitzustellen. Jetzt ist es auch möglich, Dateien von einem PC an ein Android-Telefon zu senden und zu empfangen und umgekehrt, vorausgesetzt, beide Geräte werden mit der Phone Link-App auf einem Windows-Computer und der Anwendung Link to Windows auf einem Android-Gerät gekoppelt.
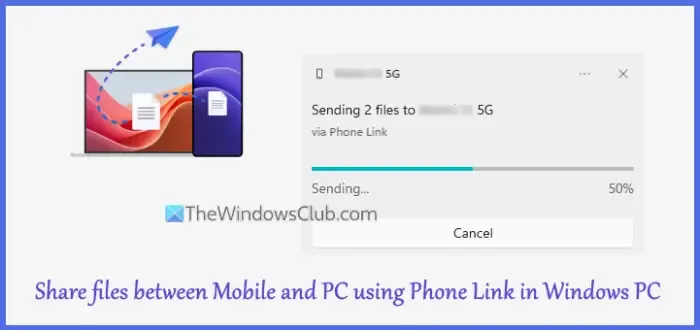
Bevor Sie beginnen, müssen Sie die folgenden Voraussetzungen für die Nutzung der Dateifreigabefunktionen der Phone Link-App überprüfen:
- Ein Android-Smartphone mit Android Version 9.0 oder neuer
- Der Link zur Windows-App (Android-Version) muss Version 1.24032.518.0 oder höher sein
- Ein Windows 11- oder Windows 10-PC mit dem Update vom Mai 2019 oder einer späteren Version
- Die Phone Link-Desktop-App muss die Version 1.24032.156.0 oder neuer sein.
Schritte zum Teilen von Dateien zwischen Ihrem Mobilgerät und Ihrem PC mithilfe von Phone Link in Windows 11
Um den Dateitransfer zwischen Ihrem Mobiltelefon und Ihrem PC über die Phone Link-App zu erleichtern, laden Sie zunächst die Phone Link-Anwendung auf Ihren PC und die Link to Windows-App auf Ihr Android-Smartphone herunter und installieren Sie sie. Verbinden Sie anschließend Ihren Computer und Ihr Mobilgerät, um die Phone Link-App zu verwenden. Stellen Sie sicher, dass Sie die erforderlichen Berechtigungen erteilen, z. B. den Zugriff auf Dateien auf Ihrem Mobilgerät, Benachrichtigungen usw.
Sobald die Geräte erfolgreich verbunden sind, können Sie problemlos Dateien zwischen Ihrem PC und Ihrem Android-Gerät übertragen. Um den Dateiübertragungsprozess zu vereinfachen, haben wir spezielle Abschnitte mit detaillierten Anweisungen erstellt.
Übertragen von Dateien vom PC auf das Mobiltelefon per Telefonlink in Windows 11
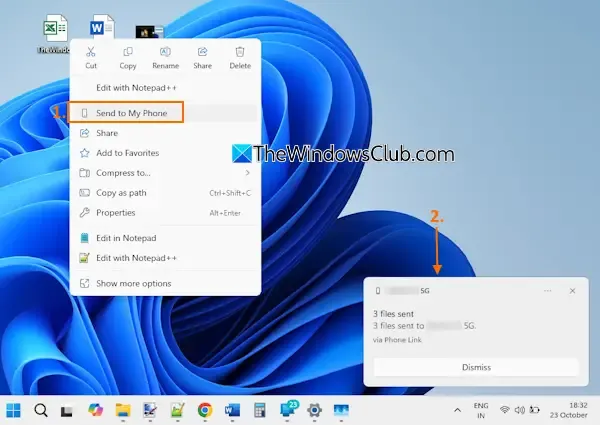
Entsperren Sie zunächst Ihr Mobilgerät und befolgen Sie dann diese Schritte, um mithilfe der Anwendung „Phone Link“ Dateien von Ihrem PC auf Ihr Mobilgerät zu übertragen:
- Wählen Sie die Dateien aus, die Sie von Ihrem Desktop, einem Ordner oder einem anderen Speicherort auf Ihrem PC übertragen möchten. Beachten Sie, dass nur lokal auf Ihrem PC gespeicherte Dateien freigegeben werden können. Bei Cloud-basierten Dateien werden nur die Links freigegeben.
- Klicken Sie mit der rechten Maustaste auf die ausgewählten Dateien, um das Kontextmenü zu öffnen.
- Wählen Sie die Option „An mein Telefon senden“ aus .
- Die Phone Link-App bereitet nun Ihre Dateien für den Versand an Ihr Mobilgerät vor. Unten rechts auf Ihrem Desktop-Bildschirm wird eine aktualisierte Benachrichtigung angezeigt.
- Auf Ihrem Android-Gerät wird eine Warnmeldung „Dateien empfangen“ angezeigt. So können Sie den Übertragungsstatus überwachen und die empfangenen Dateien mit einem Dateimanager öffnen.
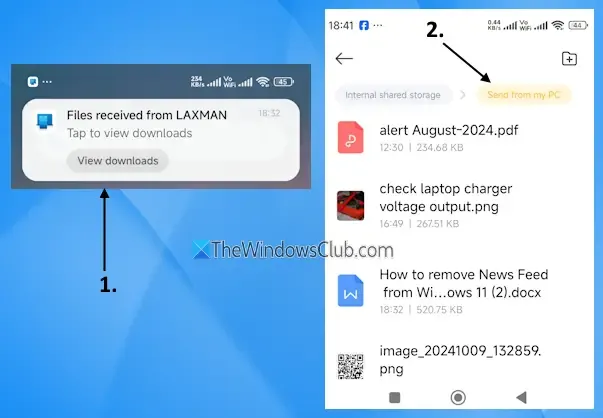
Alle empfangenen Dateien befinden sich im Ordner „Von meinem PC senden“ oder „Von meinem PC gesendet“ im Download- Verzeichnis.
Richtlinien zum Übertragen von Dateien vom Telefon auf den PC mit Phone Link

Stellen Sie zunächst sicher, dass Sie Ihr Telefon und Ihren Laptop über die Phone Link-Anwendung verbunden haben, während Ihr Laptop entsperrt bleibt. Um Dateien von Ihrem Android-Gerät mit der Phone Link-App unter Windows 11 an Ihren PC oder Laptop zu senden, gehen Sie folgendermaßen vor:
- Öffnen Sie den Dateimanager oder die Galerie auf Ihrem Mobilgerät und wählen Sie die Dateien aus, die Sie freigeben möchten.
- Tippen Sie auf das Symbol „Senden“ oder „Teilen“ (je nach Gerät).
- Suchen Sie im Menü Senden/Teilen nach der Option Link zu Windows – An PC senden und wählen Sie diese aus. Alternativ können Sie Ihren Computernamen auswählen, wenn dieser angezeigt wird.
- Eine Dateifreigabeseite wird geöffnet und zeigt an, dass Ihr PC verbunden ist. Tippen Sie auf das PC-Symbol.
- Die App bereitet die Dateien vor und leitet den Übertragungsvorgang ein. Bitte bleiben Sie auf der Dateifreigabeseite, bis die Übertragung abgeschlossen ist.
- Sie erhalten auf Ihrem Windows 11-PC eine Benachrichtigung, dass Dateien von Ihrem Mobilgerät eingetroffen sind.
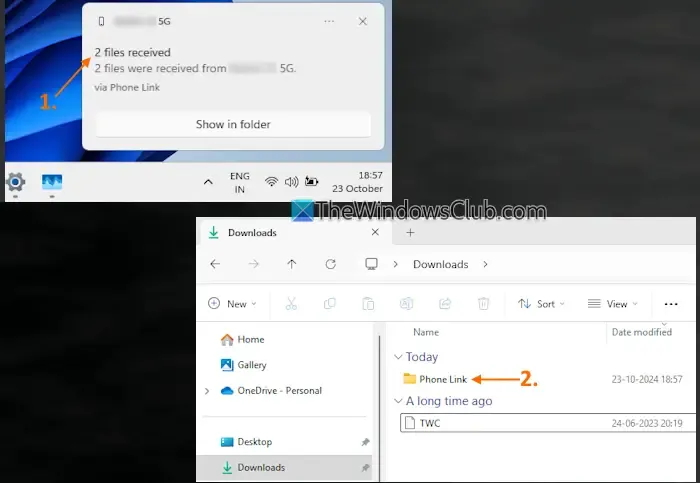
Die übertragenen Dateien werden im Verzeichnis „Downloads“ > „Phone Link“ gespeichert .
Sie haben auch die Möglichkeit, den Standardspeicherort für von Ihrem Android-Gerät empfangene Dateien auf Ihrem Windows 11-PC zu ändern.
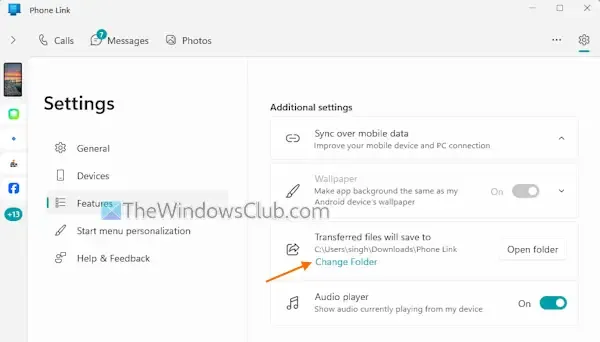
Gehen Sie hierzu folgendermaßen vor:
- Starten Sie die Phone Link-App.
- Klicken Sie auf das Einstellungssymbol (Zahnradsymbol) in der oberen rechten Ecke.
- Wählen Sie im Menü links die Kategorie „Funktionen“ .
- Wählen Sie Ordner ändern unter Weitere Einstellungen und
- Wählen Sie einen Ordner Ihrer Wahl.
Das ist es!
Ist Phone Link mit Windows 11 kompatibel?
Absolut, Phone Link (früher bekannt als Your Phone) ist mit Windows 11 kompatibel. Es ist eine integrierte Komponente des Betriebssystems Windows 11, die vorinstalliert ist. Wenn Sie Probleme mit der Phone Link-App haben, die auf Ihrem Windows 11-Gerät nicht funktioniert oder nicht geöffnet werden kann, versuchen Sie, die Verknüpfung Ihrer Geräte mit demselben Microsoft-Konto aufzuheben und erneut herzustellen. Wenn das Problem weiterhin besteht, sollten Sie die App reparieren oder zurücksetzen, Benachrichtigungen aktivieren und die Akkuoptimierung deaktivieren. Wenn diese Schritte fehlschlagen, ist möglicherweise eine Neuinstallation der Anwendung auf Ihrem Mobilgerät und Desktop erforderlich.



Schreibe einen Kommentar