Anleitung zum Einrichten automatischer E-Mail-Antworten in Outlook unter Windows 11 und Windows 10

- Um automatische Antworten in Outlook einzurichten, navigieren Sie zu Einstellungen > Konten > Automatische Antworten und aktivieren Sie die Option „Automatische Antworten“ .
- Wählen Sie die Dauer aus, für die automatische Nachrichten gesendet werden, verfassen Sie Ihren Antworttext, legen Sie fest, ob Antworten nur an Ihre Kontakte gesendet werden sollen, und schließen Sie Ihre Einstellungen ab.
Die aktualisierte Outlook-Anwendung für Windows 11 (und Windows 10) verfügt über die Funktion „Automatische Antworten“, die automatisch jeden benachrichtigt, der Ihnen während Ihrer Nichtverfügbarkeit eine E-Mail sendet. Dies ist besonders nützlich im Urlaub, auf Geschäftsreisen oder in Zeiten, in denen Sie einfach nicht in der Lage sind, schnell zu antworten.
Die Funktionalität automatischer Antworten in der Desktop-App entspricht der der Webversion von Outlook. Wenn Sie die Einstellungen für automatische Nachrichten in Ihrer Outlook-Desktopanwendung anpassen, werden diese Änderungen auch in der Webversion angezeigt und umgekehrt.
Diese Anleitung führt Sie durch den Prozess zum Einrichten automatischer Antworten in der Outlook-App für Windows 11, aber die gleichen Schritte gelten für Benutzer von Windows 10 und der Webversion von Outlook.
So konfigurieren Sie Abwesenheitsantworten in Outlook
Führen Sie die folgenden Schritte aus, um automatische Antworten in Outlook zu aktivieren:
- Starten Sie die Outlook- Anwendung auf Ihrem Windows 11-Gerät.
- Wählen Sie das Symbol „Einstellungen“ in der oberen rechten Ecke.
- Klicken Sie auf Konten .
- Greifen Sie auf den Abschnitt „Automatische Antworten“ zu .
- Wählen Sie das E-Mail-Konto aus, das Sie ändern möchten.
Hinweis: Diese Funktion ist nur für bestimmte Anbieter wie Outlook.com, Hotmail.com und Live.com verfügbar; Dienste wie Gmail werden nicht unterstützt.
- Aktivieren Sie den Schalter „Automatische Antworten“ .
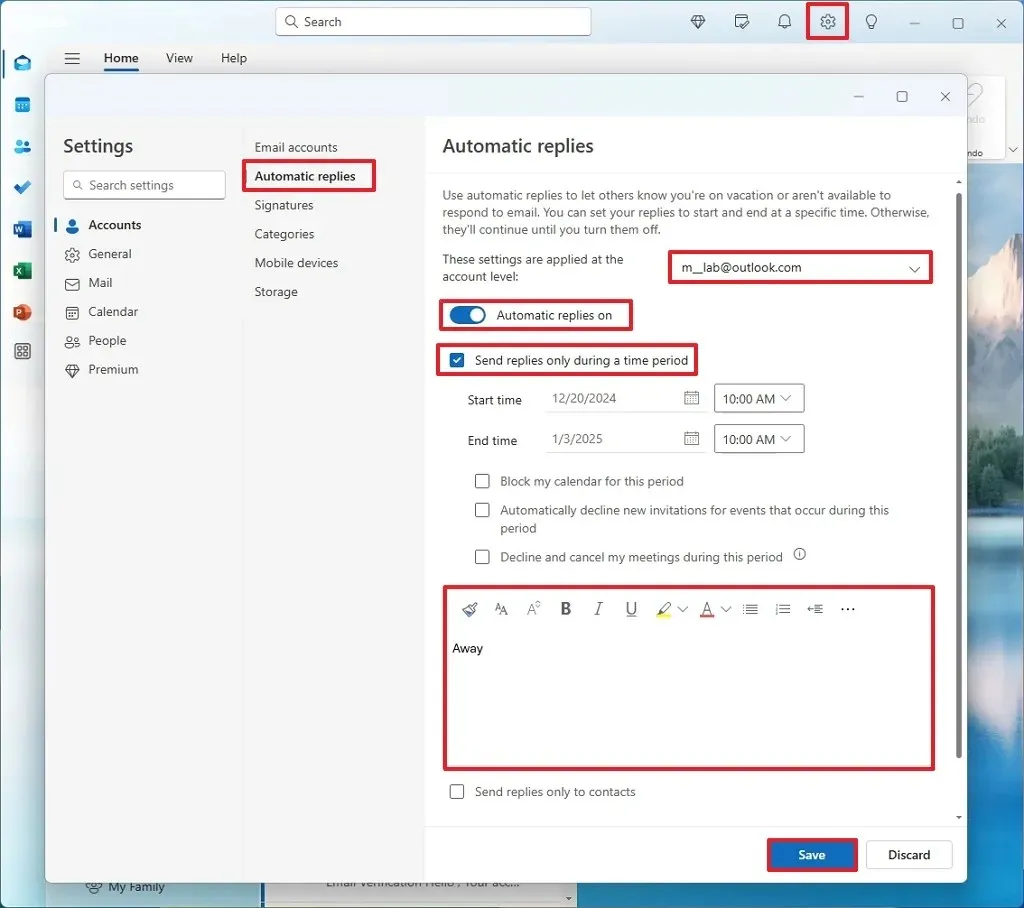
- (Optional) Aktivieren Sie die Einstellung „Antworten nur während eines bestimmten Zeitraums senden“ .
- Geben Sie die Start- und Endzeiten für das Senden automatisierter Nachrichten an.
- Wählen Sie die Optionen aus, die am besten zu Ihrer Situation passen: „Meinen Kalender für diesen Zeitraum blockieren“, „Neue Einladungen zu Ereignissen, die in diesem Zeitraum stattfinden, automatisch ablehnen“ und „Meine Meetings in diesem Zeitraum ablehnen und absagen.“
- Schreiben Sie die Nachricht, die Sie als Antwort auf eingehende E-Mails senden möchten.
- (Optional) Aktivieren Sie die Option „Antworten nur an Kontakte senden“, um automatische Antworten auf Ihre Kontakte zu beschränken.
- Klicken Sie abschließend auf die Schaltfläche Speichern .
Nachdem Sie diese Schritte abgeschlossen haben, sendet Outlook automatisch Antworten auf alle eingehenden Nachrichten, auch wenn Sie nicht an Ihrem Schreibtisch oder auf Reisen sind.
Denken Sie daran, dass Ihr Computer nicht eingeschaltet sein oder die Outlook-App ausgeführt werden muss, damit diese Funktion funktioniert. Da sie in den Outlook-Dienst integriert ist, werden die Einstellungen in Ihrem Microsoft-Konto in der Cloud gespeichert.
Wenn Sie automatische Antworten deaktivieren möchten, gehen Sie zu Outlook-Einstellungen > Konten > Automatische Antworten und deaktivieren Sie den Schalter „Automatische Antworten ein“ .



Schreibe einen Kommentar