Anleitung zum Einrichten eines Windows-Druckservers und Bereitstellen von Netzwerkdruckern
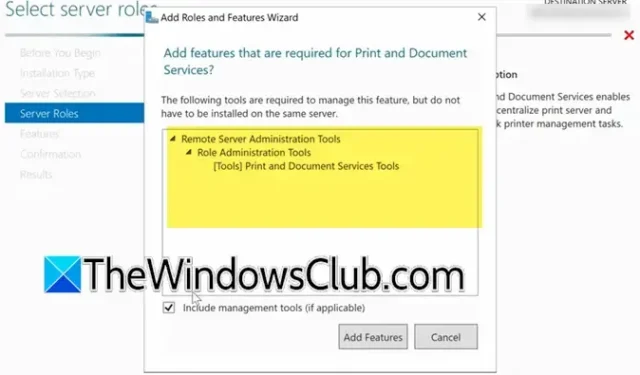
Für IT-Administratoren ist die effektive Verwaltung von Ressourcen wie Druckern von entscheidender Bedeutung. Diese umfassende Anleitung führt Sie durch den Prozess der Einrichtung der Druck- und Dokumentdiensterolle auf Ihrem Server und der anschließenden Bereitstellung der Druckerhardware.
Einrichten eines Windows-Druckservers und Bereitstellen von Druckern
Um den Windows-Druckserver einzurichten und Ihre Drucker zum Laufen zu bringen, befolgen Sie die folgenden Schritte:
- Installieren des Druck- und Dokumentdienstes
- Hinzufügen des Druckertreibers
- Konfigurieren des Ports
- Schließen Sie Ihren Drucker an
- Erstellen einer Sicherheitsgruppe
- Einrichten einer Gruppenrichtlinie
- Benutzer hinzufügen
Lassen Sie uns nun jeden Schritt im Detail durchgehen.
1]Druck- und Dokumentendienst installieren
Der erste Schritt besteht darin, den Druck- und Dokumentendienst auf dem Computer zu installieren, der als Ihr Druckserver festgelegt wurde. So geht’s:
- Starten Sie den Server-Manager.
- Wählen Sie „Verwalten“ > „Rollen und Features hinzufügen“ aus.
- Klicken Sie mehrmals auf „Weiter“, bis Sie den Abschnitt „Serverrollen“ erreichen.
- Suchen Sie nach dem Druck- und Dokumentendienst , aktivieren Sie das Kontrollkästchen daneben und klicken Sie bei der entsprechenden Aufforderung auf Funktionen hinzufügen.
- Klicken Sie weiter auf „Weiter“, bis Sie den Abschnitt „Rollendienste“ erreichen, und stellen Sie sicher, dass die Option „Druckserver“ ausgewählt ist.
- Klicken Sie auf „Weiter“ > „Installieren“.
Warten Sie einen Moment, während der Installationsvorgang abgeschlossen wird.
2] Hinzufügen des Druckertreibers
Als nächstes müssen Sie den Druckertreiber in den Druckserver importieren. Kopieren Sie zunächst die ZIP-Datei mit dem Druckertreiber auf Ihren Server und entpacken Sie sie in einen bestimmten Ordner. Folgen Sie diesen Schritten:
- Navigieren Sie im Server-Manager zu Tools > Druckverwaltung.
- Erweitern Sie den Abschnitt „Druckserver“, klicken Sie dann mit der rechten Maustaste auf den lokalen Server und wählen Sie „Treiber“ aus.
- Klicken Sie mit der rechten Maustaste in einen leeren Bereich und wählen Sie „Treiber hinzufügen“.
- Klicken Sie auf „Weiter“, wählen Sie die richtige Architektur (normalerweise x64) aus und klicken Sie erneut auf „Weiter“.
- Durchsuchen Sie die vorinstallierten Treiber, um den neuen hinzuzufügen, und klicken Sie dann auf „ Datenträger > Durchsuchen“, um Ihren Treiber zu finden.
- Klicken Sie auf „Weiter“, um das Hinzufügen des Treibers abzuschließen.
Jetzt haben Sie den Druckertreiber erfolgreich hinzugefügt und den Zugriff auf den Drucker ermöglicht.
3] Konfigurieren des Ports
Im nächsten Schritt erstellen Sie einen TCP/IP-Druckerport, um eine Verbindung mit Ihrem Drucker herzustellen. So geht’s:
- Klicken Sie auf „Ports“, klicken Sie dann mit der rechten Maustaste in einen leeren Bereich und wählen Sie „Ports hinzufügen“ aus.
- Wählen Sie „Standard-TCP/IP-Port“ und klicken Sie auf „Neuer Port“.
- Drücken Sie Weiter.
- Geben Sie die IP-Adresse des Druckers in die Felder „Druckname“ oder „IP-Adresse und Portname“ ein und klicken Sie dann auf „Weiter“.
- Drücken Sie Weiter > Fertig stellen.
Ihr neu erstellter Port wird jetzt in der Liste angezeigt.
4] Anschließen Ihres Druckers
Als nächstes richten wir einen virtuellen Drucker ein, der an diesen Port angeschlossen ist. Bitte folgen Sie diesen Schritten:
- Klicken Sie auf der Registerkarte „Drucker“ mit der rechten Maustaste in einen leeren Bereich und wählen Sie „Drucker hinzufügen“ aus.
- Wählen Sie „Einen neuen Drucker mit einem vorhandenen Anschluss hinzufügen“ und wählen Sie den entsprechenden Anschluss aus der Dropdown-Liste aus. Klicken Sie auf „Weiter“.
- Wählen Sie „Einen auf dem Computer vorhandenen Druckertreiber verwenden“ aus, stellen Sie sicher, dass der richtige Treiber ausgewählt ist, und klicken Sie auf „Weiter“.
- Geben Sie die Druckerdetails an, einschließlich Name, Freigabename, Standort und Beschreibung.
- Klicken Sie auf „Weiter“, um die Druckerinstallation abzuschließen.
Obwohl der Drucker jetzt hinzugefügt wurde, ist er noch nicht einsatzbereit. Um die Bereitstellung abzuschließen, klicken Sie mit der rechten Maustaste auf den Drucker in der Liste und wählen Sie Eigenschaften. Bestätigen Sie auf der Registerkarte „Freigabe“, dass sowohl die Optionen „Diesen Drucker freigeben“ als auch „Im Verzeichnis auflisten“ aktiviert sind. Klicken Sie anschließend auf „Übernehmen“ > „OK“. Sie können auch mehrere Drucker mit denselben oder unterschiedlichen Treibern konfigurieren.
5] Erstellen einer Sicherheitsgruppe
Für die Bereitstellung ist es notwendig, eine neue Sicherheitsgruppe einzurichten und Benutzer hinzuzufügen. Gehen Sie hierzu folgendermaßen vor:
- Öffnen Sie den Server-Manager und navigieren Sie zu Tools > Active Directory-Benutzer und -Computer.
- Klicken Sie mit der rechten Maustaste auf Gruppen, um eine neue Organisationseinheit (OU) zu erstellen, weisen Sie ihr einen Namen zu und klicken Sie auf OK.
- Klicken Sie mit der rechten Maustaste auf die neue Organisationseinheit und wählen Sie Neu > Gruppe.
- Weisen Sie der Gruppe einen Namen zu und klicken Sie auf „OK“.
Zu dieser Sicherheitsgruppe müssen Benutzer hinzugefügt werden. Lassen Sie uns jedoch zunächst eine Gruppenrichtlinie für die Bereitstellung erstellen.
6] Erstellen einer Gruppenrichtlinie
Um den Drucker effizient einzusetzen, muss ein Gruppenrichtlinienobjekt erstellt und angepasst werden. Gehen Sie dazu folgendermaßen vor:
- Gehen Sie im Server-Manager zu Tools > Gruppenrichtlinienverwaltung.
- Klicken Sie unter Ihrem Domänencontroller mit der rechten Maustaste auf „Gruppenrichtlinienobjekte“ und wählen Sie „Neu“ aus.
- Geben Sie der neuen Richtlinie einen Namen, beispielsweise „Drucker“.
- Klicken Sie mit der rechten Maustaste auf die neu erstellte Richtlinie und wählen Sie „Bearbeiten“.
- Navigieren Sie zu Benutzerkonfiguration > Einstellungen > Systemsteuerungseinstellungen > Drucker.
- Klicken Sie mit der rechten Maustaste in die Druckeroberfläche und wählen Sie „Neu“ > „Freigegebener Drucker“.
- Klicken Sie auf die drei Punkte im Feld „Freigabepfad“, um auf die Active Directory-Druckerliste zuzugreifen, wählen Sie den Drucker aus und klicken Sie auf „OK“.
- Stellen Sie sicher, dass der Aktionstyp auf „Aktualisiert“ eingestellt ist.
- Aktivieren Sie auf der Registerkarte „Allgemein“ die Option „Targeting auf Artikelebene“ und klicken Sie dann auf „Targeting“.
- Wählen Sie Neue Elemente > Sicherheitsgruppen.
- Klicken Sie auf die drei Punkte neben „Gruppe“, geben Sie den Namen der Sicherheitsgruppe ein und klicken Sie auf „Namen überprüfen“.
- Nachdem Sie die Gruppe hinzugefügt haben, klicken Sie auf „Übernehmen“ > „OK“.
Wenn Sie über zusätzliche Drucker verfügen, können Sie diese hier ebenfalls einschließen.
Verknüpfen Sie als Nächstes dieses Gruppenrichtlinienobjekt mit dem Ordner „Benutzer“, indem Sie das Gruppenrichtlinienobjekt „Drucker“ gedrückt halten und in die Organisationseinheit „Benutzer“ ziehen. Eine Eingabeaufforderung wird angezeigt. Klicken Sie auf „OK“, um Ihre Aktion zu bestätigen.
7] Benutzer hinzufügen
Fügen Sie abschließend Benutzer zur Gruppe „Drucker“ hinzu. Navigieren Sie dazu zu „Active Directory-Benutzer und -Computer“, klicken Sie unter „Gruppen“ mit der rechten Maustaste auf „Drucker“, doppelklicken Sie auf die Richtlinie, geben Sie den Benutzerkontonamen ein und klicken Sie auf „Namen überprüfen“.
Nach dem Hinzufügen des Benutzerkontos kann sich dieser Benutzer mit seinen Anmeldeinformationen anmelden und den Drucker nutzen.
Wie stellt man einen Drucker in Windows Server bereit?
Um einen Drucker in Windows Server bereitzustellen, installieren Sie zunächst die Druck- und Dokumentdienstrolle, erstellen Sie eine Sicherheitsgruppe, fügen Sie der Gruppe Benutzer hinzu, richten Sie ein Gruppenrichtlinienobjekt ein, weisen Sie die Druckerhardware zu und schließen Sie alles an.
Wie erstelle ich eine Gruppenrichtlinie für Drucker?
Um eine Gruppenrichtlinie für einen Drucker zu erstellen, öffnen Sie die Gruppenrichtlinienverwaltung, navigieren Sie zu Ihrem Domänencontroller, klicken Sie mit der rechten Maustaste auf Gruppenrichtlinienobjekte und klicken Sie auf Neu.



Schreibe einen Kommentar