Anleitung zum Zurücksetzen von Windows 10 unter Beibehaltung Ihrer Dateien

- Um einen Reset von Windows 10 unter Beibehaltung der Dateien durchzuführen, navigieren Sie zu Einstellungen > Update und Sicherheit > Wiederherstellung . Klicken Sie unter „Diesen PC zurücksetzen “ auf die Schaltfläche „Erste Schritte “, wählen Sie „Meine Dateien behalten“ und wählen Sie dann entweder die Neuinstallationsoption „Cloud“ oder „Lokal“ . Klicken Sie abschließend auf „Weiter“ und dann auf „Zurücksetzen“.
- Beachten Sie, dass Ihre Dateien beim Zurücksetzen von Windows 10 zwar erhalten bleiben, Einstellungen und Anwendungen jedoch entfernt werden. Dies ist notwendig, da diese Komponenten zu bestehenden Problemen beitragen können.
Wenn bei Ihrem Gerät Leistungsprobleme, Verlangsamungen oder Probleme im Zusammenhang mit der Akkulaufzeit oder Anwendungen auftreten, können diese Probleme möglicherweise durch das Zurücksetzen auf die Werkseinstellungen behoben werden.
Windows 10 bietet eine Option namens „Diesen PC zurücksetzen“, die einen schnellen Reset Ihres Systems ermöglicht, während Ihre Dateien intakt bleiben, entweder von einer lokalen Quelle oder durch Herunterladen einer neuen Kopie von den Servern von Microsoft. Obwohl beim Zurücksetzen Anwendungen und Einstellungen gelöscht werden, können Sie diese später wiederherstellen.
Diese Anleitung führt Sie durch die notwendigen Schritte zur Verwendung der Funktion „Diesen PC zurücksetzen“, um Ihren Computer zu regenerieren und gleichzeitig Ihre Dateien zu erhalten, insbesondere wenn nach einem Upgrade oder aufgrund von Anwendungskonflikten oder Fehlkonfigurationen Probleme auftreten. (Für diejenigen, die alles von ihrem Gerät löschen möchten, gelten andere Anweisungen.)
- Windows 10 zurücksetzen und dabei Dateien behalten (Cloud-Download)
- Windows 10 zurücksetzen und dabei Dateien behalten (lokale Neuinstallation)
- Setzen Sie Windows 10 zurück und behalten Sie dabei Dateien aus WinRE
Windows 10 unter Beibehaltung der Dateien zurücksetzen (Cloud-Download)
Um Windows 10 in seinen ursprünglichen Zustand zurückzusetzen und gleichzeitig Ihre Dateien mithilfe der Cloud-Download-Methode zu schützen, befolgen Sie diese Anweisungen:
- Greifen Sie auf Ihrem Windows 10-Gerät auf die Einstellungen zu.
- Wählen Sie Update und Sicherheit .
- Wählen Sie Wiederherstellung .
- Klicken Sie im Abschnitt „Diesen PC zurücksetzen“ auf die Schaltfläche „
Erste Schritte “.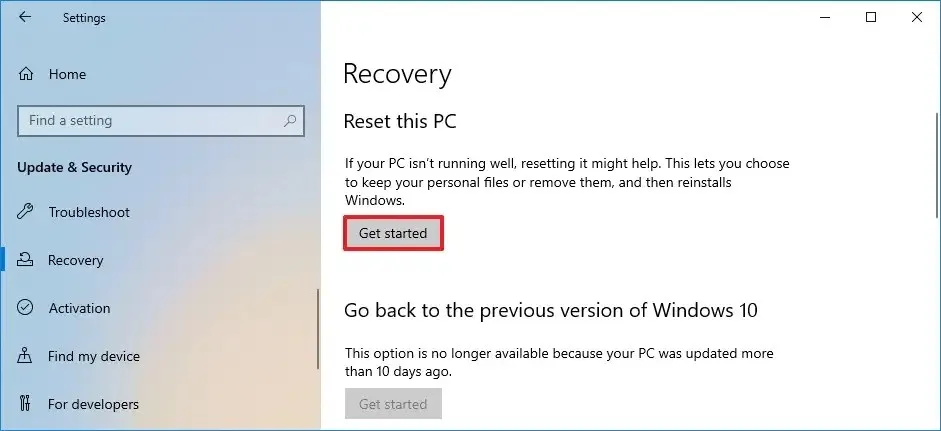
- Wählen Sie die Option „Meine Dateien behalten“, um das System zurückzusetzen und dabei Ihre Dokumente, Bilder und anderen Daten zu erhalten.
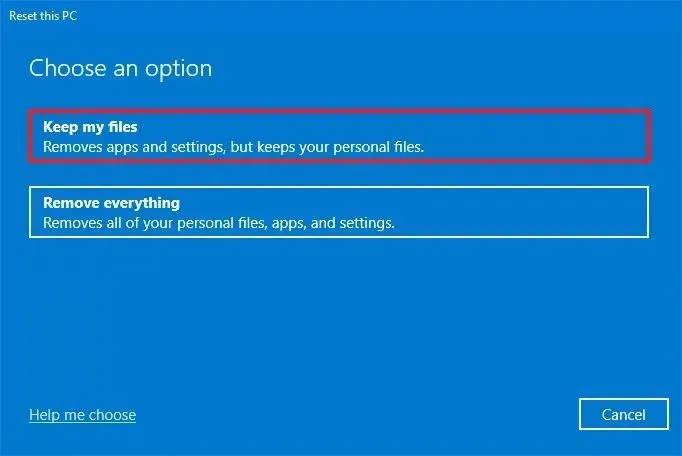
- Wählen Sie die Option „Cloud-Download“, um eine neue Kopie von Windows 10 zu erhalten, anstatt das lokal gespeicherte Image zu verwenden.

- Klicken Sie auf die Schaltfläche Weiter .
- Drücken Sie die Reset- Taste.
Nach Abschluss dieser Schritte wird eine neue Version von Windows 10 heruntergeladen, um Ihren Computer auf die Werkseinstellungen zurückzusetzen und gleichzeitig sicherzustellen, dass Ihre Dateien intakt bleiben. Der Vorgang dauert normalerweise 15 bis 20 Minuten, die Dauer kann jedoch je nach Gerät variieren.
Windows 10 unter Beibehaltung der Dateien zurücksetzen (lokale Neuinstallation)
Um Windows 10 mithilfe der lokalen Neuinstallationsmethode auf den Werkszustand zurückzusetzen und dabei Ihre Dateien beizubehalten, befolgen Sie die folgenden Schritte:
- Öffnen Sie die Einstellungen .
- Wählen Sie Update und Sicherheit .
- Navigieren Sie zu Wiederherstellung .
- Tippen Sie im Abschnitt „Diesen PC zurücksetzen“ auf die Schaltfläche „
Erste Schritte “.
- Wählen Sie die Option „Meine Dateien behalten“ .
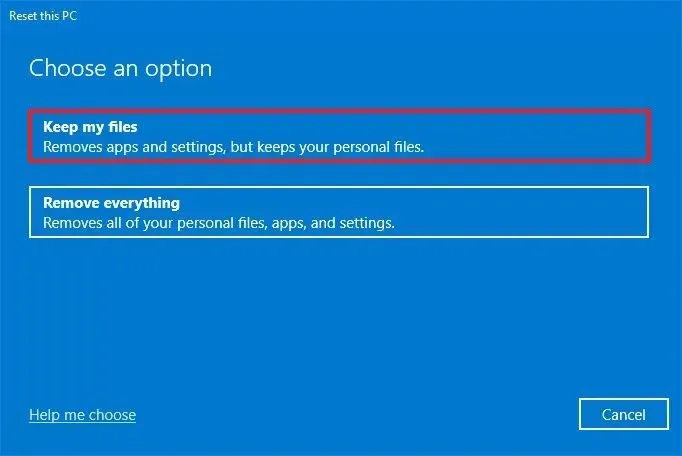
- Wählen Sie die Option „Lokale Neuinstallation“, um die lokale Kopie für die Neuinstallation von Windows 10 zu verwenden.

- Klicken Sie auf Weiter .
- Drücken Sie Reset .
Nach Abschluss dieser Schritte verwendet Ihr Computer das lokal gespeicherte Image, um das Betriebssystem neu zu installieren. Der voraussichtliche Zeitrahmen beträgt ebenfalls etwa 15 bis 20 Minuten, kann jedoch je nach Computerkonfiguration variieren.
Setzen Sie Windows 10 zurück und behalten Sie dabei Dateien über WinRE bei
Um Windows 10 über die Windows-Wiederherstellungsumgebung (WinRE) zurückzusetzen, befolgen Sie diese Schritte:
- Starten Sie Ihr Gerät.
- Drücken Sie unmittelbar nach dem Power-On Self-Test (POST) die Power -Taste, um ihn wieder auszuschalten.
- Wiederholen Sie die ersten beiden Schritte zweimal. Beim dritten Neustart sollte Ihr Betriebssystem in WinRE booten.
Kurzer Hinweis: Es gibt mehrere Methoden, um auf die erweiterten Starteinstellungen in Windows 10 zuzugreifen. Wenn Sie die Wiederherstellungsumgebung nicht aufrufen können, prüfen Sie andere Alternativen.
- Klicken Sie auf Erweiterte Optionen .
- Wählen Sie Problembehandlung .
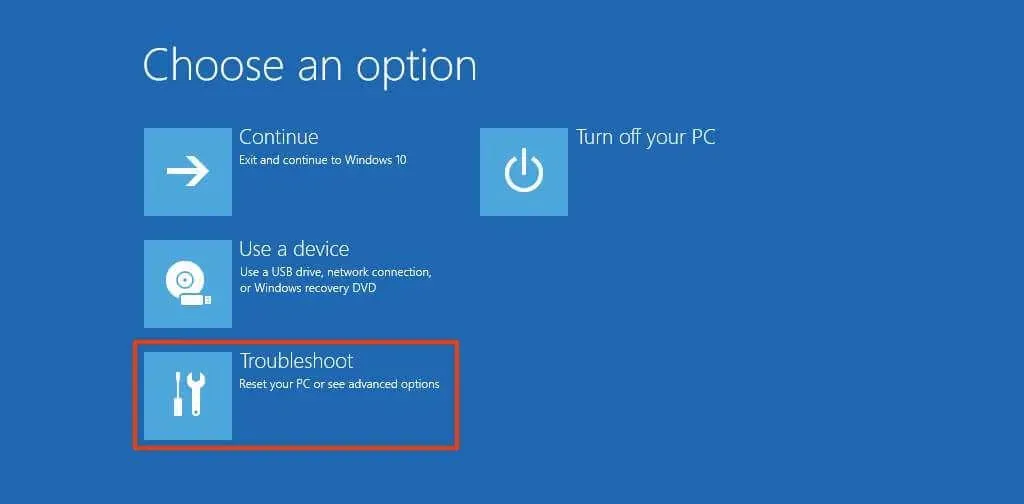
- Wählen Sie die Option
„Diesen PC zurücksetzen“ .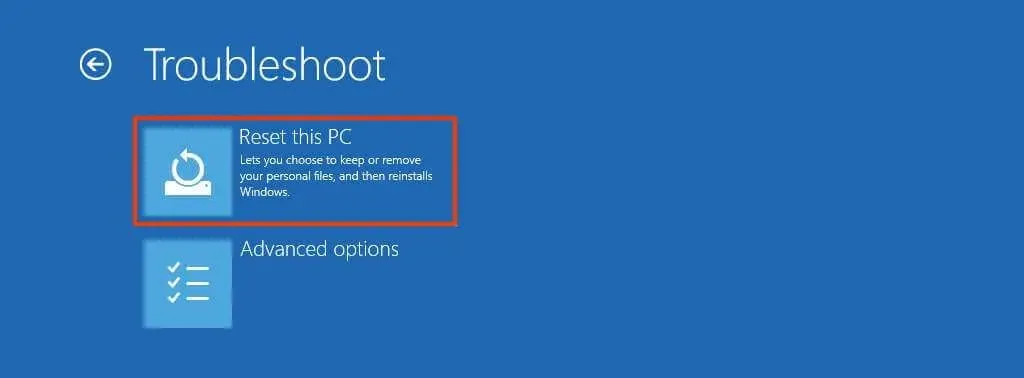
- Wählen Sie die Option
„Meine Dateien behalten“ , um Windows 10 zurückzusetzen und gleichzeitig sicherzustellen, dass Ihre Daten sicher bleiben.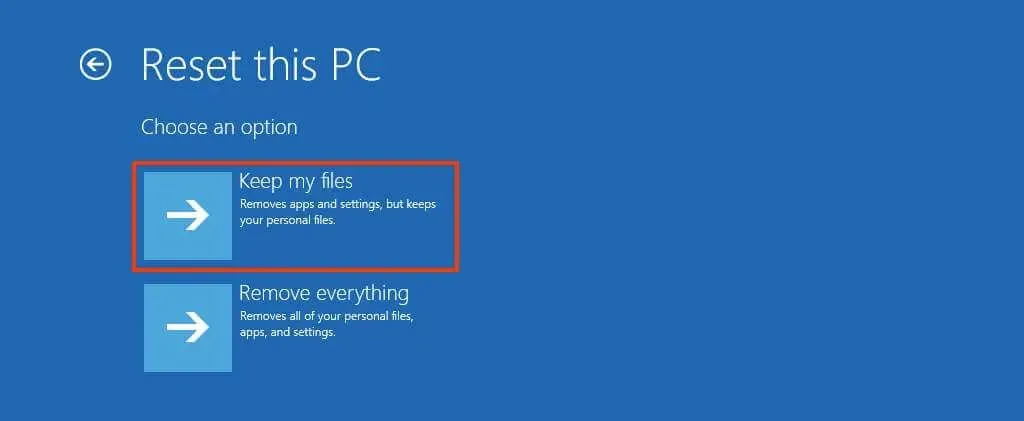
- Wählen Sie die Option „Cloud-Download“, um eine neue Kopie von Windows 10 zu erhalten (wenn Sie möchten, können Sie sich stattdessen auch für die lokale Neuinstallation entscheiden ).
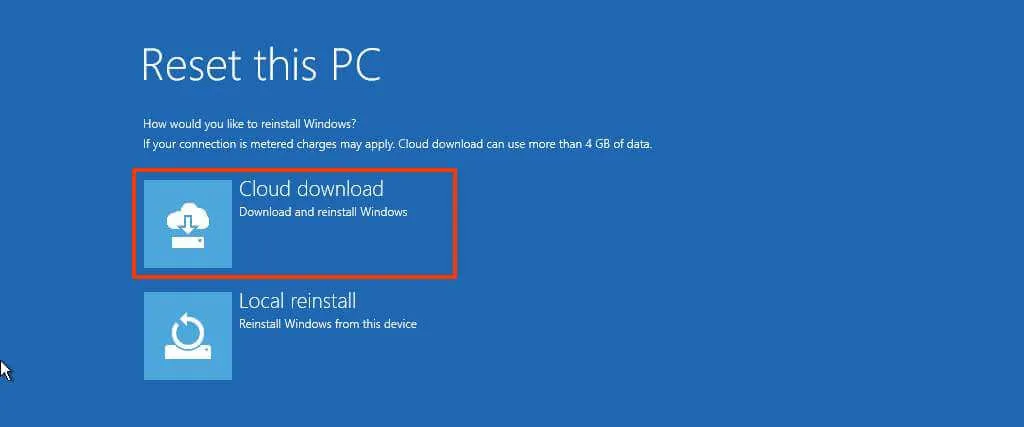
- Klicken Sie auf Zurücksetzen .
Nach Abschluss dieser Schritte wird Ihr System entweder mit einer neu heruntergeladenen Kopie oder einer Kopie vom lokalen Speicher zurückgesetzt. Die geschätzte Zeit für diesen Reset beträgt etwa 20 Minuten.
Häufig gestellte Fragen
Welche Dateien bleiben bei dieser Option erhalten?
Mit der Option „ Meine Dateien behalten“ bleiben alle Dateien in Ihren Profilordnern erhalten, z. B. die in Desktop, Dokumenten, Downloads, Bildern, Videos und Musik. Es wird dennoch empfohlen, Ihre Daten zu sichern, um mögliche Verluste während der Neuinstallation zu vermeiden.
Werden meine Anwendungen und Einstellungen entfernt?
Ja, dieser Vorgang deinstalliert tatsächlich Ihre Apps und setzt Ihre Einstellungen zurück. Ziel des Zurücksetzens des Betriebssystems ist es, Probleme zu beheben, die durch Fehlkonfigurationen oder problematische Anwendungen verursacht werden können. Deshalb werden alle installierten Apps und personalisierten Systemkonfigurationen gelöscht.
Was sollten Sie tun, wenn „Diesen PC zurücksetzen“ nicht funktioniert?
Wenn die Reset-Funktion in Windows 10 nicht funktioniert, müssen Sie möglicherweise den Fehler beheben, um eine Lösung zu finden. Wenn Ihr Gerät weiterhin Probleme hat, können Sie alternativ eine Neuinstallation von Windows 10 in Betracht ziehen.



Schreibe einen Kommentar