Anleitung zum Entfernen von OneDrive aus dem Datei-Explorer in Windows 11
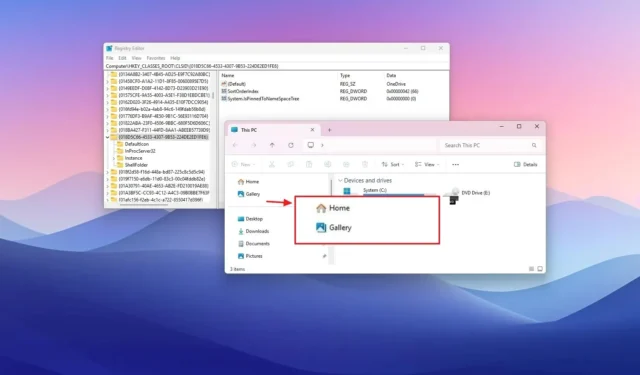
- Um die OneDrive-Seite über die Registrierung aus dem Datei-Explorer in Windows 11 zu entfernen, navigieren Sie zum Schlüssel {018D5C66-4533-4307-9B53-224DE2ED1FE6} , erstellen Sie ein DWORD „System.IsPinnedToNamespaceTree“ und weisen Sie ihm den Wert „0“ zu.
- Alternativ können Sie die OneDrive-Anwendung deinstallieren, um ihre Auflistung aus dem Datei-Explorer zu entfernen.
Wenn Sie die OneDrive-Seite im Datei-Explorer unter Windows 11 nicht benötigen, finden Sie in dieser Anleitung die erforderlichen Schritte, um sie entsprechend zu konfigurieren.
Über den linken Navigationsbereich im Datei-Explorer können Benutzer auf verschiedene Abschnitte zugreifen, darunter „Home“, „Galerie“ und „OneDrive“.
Dieser Artikel führt Sie durch den Vorgang zum Entfernen des OneDrive-Eintrags speziell aus dem Datei-Explorer. Darüber hinaus können Sie mit dieser Anleitung auch die Galerieseite entfernen.
Um die OneDrive-Seite aus dem Datei-Explorer in Windows 11 zu entfernen, gehen Sie folgendermaßen vor:
-
Starten Sie Start unter Windows 11.
-
Geben Sie regedit in die Suchleiste ein und wählen Sie das oberste Ergebnis aus, um auf den Registrierungs-Editor zuzugreifen .
-
Navigieren Sie zu diesem Pfad:
HKEY_CLASSES_ROOT\CLSID\{018D5C66-4533-4307-9B53-224DE2ED1FE6} -
Klicken Sie mit der rechten Maustaste auf das DWORD „ System.IsPinnedToNamespaceTree “ und wählen Sie die Option „Ändern“ .
-
Passen Sie den Wert von 1 bis 0 an (falls zutreffend).
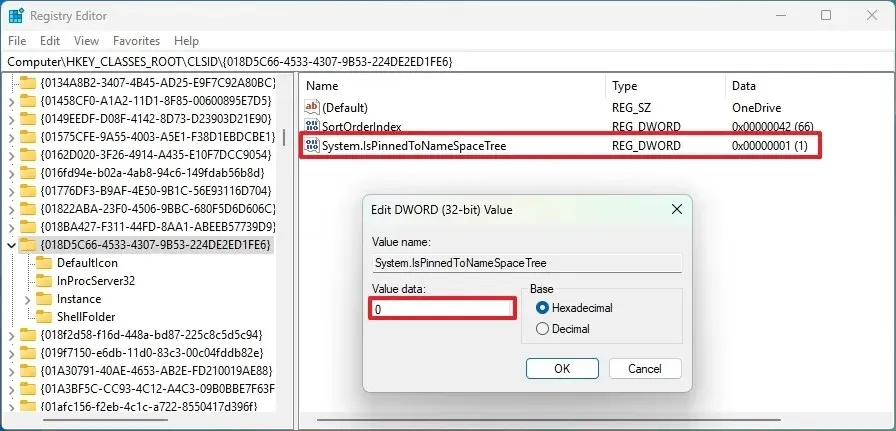
-
Klicken Sie auf die Schaltfläche „OK“ .
- Starten Sie Ihren Computer neu.
Nachdem Sie diese Schritte abgeschlossen haben, wird die OneDrive-Seite beim nächsten Öffnen des Datei-Explorers nicht mehr im linken Navigationsbereich angezeigt. Sie haben jedoch weiterhin Zugriff auf Ihren OneDrive-Ordner und Ihre Dateien in Ihrem Profil unter %USERPROFILE%.
Wenn Sie die Änderungen rückgängig machen möchten, können Sie die obigen Schritte wiederholen, aber während Schritt 4 mit der rechten Maustaste auf den Schlüssel {e018D5C66-4533-4307-9B53-224DE2ED1FE6} klicken, „Ändern“ auswählen und seinen Wert wieder von 0 auf 1 ändern .
Deinstallieren Sie OneDrive vom Datei-Explorer
Um die OneDrive-Anwendung zu deinstallieren und folglich ihre Verknüpfung aus dem Datei-Explorer zu entfernen, befolgen Sie diese Anweisungen:
-
Öffnen Sie die Einstellungen .
-
Wählen Sie Apps aus .
-
Gehen Sie zum Abschnitt „Installierte Apps“ .
-
Klicken Sie auf das Drei-Punkte-Menü neben der App „Microsoft OneDrive“.
-
Wählen Sie die Option „Deinstallieren“ .

-
Bestätigen Sie die Aktion, indem Sie erneut auf „Deinstallieren“ klicken .
Nach Abschluss dieser Schritte wird der OneDrive-Cloudspeicherclient von Ihrem System deinstalliert und die Verknüpfung dazu aus dem Datei-Explorer entfernt.
Weitere Methoden zum Deinstallieren oder Neuinstallieren von OneDrive unter Windows 11 finden Sie in diesen Richtlinien.



Schreibe einen Kommentar