Anleitung zum Entfernen von „Home“ aus dem Explorer-Navigationsbereich in Windows 11

In diesem Artikel wird erläutert, wie Sie die Registerkarte „Home“ aus dem Navigationsbereich des Datei-Explorers in Windows 11 entfernen . Die Registerkarte „Home“ enthält das Schnellzugriffsmenü, Favoriten und die letzten Aktivitäten. In Versionen von Windows 11 vor 22H2 war diese Registerkarte als „Schnellzugriff“ bekannt, aber Microsoft hat sie im Update 22H2 in „Home“ umbenannt. Folglich werden alle Windows 11-Versionen nach 22H2 diese Registerkarte „Home“ aufweisen. Wenn Sie die Registerkarte „Home“ jedoch lieber nicht sehen möchten, können Sie sie aus dem Navigationsbereich entfernen .
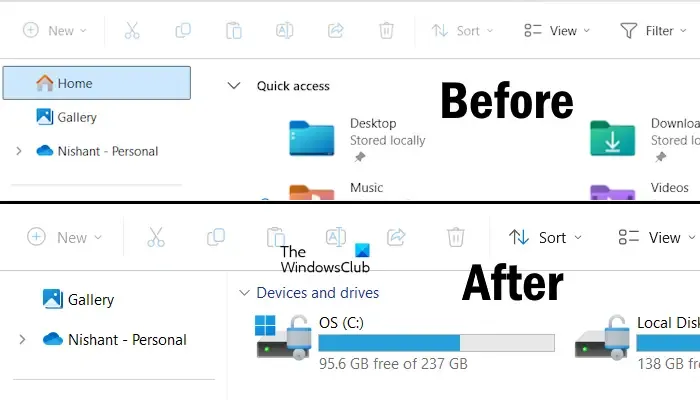
Schritte zum Entfernen von Home aus dem Navigationsbereich des Datei-Explorers in Windows 11
Wenn Sie die Registerkarte „Start“ aus dem Navigationsbereich des Datei-Explorers in Windows 11 entfernen möchten, müssen Sie die Registrierung ändern. Befolgen Sie die unten beschriebenen Schritte sorgfältig.
Bevor Sie beginnen, wird empfohlen, einen Systemwiederherstellungspunkt zu erstellen.
Drücken Sie die Tasten Win + R , um das Dialogfeld Ausführen zu öffnen. Geben Sie regedit ein und klicken Sie auf OK . Akzeptieren Sie die UAC-Eingabeaufforderung, indem Sie auf Ja klicken , um den Registrierungseditor zu öffnen. Kopieren Sie nun den folgenden Pfad, fügen Sie ihn in die Adressleiste des Registrierungseditors ein und drücken Sie die Eingabetaste .
Computer\HKEY_LOCAL_MACHINE\SOFTWARE\Microsoft\Windows\CurrentVersion\Explorer\Desktop\NameSpace
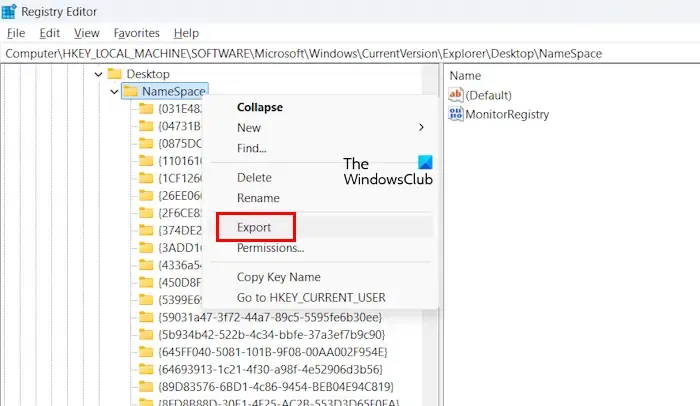
Erstellen Sie zunächst eine Sicherungskopie des NameSpace-Schlüssels. Klicken Sie mit der rechten Maustaste auf den NameSpace-Schlüssel und wählen Sie Exportieren . Benennen Sie den Registrierungsschlüssel und speichern Sie ihn auf Ihrer Festplatte. Erweitern Sie den NameSpace -Schlüssel und suchen Sie nach dem folgenden Schlüssel.
{f874310e-b6b7-47dc-bc84-b9e6b38f5903}
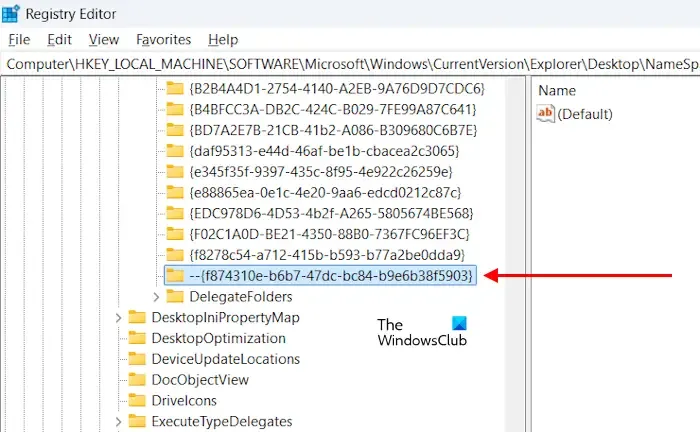
Klicken Sie mit der rechten Maustaste auf den oben genannten Schlüssel und wählen Sie Umbenennen . Sie können den Namen dieses Schlüssels ändern, indem Sie vor dem ursprünglichen Namen ein Sonderzeichen, z. B. einen Bindestrich, hinzufügen, wie unten gezeigt:
--{f874310e-b6b7-47dc-bc84-b9e6b38f5903}
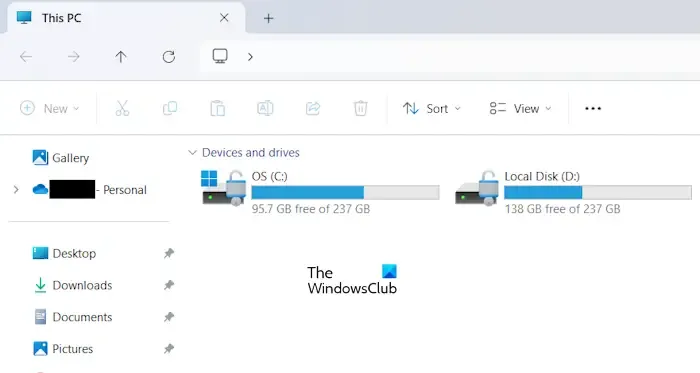
Alternativ können Sie den Schlüssel {f874310e-b6b7-47dc-bc84-b9e6b38f5903} löschen . Öffnen Sie den Datei-Explorer, nachdem Sie diesen Schlüssel im Registrierungseditor umbenannt oder gelöscht haben. Sie sollten feststellen, dass die Registerkarte „Start“ aus dem Navigationsbereich entfernt wurde. Wenn sie immer noch angezeigt wird, sollten Sie Ihren Computer neu starten.
Wiederherstellen der Registerkarte „Start“ im Navigationsbereich des Datei-Explorers
Wenn Sie die Änderungen rückgängig machen und die Registerkarte „Home“ im Navigationsbereich wiederherstellen möchten, benennen Sie den Schlüssel einfach wieder in {f874310e-b6b7-47dc-bc84-b9e6b38f5903} um . Wenn Sie den Schlüssel gelöscht haben, doppelklicken Sie auf die zuvor erstellte Registrierungssicherungsdatei. Klicken Sie in der UAC-Eingabeaufforderung auf „Ja“ , um die Sicherung in die Registrierung einzufügen und so den gelöschten Schlüssel wiederherzustellen. Öffnen Sie nun den Datei-Explorer erneut und Sie sollten die Registerkarte „Home“ wieder im Navigationsbereich sehen. Wenn nicht, starten Sie Ihren Computer neu.
Grundlegendes zur Registerkarte „Start“ im Datei-Explorer
Die Registerkarte „Start“ im Navigationsbereich des Datei-Explorers wurde in Windows 11-Versionen vor 22H2 als „Schnellzugriff“ bezeichnet. Sie umfasst drei Abschnitte: „Schnellzugriff“, „Favoriten“ und „Zuletzt verwendet“. Der Abschnitt „Schnellzugriff“ zeigt sowohl Standardordner als auch angeheftete Ordner an, während der Abschnitt „Favoriten“ Ihre Favoriten zeigt und der Abschnitt „Zuletzt verwendet“ Ihre letzten Aktivitäten widerspiegelt.
Entfernen von Elementen aus dem Navigationsbereich in Windows 11
Um ein Element zu entfernen, das Sie dem Navigationsbereich im Datei-Explorer hinzugefügt haben, klicken Sie mit der rechten Maustaste auf das Element und wählen Sie Aus Schnellzugriff entfernen . Wenn ein Element im Navigationsbereich angeheftet ist und Sie es entfernen möchten, müssen Sie es zuerst lösen.



Schreibe einen Kommentar