Anleitung zum Ändern der Einstellungen zum Verfassen und Antworten in Outlook für Windows 10 und 11

- Um die Einstellungen zum Erstellen und Senden von E-Mails in der Outlook-Anwendung zu ändern, navigieren Sie zu „Einstellungen“ > „Mail“ > „Verfassen und Antworten“ , um Optionen in Bezug auf das Nachrichtenformat, Einfügeoptionen aus anderen Anwendungen, Antworten, Linkvorschauen, Rückgängigmachen des Sendens und zusätzliche Funktionen zu optimieren.
Die aktualisierte Outlook-Anwendung unter Windows 10 und 11 bietet trotz einiger negativer Rückmeldungen von Benutzern ein modernes Design und erweiterte Funktionen, die Ihr E-Mail-Verwaltungserlebnis verbessern sollen. Eine wichtige Funktion, die Sie möglicherweise personalisieren möchten, sind die Einstellungen für „Verfassen und Antworten“, die Sie in diesem Handbuch durchgehen.
In diesem Abschnitt finden Sie verschiedene Anpassungsoptionen, mit denen Sie das Standardformat und -verhalten beim Verfassen neuer Nachrichten anpassen können. In diesem Bereich können Sie das Textformat und die Schriftarteinstellungen ändern, Ausschneide-, Kopier- und Einfügefunktionen verwalten, den Zeitpunkt für das Rückgängigmachen des Sendens festlegen und andere Einstellungen vornehmen.
Da die Benutzeroberfläche der neuen Outlook-App stark dem Web-Gegenstück ähnelt, können die hier bereitgestellten Anweisungen auch bei der Verwendung der webbasierten E-Mail-Plattform angewendet werden.
In den folgenden Abschnitten werde ich das Verfahren zum Anpassen Ihrer Einstellungen zum Erstellen und Senden von E-Mails in der Outlook-App für Windows 10 und 11 beschreiben.
Ändern Sie Standardformate und -Funktionen in Outlook
Gehen Sie wie folgt vor, um die Einstellungen zum Verfassen und Antworten in der Outlook-Anwendung anzupassen:
- Starten Sie die Outlook- Anwendung.
- Klicken Sie oben rechts auf
„Einstellungen “ (Zahnradsymbol).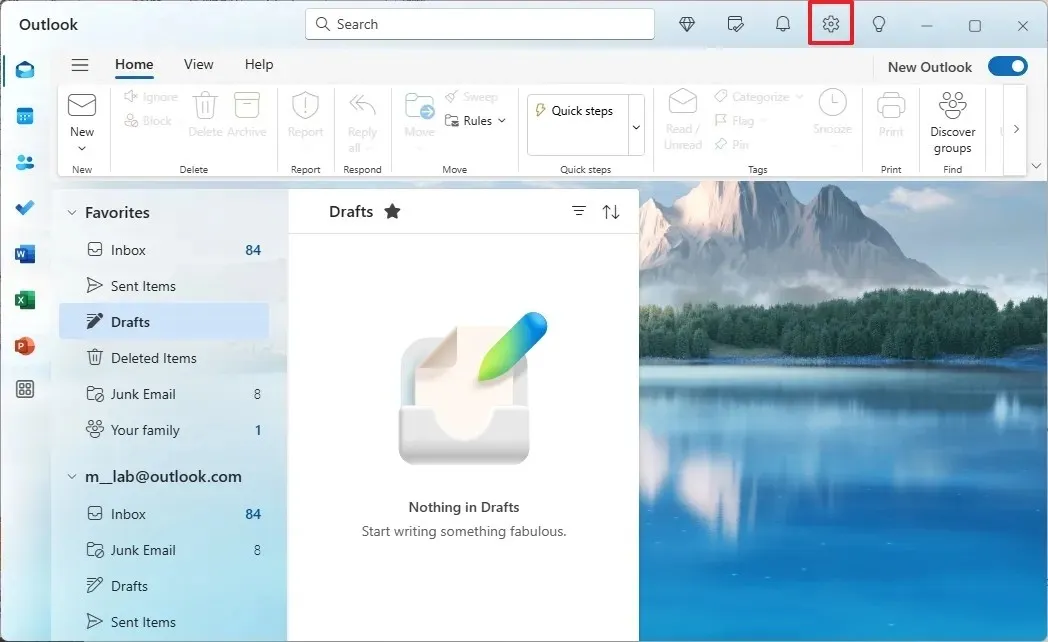
- Wählen Sie „Mail“ in der linken Seitenleiste aus.
- Navigieren Sie zur Option „Verfassen und antworten“ .
- Wählen Sie im Abschnitt „Nachrichtenformat“ das E-Mail-Konto aus, für das diese neuen Einstellungen gelten sollen.
Kurzer Hinweis: Die Anwendung ermöglicht die Personalisierung sowohl für Outlook als auch für andere E-Mail-Dienste, einschließlich Gmail.
- Entscheiden Sie, ob beim Erstellen einer neuen Nachricht die Felder „Bcc“ und „Von“ angezeigt werden sollen.
- Wählen Sie aus, ob Sie E-Mails im HTML- oder im Nur-Text -Format verfassen möchten .
Kurzer Hinweis: Wenn Sie einfachen Text wählen, erhalten Sie einfachen Text ohne Formatierung. HTML hingegen bietet umfangreiche Formatierungsoptionen (wie Schriftarten, Farben, Bilder und Links), sodass Ihre E-Mails optisch ansprechend werden. Obwohl HTML die häufigste Wahl ist, kann es zu Kompatibilitätsproblemen kommen.
- Geben Sie die Schriftfamilie, Größe und andere Stilaspekte wie Stil und Standardfarbe an.
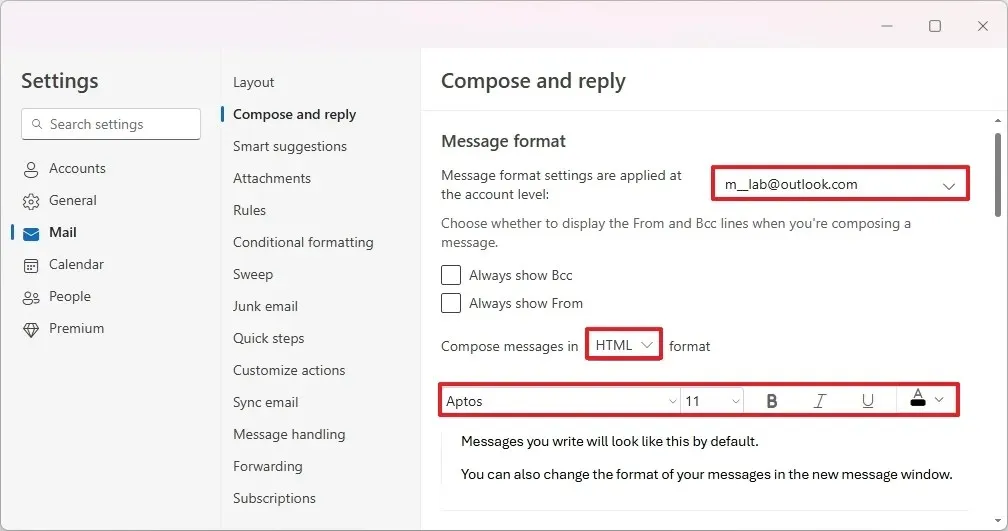 Kurzer Hinweis: Die hier gewählten Einstellungen sind die Standardeinstellungen, Sie können die Schriftart jedoch beim Verfassen der Nachricht ändern.
Kurzer Hinweis: Die hier gewählten Einstellungen sind die Standardeinstellungen, Sie können die Schriftart jedoch beim Verfassen der Nachricht ändern. - Wählen Sie im Abschnitt „Ausschneiden, Kopieren und Einfügen“ sowohl für die Option „Einfügen aus E-Mails und Kalender“ als auch für „Einfügen aus anderen Apps“ die Option
„Nur Text behalten“ aus .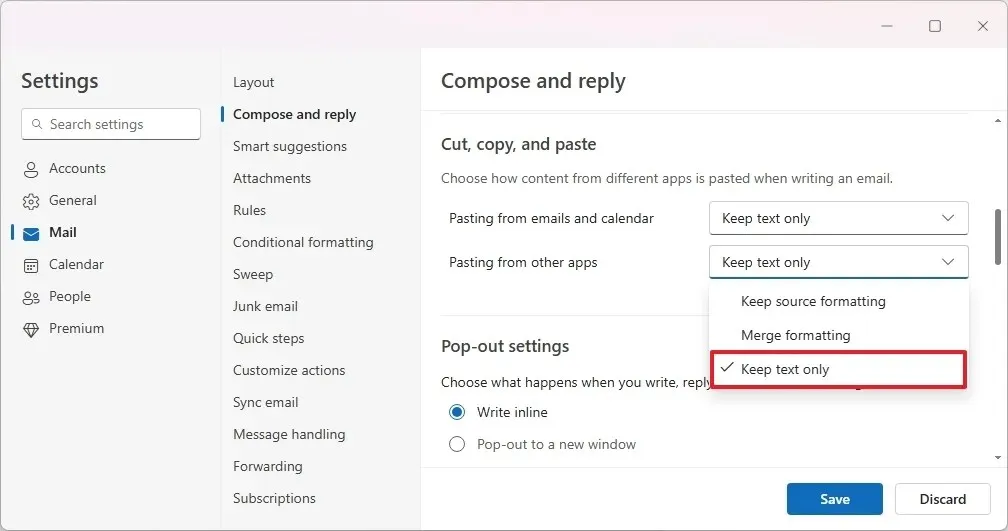 Kurzer Hinweis: Normalerweise ist es am besten, Text ohne Formatierung einzufügen, aber Outlook bietet auch Optionen zum Beibehalten des Originalformats oder zum Mischen des Quellformats mit Ihrem eigenen.
Kurzer Hinweis: Normalerweise ist es am besten, Text ohne Formatierung einzufügen, aber Outlook bietet auch Optionen zum Beibehalten des Originalformats oder zum Mischen des Quellformats mit Ihrem eigenen. - Wählen Sie im Abschnitt „Popout-Einstellungen“ aus, ob Sie zum Verfassen von E-Mails und Antworten „Inline schreiben“ (im Lesebereich verfassen) oder „In einem neuen Fenster öffnen“ möchten .
- Legen Sie im Abschnitt „Antworten oder Allen antworten“ Ihre Standardantwortoption fest und wählen Sie zwischen „Antworten“ (nur an den ursprünglichen Absender senden) oder „Allen antworten“ (allen Empfängern antworten).
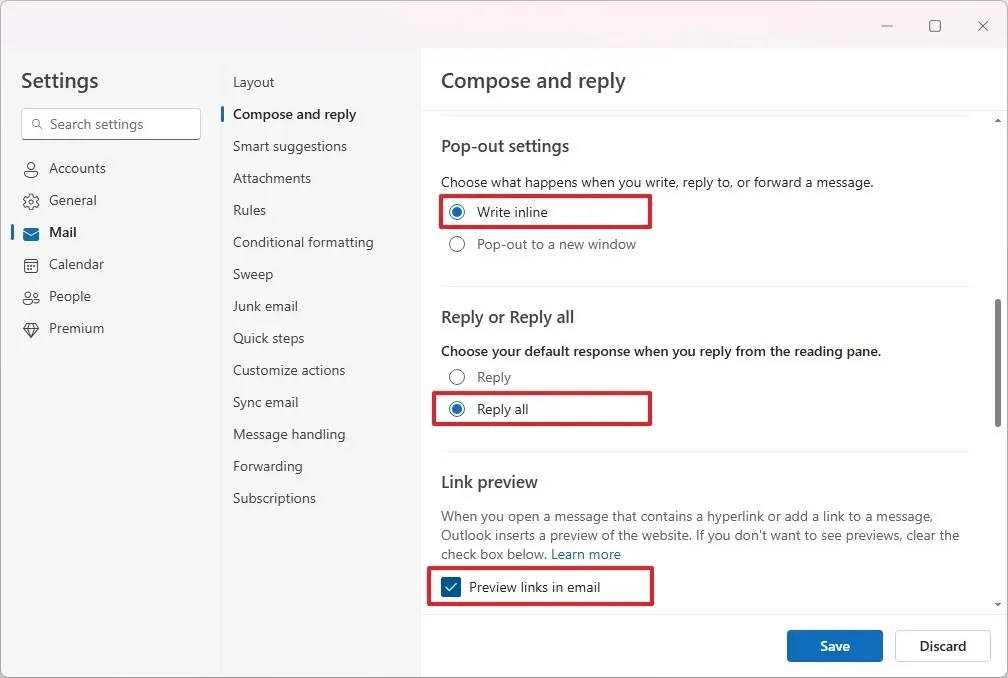
- Legen Sie im Bereich „Linkvorschau“ fest, ob die Linkvorschau aktiviert oder deaktiviert werden soll. Wenn Sie diese Option deaktivieren, wird Outlook beim Einfügen von Links keine Vorschauen generieren.
- Passen Sie im Abschnitt „Senden rückgängig machen“ den Schieberegler „Senden rückgängig machen“ an, um die Verzögerung (bis zu 10 Sekunden) für das Abbrechen einer gesendeten E-Mail festzulegen. Diese Funktion ist nützlich, um Fehler zu korrigieren oder Ihre Entscheidung zu überdenken.
- Wählen Sie im Bereich „Fröhliche Animationen“ aus, ob beim Empfang einer Geburtstags- oder Glückwunschnachricht bunte Animationen angezeigt werden sollen.
- Aktivieren oder deaktivieren Sie im Abschnitt „Microsoft Edge AutoFill“ die Option „Fluginformationen aus Outlook in Microsoft Edge verfügbar machen“ .
Kurzer Hinweis: Durch die Aktivierung dieser Funktion kann Microsoft Edge Ihr Online-Reiseformular automatisch anhand der Flugdetails aus eingehenden Outlook-E-Mails ausfüllen.
- Klicken Sie abschließend auf die Schaltfläche Speichern .
Nach Abschluss dieser Schritte wird Ihre neue Konfiguration auf die Outlook-Anwendung angewendet.
Die optimalen Einstellungen können je nach persönlichen Vorlieben und Workflow-Anforderungen unterschiedlich sein. Passen Sie sie nach Belieben an und finden Sie heraus, was Ihren Anforderungen am besten entspricht.
Durch das Optimieren dieser Einstellungen können Sie Ihren E-Mail-Verwaltungsansatz verfeinern. Ob Sie eine bestimmte Schriftart bevorzugen, die Möglichkeit zum Rückgängigmachen gesendeter E-Mails beibehalten möchten oder Einheitlichkeit in Ihren Antworten anstreben, diese Einstellungen geben Ihnen umfassende Kontrolle über Ihren E-Mail-Erstellungsprozess.
Die aktualisierte Outlook-App bietet zahlreiche Anpassungsfunktionen zur Optimierung Ihres E-Mail-Erlebnisses.



Schreibe einen Kommentar