Anleitung zur Verwaltung des ChatGPT-Speichers: Löschen, Entfernen, Erhöhen oder Deaktivieren
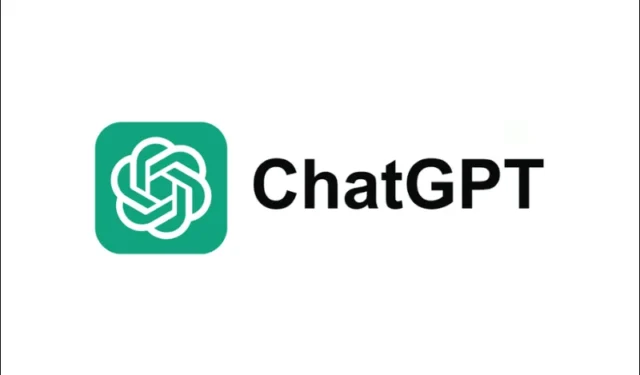
In diesem Artikel erklären wir Ihnen, wie Sie den ChatGPT-Speicher unter Windows 10/11 löschen, vergrößern oder deaktivieren . ChatGPT ist ein beliebter KI-Chatbot, der für seine Fähigkeit bekannt ist, Antworten zu generieren, die menschliche Gespräche nachahmen. Bei der Interaktion mit ChatGPT speichert der Bot Informationen aus Benutzereingaben vorübergehend innerhalb einer Sitzung, sodass er relevante Antworten geben kann. Wenn die Funktion „ Speicher “ aktiviert ist, kann sich ChatGPT auch den Kontext über verschiedene Chats hinweg merken.
Der Speicher funktioniert ähnlich wie benutzerdefinierte Anweisungen in ChatGPT. Wenn Sie Details teilen, die für zukünftige Diskussionen hilfreich sein können, wird dem Speicher eine Zusammenfassung dieser Informationen hinzugefügt, die zum gesamten Gesprächsverlauf beiträgt.
ChatGPT kann vorhandene Erinnerungen aktualisieren und bei Bedarf zusammenführen. Obwohl es so konzipiert ist, dass keine vertraulichen Daten gespeichert werden, sofern dies nicht ausdrücklich angewiesen wird, können Benutzer den Speicher löschen, entfernen oder deaktivieren, wenn sie Datenschutzbedenken haben oder verwalten möchten, welche Informationen gespeichert werden.
Schritte zum Löschen, Entfernen, Erhöhen oder Deaktivieren des ChatGPT-Speichers
Lassen Sie uns untersuchen, wie Sie den ChatGPT-Speicher auf einem Windows 10/11-Gerät löschen, vergrößern oder deaktivieren .
So löschen Sie den ChatGPT-Speicher
Klicken Sie zunächst oben rechts auf Ihr Profilsymbol und wählen Sie dann im Dropdown-Menü „ Einstellungen“ aus. Klicken Sie anschließend in der linken Seitenleiste des Einstellungsfensters auf „Personalisierung“ .
Um bestimmte Erinnerungen zu entfernen, tippen Sie auf die Schaltfläche „Verwalten“ .
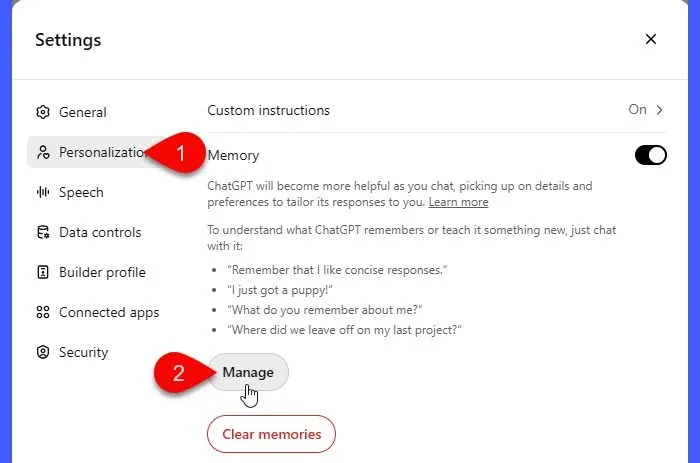
Eine Liste der von ChatGPT verwalteten Erinnerungen wird angezeigt. Um eine bestimmte Erinnerung zu löschen, klicken Sie auf das Papierkorbsymbol daneben. Eine Bestätigungsaufforderung wird angezeigt. Wählen Sie „Vergessen“ , um diese Erinnerung zu löschen.
Wenn Sie alle Erinnerungen entfernen möchten, klicken Sie unten auf die Schaltfläche „ Erinnerungen löschen“ und bestätigen Sie Ihre Aktion.
Wenn „Speicher“ aktiviert ist, können Sie ChatGPT auch anweisen, bestimmte Informationen zu vergessen (z. B. „Vergessen Sie, dass ich für TheWindowsClub.com arbeite.“) oder alle gespeicherten Daten zu löschen (z. B. „Vergessen Sie alles, woran Sie sich erinnert haben.“).
Wenn Sie sich für die Löschung Ihres OpenAI-Kontos entscheiden, werden im Rahmen der Kontokündigung alle gespeicherten Daten, einschließlich aller von ChatGPT angesammelten Erinnerungen, dauerhaft gelöscht.
So erhöhen Sie den ChatGPT-Speicher
Das Speicherlimit für ChatGPT pro Sitzung ist festgelegt und kann von Benutzern nicht erhöht werden. Darüber hinaus ist der Speicher über Sitzungen hinweg eine integrierte Funktion und kein Upgrade, was bedeutet, dass er nicht von einem Zahlungsplan abhängig ist. Falls Ihr ChatGPT-Speicher seine Kapazitätsgrenze erreicht, können Sie die folgenden Schritte ausführen, um die Speichernutzung zu optimieren:
- Überprüfen und entfernen Sie über die Einstellungen alle unnötigen oder veralteten Informationen aus Ihrem Speicher .
- Fordern Sie ChatGPT auf , bestimmte Details zu vergessen, zum Beispiel: „Vergessen Sie mein letztes Gespräch über Luftreiniger.“
- Bitten Sie ChatGPT , die wichtigsten Punkte der aktuellen Diskussion zusammenzufassen (z. B. „Fassen Sie dieses Gespräch zusammen und beziehen Sie sich nur auf die wichtigsten Einzelheiten.“), überprüfen Sie die Zusammenfassung (z. B. „Eliminieren Sie Punkt X und heben Sie die Punkte Y und Z hervor.“ oder „Das ist richtig.“) und weisen Sie ChatGPT anschließend an, sich die Zusammenfassung zu merken (z. B. „Speichern Sie diese Zusammenfassung und vergessen Sie den Rest der Interaktion.“).
- Deaktivieren Sie den Speicher für Diskussionen, die Sie in Zukunft nicht mehr benötigen.
- Nutzen Sie den temporären Chat für kurze Anfragen, Sitzungen, die schnelle Antworten erfordern, oder Themen, die nicht erneut behandelt werden.
So deaktivieren Sie den ChatGPT-Speicher
Um den Speicher in ChatGPT auszuschalten, klicken Sie oben rechts in der Benutzeroberfläche auf Ihr Profilbild und wählen Sie „Einstellungen“ .
Klicken Sie anschließend in der linken Seitenleiste des Einstellungsfensters auf Personalisierung und deaktivieren Sie die Funktion „ Speicher “ .
Bestätigen Sie bei entsprechender Aufforderung Ihre Entscheidung, den Speicher zu deaktivieren. Danach speichert ChatGPT keine Informationen mehr über Sitzungen hinweg.
Mit der Funktion „Temporärer Chat“ können Sie mit ChatGPT interagieren, ohne während der laufenden Sitzung Erinnerungen zu verwenden oder zu erstellen. In einem temporären Chat bleibt der Kontext nur für die Dauer der aktiven Sitzung erhalten und verschwindet, sobald der Browser geschlossen, die Seite aktualisiert oder ein neuer Chat gestartet wird. Informationen, die in dieser Art von Sitzung geteilt werden, werden nicht über Meetings hinweg gespeichert, selbst wenn der Speicher in Ihrem Konto aktiviert ist.
Diese Funktion ist ideal für Benutzer, die sich um ihre Privatsphäre sorgen oder die Speicherung bestimmter Daten vermeiden möchten. Um einen temporären Chat zu starten, klicken Sie oben in der Benutzeroberfläche auf das Dropdown-Menü „ChatGPT-Version“ und aktivieren Sie die Option „ Temporärer Chat“ .
Wir vertrauen darauf, dass diese Informationen für Sie von Nutzen sind.
Was passiert, wenn Sie den ChatGPT-Speicher löschen?
Das Löschen des ChatGPT-Speichers führt zum Löschen aller zuvor gespeicherten Informationen, wie z. B. Einstellungen, laufende Projekte oder Details, die der Bot sich ausdrücklich merken soll. Sobald der Speicher gelöscht ist, ist er dauerhaft verloren und Sie müssen alle wichtigen Details für zukünftige Referenzen erneut eingeben.
Behält ChatGPT gelöschte Konversationen bei?
Erinnerungen werden unabhängig vom Chatverlauf gespeichert. Selbst wenn eine Konversation beendet oder gelöscht wird, bleiben daher alle im Speicher gespeicherten Informationen bei zukünftigen Interaktionen zugänglich. Wenn Sie ChatGPT außerdem bitten, eine Erinnerung zu löschen, wird diese gelöscht. OpenAI kann jedoch aus Sicherheits-, Überwachungs- und Fehlerbehebungsgründen bis zu 30 Tage lang eine Aufzeichnung der vergessenen Erinnerung aufbewahren.



Schreibe einen Kommentar