Anleitung zum Sperren, Abmelden oder Wechseln von Benutzern unter Windows 11 (2024)
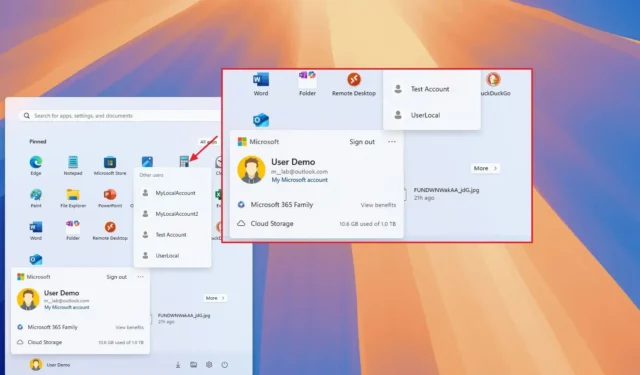
- Um sich von Windows 11 abzumelden, rufen Sie das „Start“ -Menü auf, wählen Sie Ihre Kontooptionen und klicken Sie auf die Option „Abmelden“ .
- Um den Benutzer zu wechseln, navigieren Sie zum „Start“ -Menü, klicken Sie auf den Konto-Manager, erweitern Sie „Weitere Optionen“ in der oberen rechten Ecke und wählen Sie den Benutzer aus, zu dem Sie wechseln möchten.
- Um Ihren PC zu sichern, öffnen Sie das „Start“ -Menü, klicken Sie auf die „Power“ -Einstellungen und wählen Sie die Option „Sperren“ .
In Windows 11 wurde im Startmenü eine überarbeitete Benutzeroberfläche für den Kontomanager eingeführt, die die Prozesse zum Abmelden, Sperren und Wechseln zwischen Benutzern ändert. Dieser Artikel beschreibt diese Änderungen und führt Sie zu den neuen Speicherorten für jede Option.
Mit dem Update vom Juni 2024 hat Microsoft begonnen, eine neue Account-Manager-Oberfläche im Startmenü einzuführen, die das bisherige Profilmenü ersetzt. Das aktualisierte Erscheinungsbild betont die Bedeutung der Datensicherung in der Cloud und bietet Warnmeldungen für alle erforderlichen Aktionen in Bezug auf Ihr Konto. Wenn Sie bei einem Microsoft-Konto angemeldet sind, können Sie außerdem schnell Ihren Cloud-Speicherstatus und Details zu aktiven und bald ablaufenden Diensten anzeigen.
Diese Aktualisierungen haben dazu geführt, dass einige Optionen aus dem alten Profilmenü verschoben wurden. Insbesondere befindet sich die Funktion „Benutzer wechseln“ jetzt in einem Untermenü, während die Sperroption im Menü „Energieeinstellungen“ zu finden ist.
In dieser Anleitung finden Sie aktualisierte Schritte zum Sperren Ihres Bildschirms, Abmelden und Wechseln des Benutzers in Windows 11. (Diese Designänderungen am Startmenü für den Konto-Manager gelten auch für Windows 10.)
Abmelden von Ihrem Konto in Windows 11
In den ersten Versionen des Account-Managers war das Abmelden nicht so einfach. Dies wurde jedoch verbessert, sodass die Option jetzt besser sichtbar ist, sobald Sie auf das Menü zugreifen.
Abmelden über das Startmenü
Um sich unter Windows 11 vom Startmenü abzumelden, gehen Sie wie folgt vor:
-
Öffnen Sie das Startmenü .
-
Wählen Sie das Benutzerprofilmenü.
-
Klicken Sie oben rechts auf die Option „Abmelden“ .
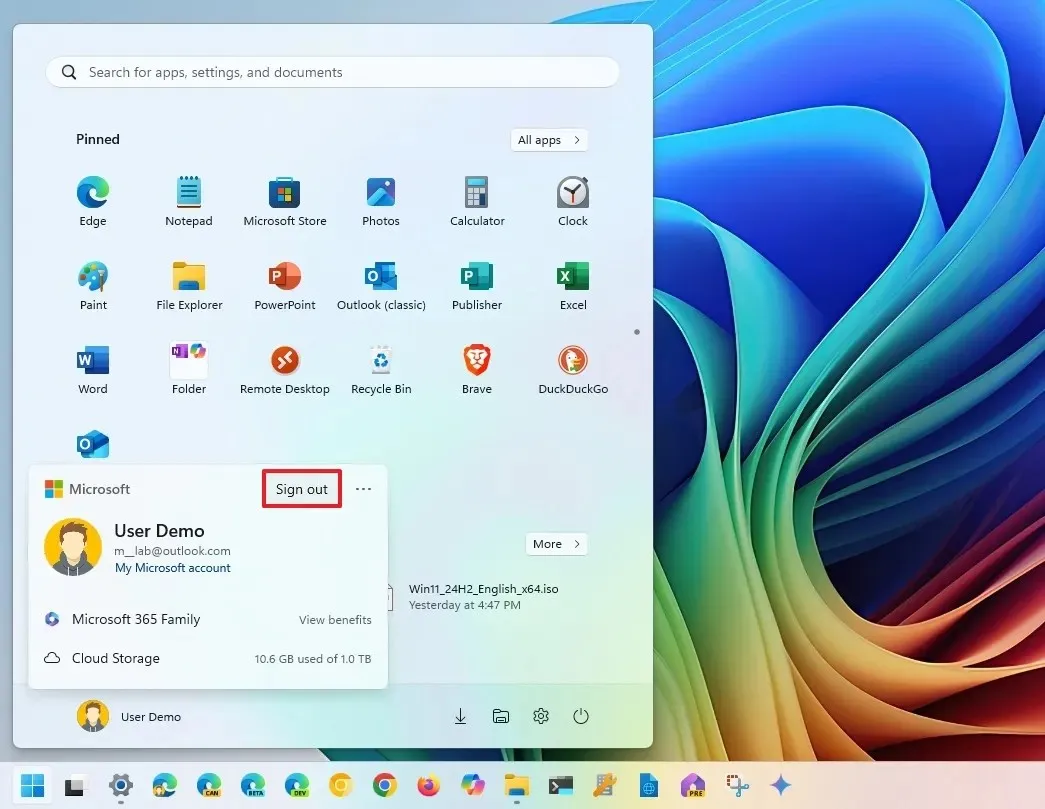
Verwenden von Strg + Alt + Entf
Um sich mit der Methode „Strg + Alt + Entf“ abzumelden, befolgen Sie diese Schritte:
-
Drücken Sie die Tastenkombination „Strg + Alt + Entf“ .
-
Wählen Sie die Option „Abmelden“ .
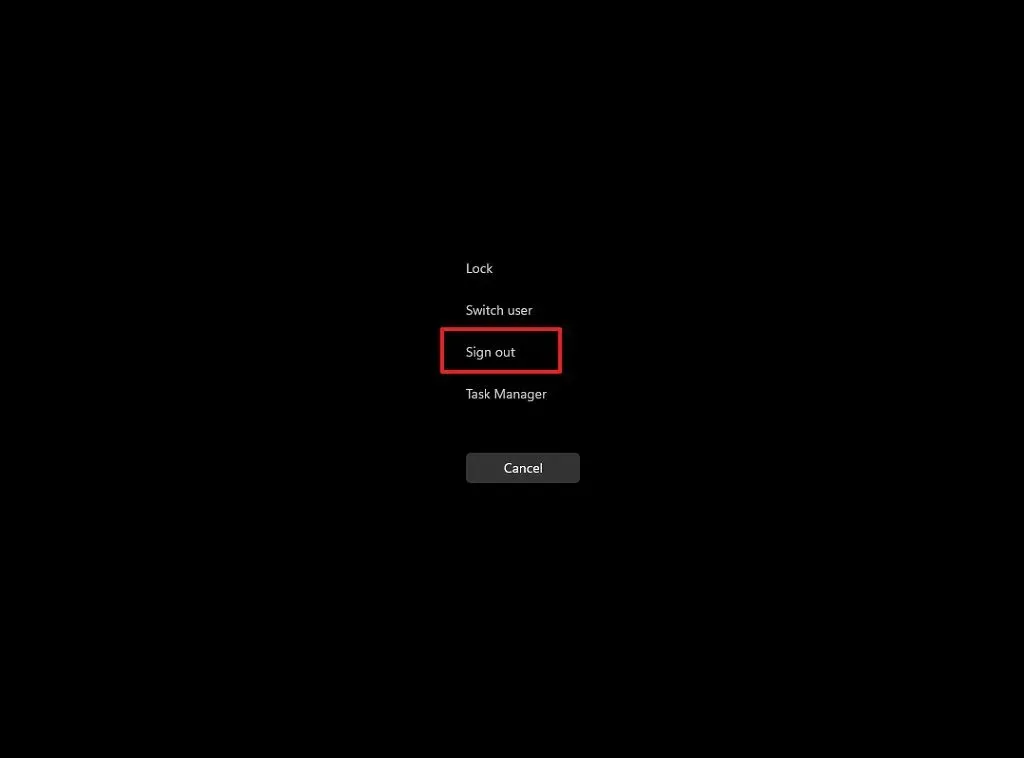
Mit Alt + F4
Um sich über den Befehl „Alt + F4“ abzumelden, gehen Sie wie folgt vor:
-
Drücken Sie die Tasten „Alt + F4“ auf Ihrem Desktop.
-
Wählen Sie die Option „Abmelden“ .
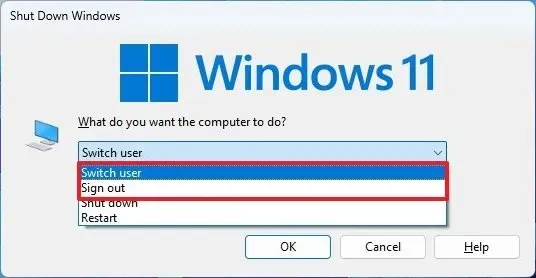
-
Klicken Sie auf die Schaltfläche OK .
Verwenden des Startschaltflächenmenüs
Um sich über das Start-Kontextmenü abzumelden, führen Sie diese Schritte aus:
-
Klicken Sie mit der rechten Maustaste auf das Startmenü .
-
Bewegen Sie den Mauszeiger über die Option „Herunterfahren oder abmelden“ und wählen Sie „Abmelden“ aus .
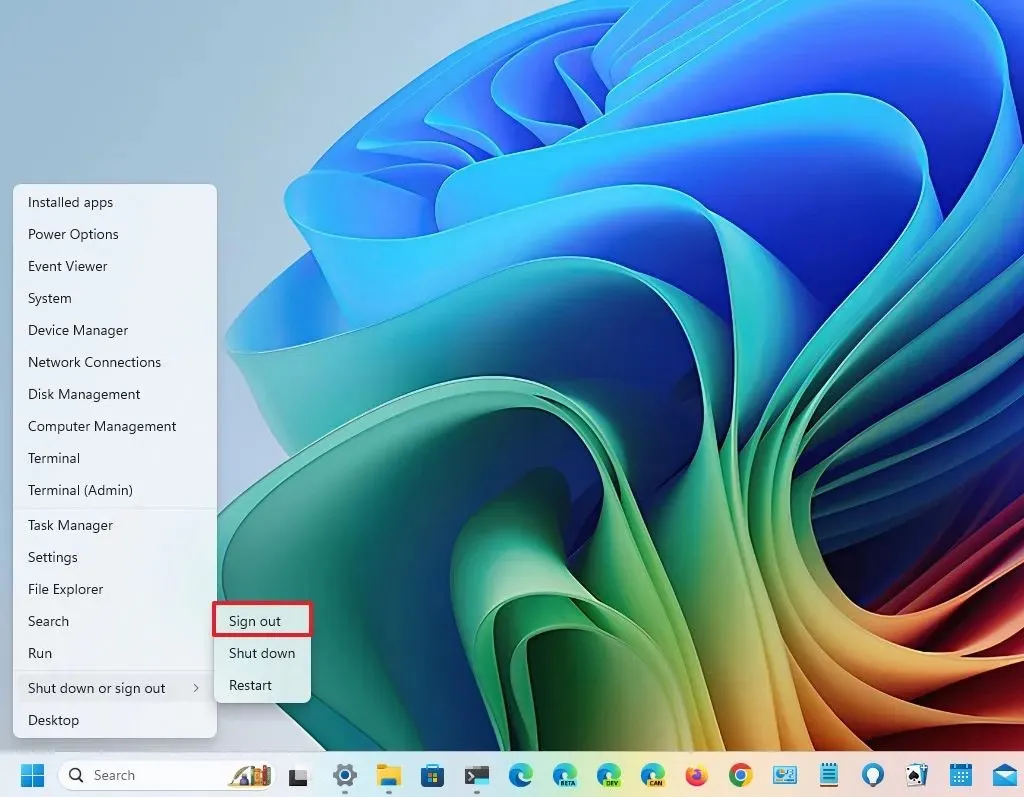
Verwenden der Eingabeaufforderung
Um sich mithilfe von Befehlen über Windows 11 abzumelden, führen Sie die folgenden Schritte aus:
-
Öffnen Sie das Startmenü .
-
Suchen Sie nach der Eingabeaufforderung und wählen Sie das oberste Ergebnis aus, um die Anwendung zu starten.
-
Geben Sie den folgenden Befehl ein, um sich abzumelden, und drücken Sie die Eingabetaste :
logoff
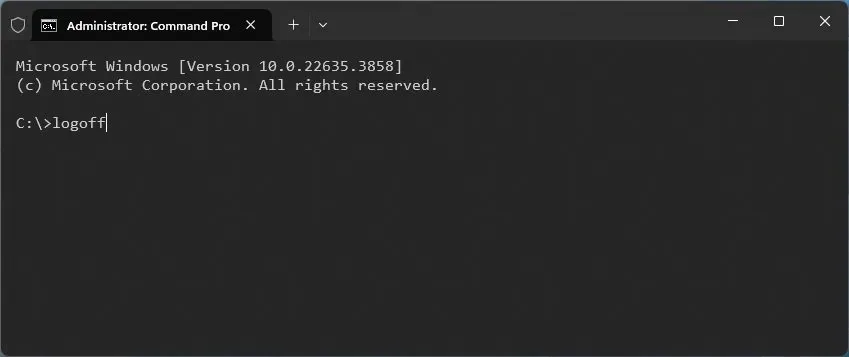
Benutzerwechsel unter Windows 11
Wenn Sie Ihr Gerät mit anderen teilen, bemerken Sie möglicherweise Änderungen beim Benutzerwechsel im Startmenü.
Benutzerwechsel über das Startmenü
Gehen Sie folgendermaßen vor, um Benutzer über das Startmenü zu ändern:
-
Öffnen Sie das Startmenü .
-
Klicken Sie auf das Benutzerprofilmenü.
-
Klicken Sie oben rechts auf die drei Punkte („Weitere Optionen“) und wählen Sie einen anderen Benutzer aus der Liste aus.
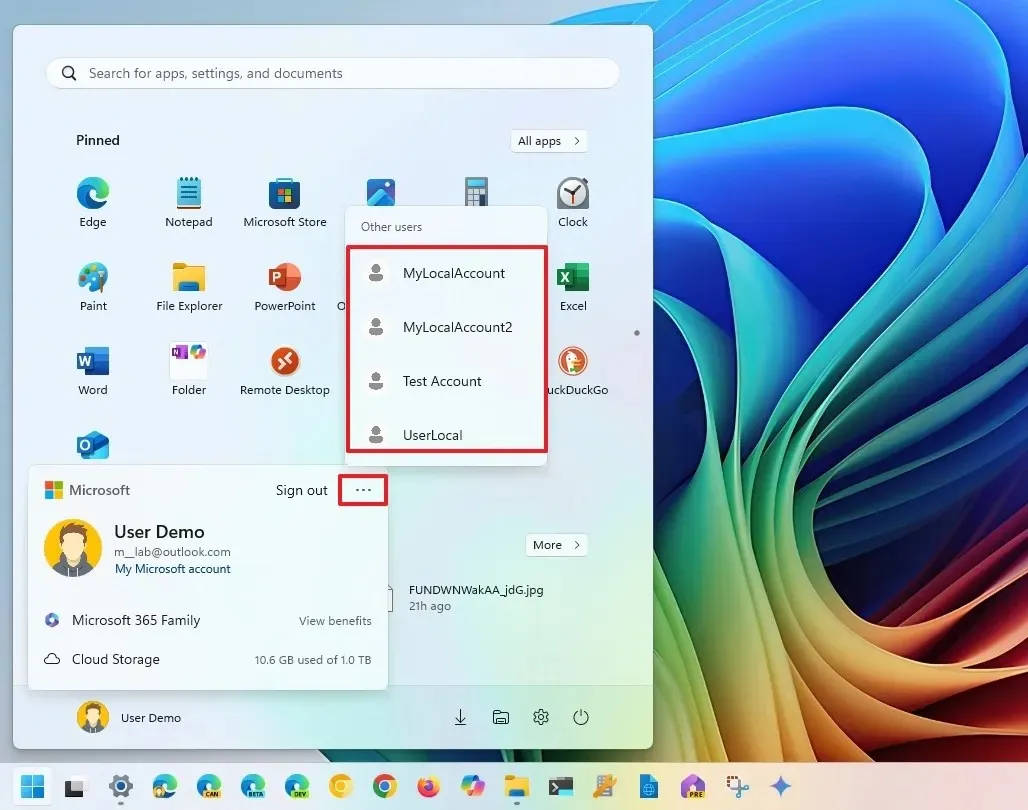
Nach Abschluss werden Sie zum Anmeldebildschirm für den ausgewählten Benutzer weitergeleitet.
Verwenden des Task-Managers
Um den Benutzer über den Task-Manager zu wechseln, befolgen Sie diese Anweisungen:
-
Öffnen Sie das Startmenü .
-
Suchen Sie nach dem Task-Manager und wählen Sie das oberste Ergebnis aus.
-
Navigieren Sie zum Abschnitt „Benutzer“ .
-
(Option 1) Klicken Sie mit der rechten Maustaste auf den aktuell angemeldeten Benutzer und wählen Sie „Trennen“ aus .
-
Klicken Sie auf die Schaltfläche „Benutzer trennen“, um den Benutzer zu wechseln.
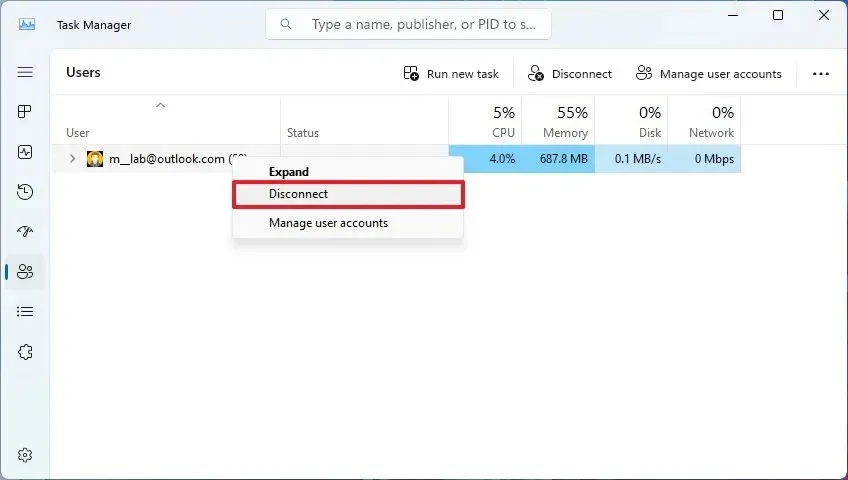
-
(Option 2) Klicken Sie mit der rechten Maustaste auf den anderen Benutzer und wählen Sie „Benutzerkonto wechseln“ aus .
Mit Alt + F4
Um den Benutzer mit dem Befehl „Alt + F4“ zu wechseln, gehen Sie folgendermaßen vor:
-
Drücken Sie auf dem Desktop die Tasten „ALT + F4“ .
-
Wählen Sie die Option Benutzer wechseln .
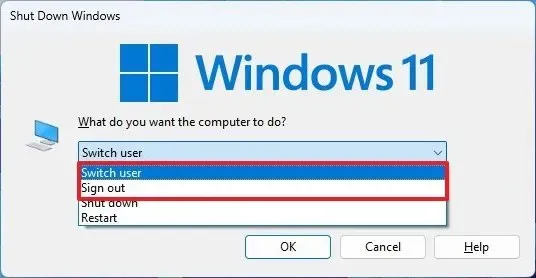
-
Klicken Sie auf OK .
Verwenden von Strg + Alt + Entf
Um den Benutzer mit dem Befehl „Strg + Alt + Entf“ zu wechseln, gehen Sie folgendermaßen vor:
-
Drücken Sie die Tastenkombination „Strg + Alt + Entf“ .
-
Wählen Sie die Option Benutzer wechseln .
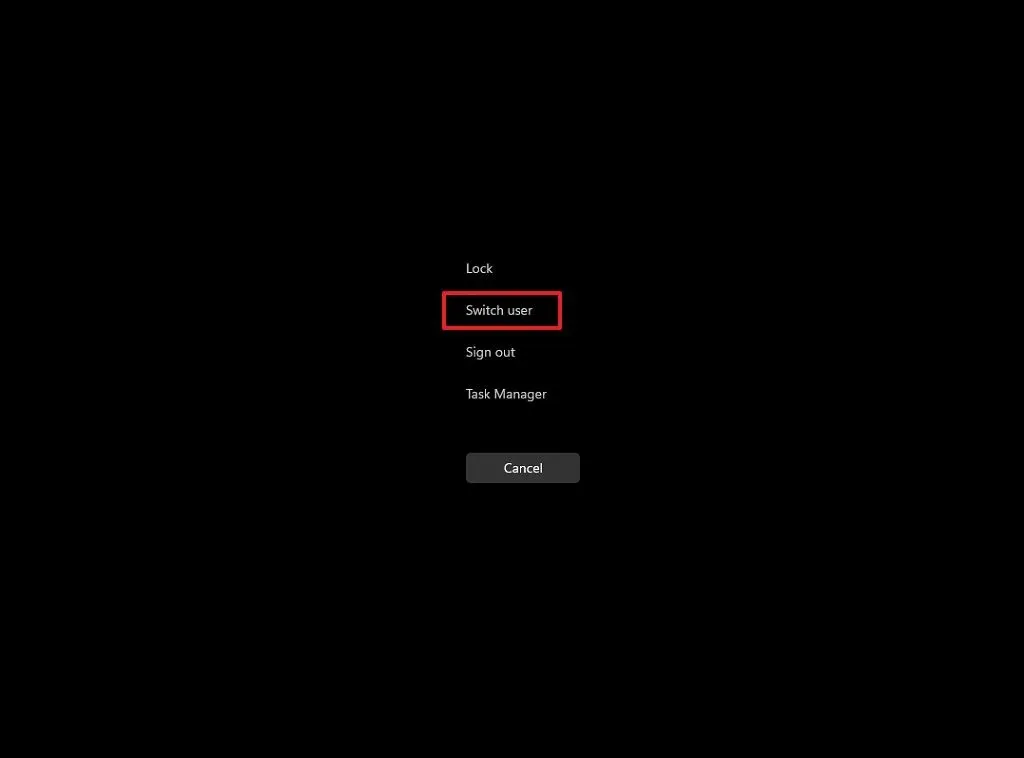
Verwenden der Eingabeaufforderung
Um den Benutzer über Befehle zu wechseln, führen Sie die folgenden Schritte aus:
-
Öffnen Sie das Startmenü .
-
Suchen Sie nach der Eingabeaufforderung und wählen Sie sie aus den obersten Ergebnissen aus, um die Anwendung zu öffnen.
-
Geben Sie den folgenden Befehl ein, um den Benutzer zu wechseln, und drücken Sie die Eingabetaste :
tsdiscon
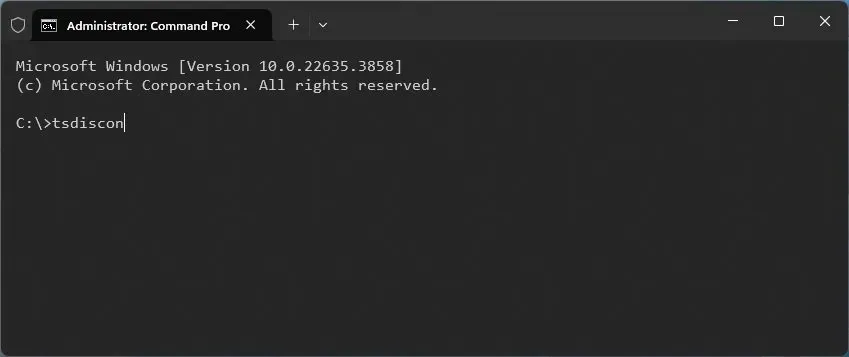
Sperren Ihres Kontos in Windows 11
Auch der Vorgang zum Sperren Ihres Kontos hat sich mit der neuen Konto-Manager-Oberfläche in Windows 11 weiterentwickelt.
Sperren über das Startmenü
Um Ihren Computer über das Startmenü zu sperren, gehen Sie folgendermaßen vor:
-
Öffnen Sie das Startmenü .
-
Klicken Sie auf das Benutzer -Power -Menü.
-
Wählen Sie die Option Sperren .
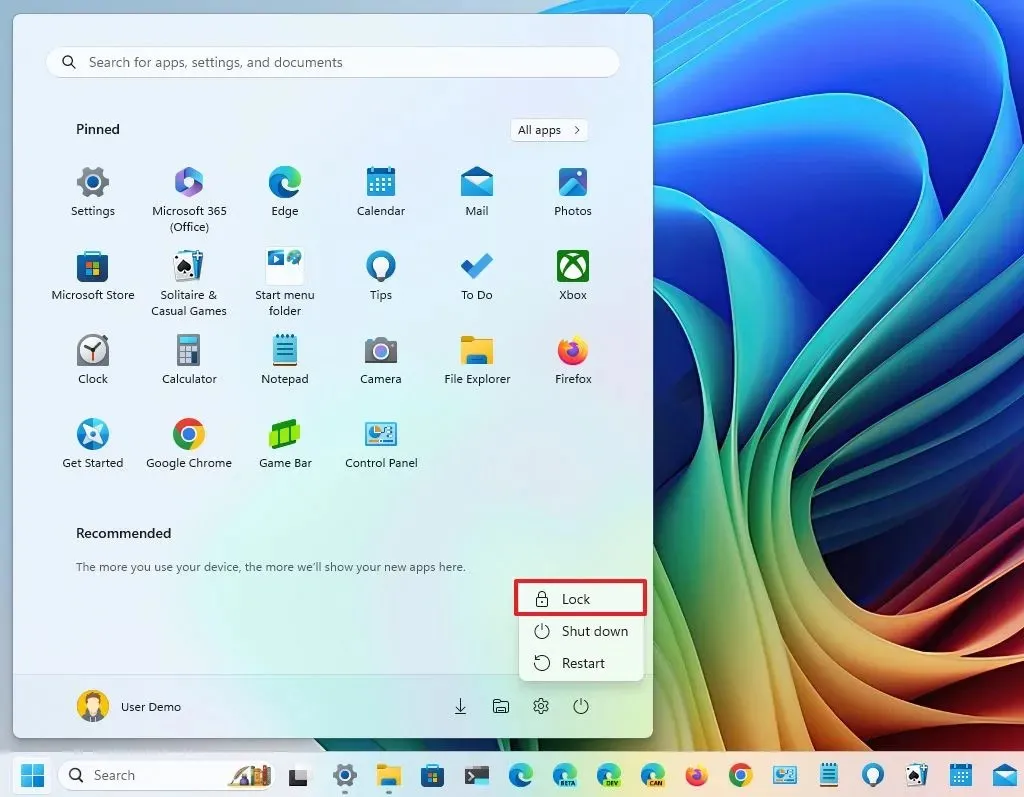
Verwenden von Strg + Alt + Entf
Um Ihr Gerät über die Tastenkombination „Strg + Alt + Entf“ zu sperren, folgen Sie diesen Anweisungen:
-
Drücken Sie gleichzeitig die Tasten „Strg + Alt + Entf“ .
-
Wählen Sie die Option Sperren .
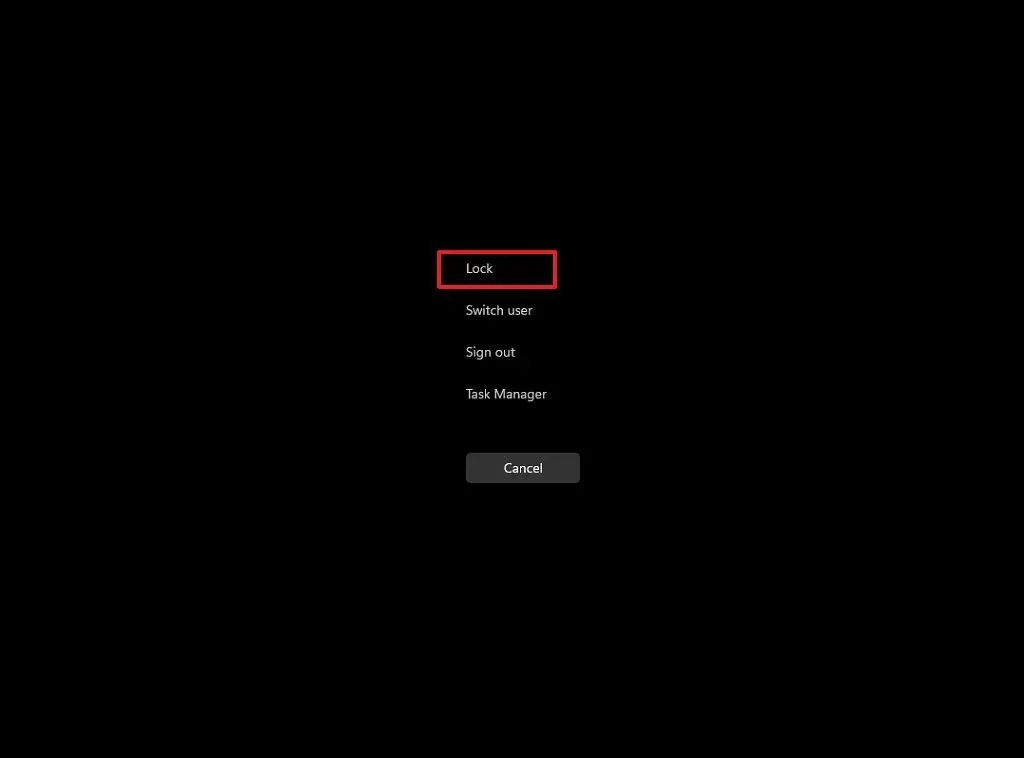
Mit der Windows-Taste + L
Um Ihr Konto unter Windows 11 schnell zu sperren, drücken Sie die Tastenkombination „Windows-Taste + L“ .
Vom Anmeldebildschirm aus können Sie auch zwischen Benutzern wechseln, indem Sie aus der links angezeigten Benutzerliste auswählen.
Update 9. Oktober 2024: Dieser Leitfaden wurde überarbeitet, um seine Richtigkeit zu gewährleisten und die neuesten Änderungen im Prozess widerzuspiegeln.



Schreibe einen Kommentar