Anleitung zur Installation und Konfiguration der Mumble Voice Chat-Software
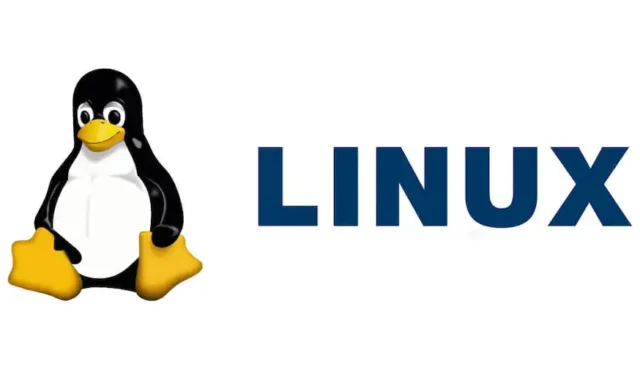
Suchen Sie nach effizienten Lösungen für Gruppen-Voice-Chat und -Aufzeichnung? Mumble ist eine weit verbreitete Open-Source-Voice-over-IP-Anwendung (VoIP), die einfach installiert und auf praktisch jedem Gerät gehostet werden kann. Dieser Artikel führt Sie durch die Einrichtung von Mumble und den Betrieb Ihres privaten Servers.
Die wichtigsten Gründe, Mumble statt TeamSpeak und Discord zu wählen
Mumble ist eine kostenlose VoIP-Software mit offenem Quellcode , d. h. der Quellcode ist öffentlich zugänglich. Diese Transparenz gibt den Benutzern die Gewissheit, dass ihre Kommunikation sicher und vertraulich ist, und verringert die Sorge vor Lauschern.
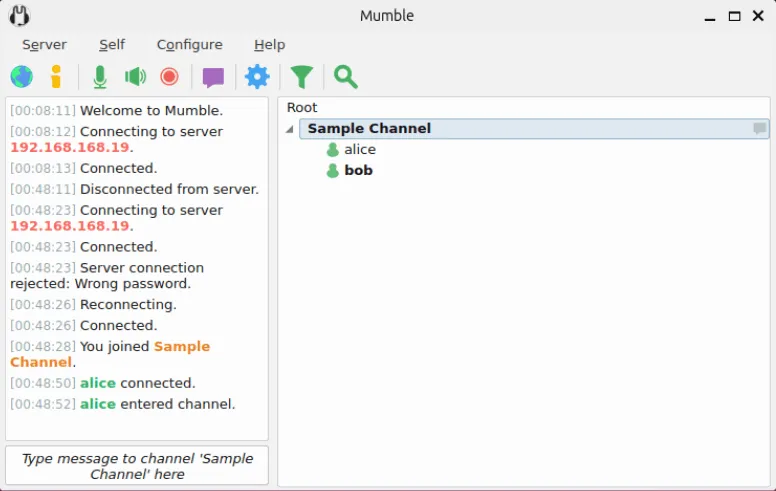
Mumble bietet außerdem eine hervorragende Audioqualität, die im Vergleich zu anderen VoIP-Plattformen erschwinglich ist. Beispielsweise liefert Discord normalerweise eine Sprachqualität im Bereich von 64 bis 96 kb/s. Im Gegensatz dazu können Sie mit Mumble diese Qualität problemlos auf 192 kb/s verbessern, ohne dass die Latenz merklich zunimmt.

Darüber hinaus bietet Mumble einen kostenlosen Server-Daemon, der das unkomplizierte Self-Hosting Ihrer VoIP-Dienste auf persönlicher Hardware ermöglicht – etwas, das bei Optionen wie TeamSpeak oder Discord nicht so einfach möglich ist.
So installieren und konfigurieren Sie Mumble
Um einem bestehenden Voice-Server beizutreten, benötigen Sie lediglich den Mumble-Client. Windows- und macOS-Benutzer können den offiziellen Mumble-Client von der Mumble-Website herunterladen. Linux-Benutzer können ihn ganz einfach mit dem Paketmanager ihrer Distribution installieren.
Für Debian- und Ubuntu-Benutzer: Sie können Mumble mit dem folgenden Befehl installieren:
Wenn Sie Fedora verwenden, verwenden Sie DNF, um Mumble zu installieren:
Sobald Sie Mumble starten, führt Sie ein Setup-Assistent durch die Erstkonfiguration. Sie beginnen mit der Auswahl Ihrer Audiogeräte. Die Standardeinstellungen reichen oft aus, aber wenn Sie externe Mikrofone oder Lautsprecher verwenden, sind Anpassungen erforderlich.
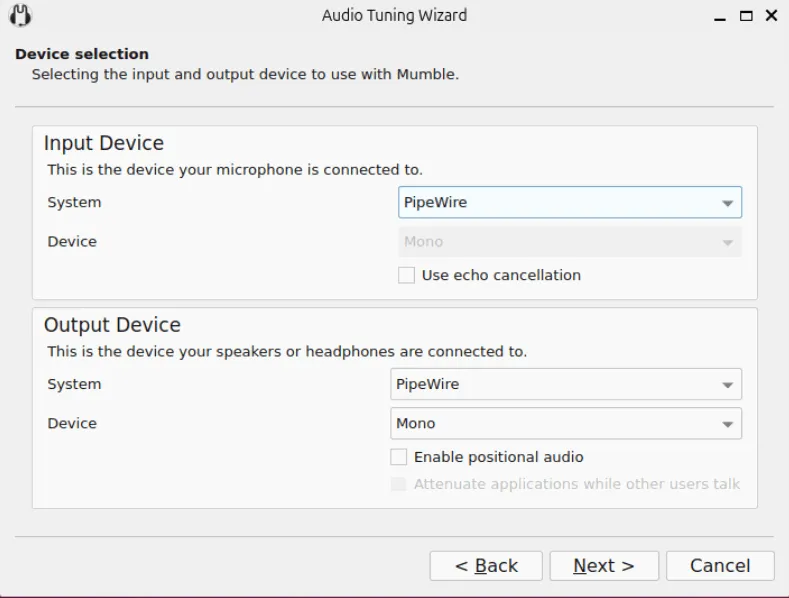
Als Nächstes wird eine visuelle Lautstärkeanzeige angezeigt. Sprechen Sie in Ihr Mikrofon und passen Sie den Schieberegler so an, dass der Pegel im grünen Bereich liegt, ohne in den roten Bereich zu rutschen.
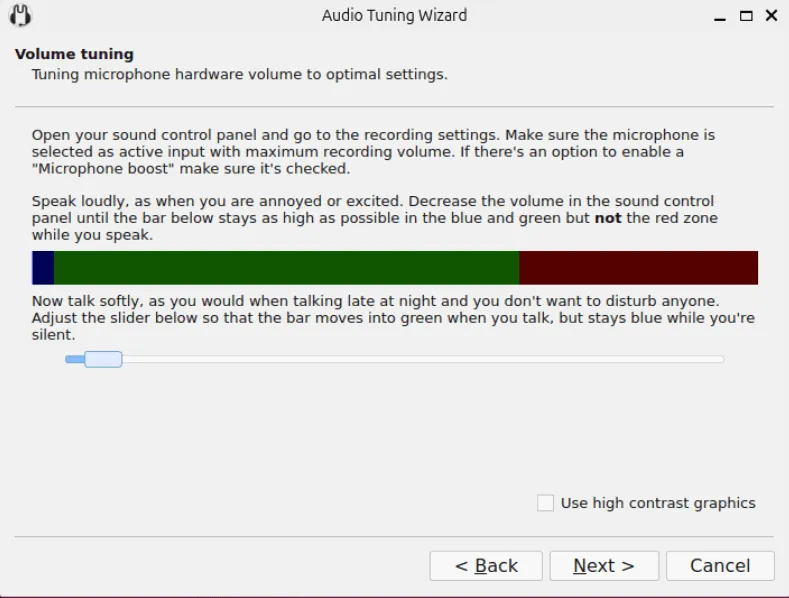
Diese Anpassung hilft Mumble dabei, Ihre Stimme von Hintergrundgeräuschen zu unterscheiden und Audio nur dann zu übertragen, wenn über Ihr Mikrofon ein deutlicher Ton erkannt wird.
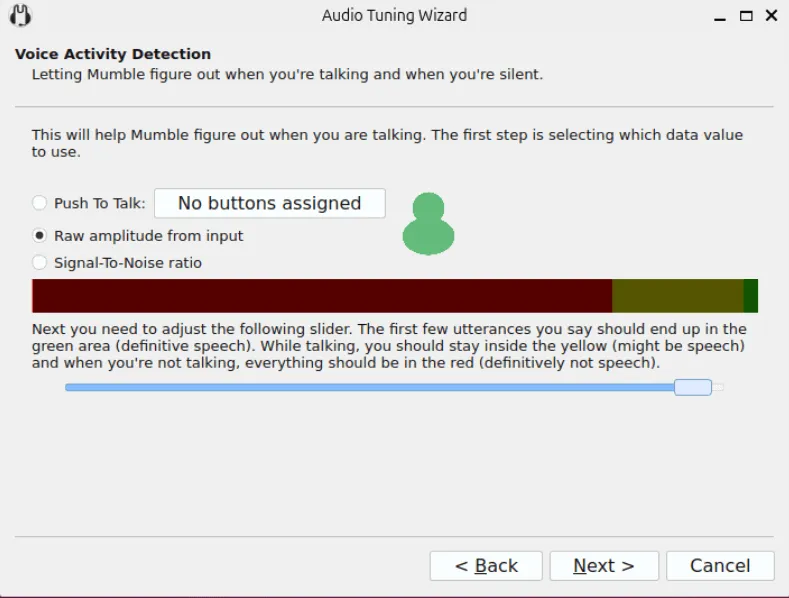
Wählen Sie die gewünschte allgemeine Audioqualität für Ihren Mumble-Client aus. Die Option „ Ausgewogen“ ist im Allgemeinen sowohl hinsichtlich der Klangqualität als auch der Latenz eine gute Wahl.
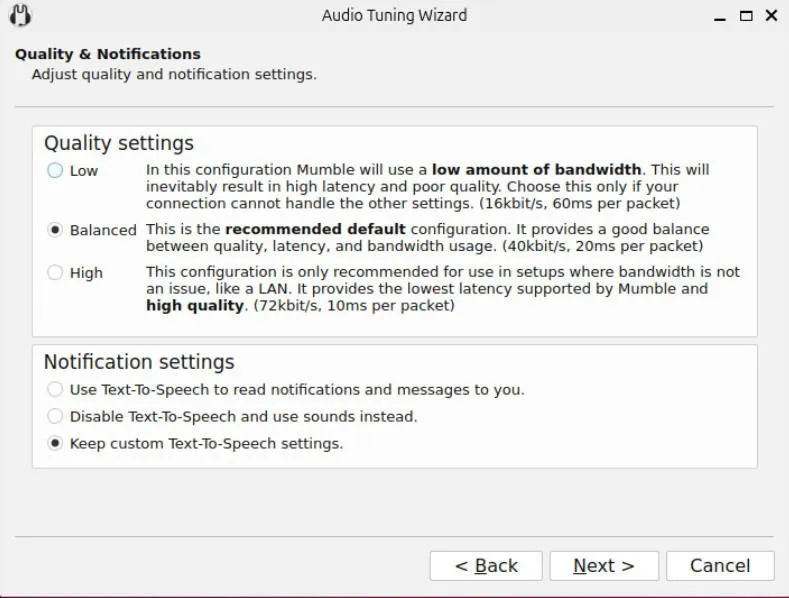
Fahren Sie fort, indem Sie in der Positionsaudio-Eingabeaufforderung auf „Weiter“ klicken und sich im folgenden Fenster für die automatische Zertifikatserstellung entscheiden, um sichere Verbindungen innerhalb von Mumble sicherzustellen.
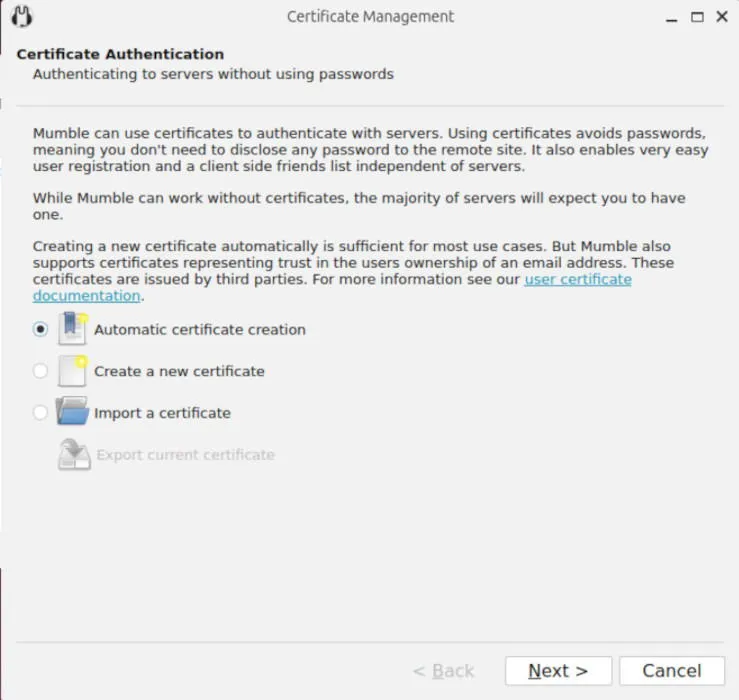
Nach Abschluss der Einrichtung fordert Mumble Sie auf, eine Verbindung zu einem Server herzustellen, und zeigt automatisch eine Liste zugänglicher öffentlicher Server an.
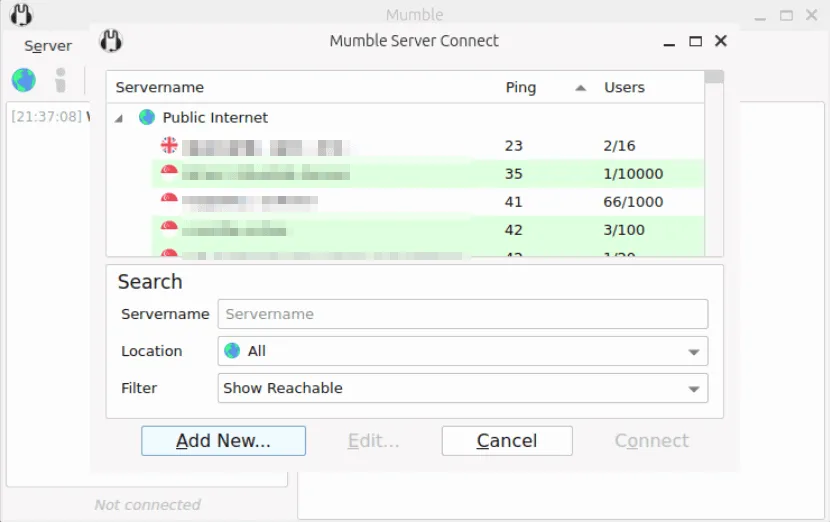
Einrichten Ihres eigenen Mumble-Servers unter Linux
Während Sie problemlos öffentlichen Servern beitreten können, kann das Hosten eines privaten Servers für Freunde und Familie Ihr Erlebnis verbessern. Ich werde Sie durch die Einrichtung einer Mumble-Server-Instanz mit Ubuntu Server 24.04 führen.
Stellen Sie zunächst sicher, dass Docker und Docker Compose auf Ihrem Servercomputer installiert sind.
Sie können überprüfen, ob Docker ordnungsgemäß ausgeführt wird, indem Sie den folgenden Befehl ausführen:
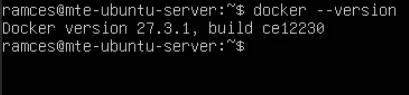
Erstellen Sie in Ihrem Home-Verzeichnis ein neues Verzeichnis für Ihren Server und navigieren Sie dorthin:
Erstellen Sie mit Ihrem bevorzugten Texteditor eine „ docker-compose.yml“-Datei für Ihren Mumble-Server:
Fügen Sie Ihrer Datei die folgende Konfiguration hinzu:
Stellen Sie sicher, dass Sie es MUMBLE_SUPERUSER_PASSWORDdurch ein sicheres, zufällig generiertes Passwort ersetzen, das als Root-Zugriff auf die Einstellungen Ihres Servers dient.
Legen Sie ein leicht zu merkendes Passwort fest, um MUMBLE_CONFIG_SERVERPASSWORDes mit anderen Benutzern zu teilen.
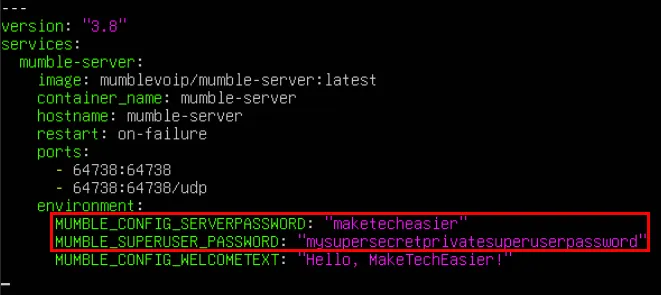
Nachdem Sie Ihre Konfigurationsdatei gespeichert haben, starten Sie den Mumble-Server auf Ihrem Computer mit dem folgenden Befehl:
So stellen Sie eine Verbindung zu Ihrem Mumble-Server her
Ihr Mumble-Server sollte jetzt betriebsbereit sein. Starten Sie den Mumble-Client auf Ihrem Desktop und wählen Sie im Serververbindungsfenster Neu hinzufügen .
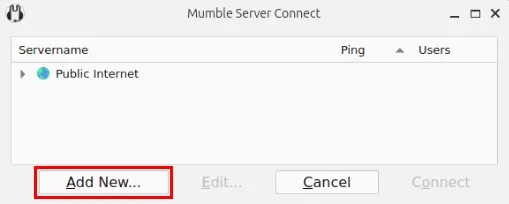
Geben Sie die IP-Adresse Ihres Mumble-Servers in das Adressfeld ein und geben Sie „ superuser“ als Benutzernamen ein .
Geben Sie als Nächstes das Kennwort MUMBLE_SUPERUSER_PASSWORDin das Feld „Passwort“ ein und klicken Sie auf „OK“, um Ihren Server zum Client hinzuzufügen.
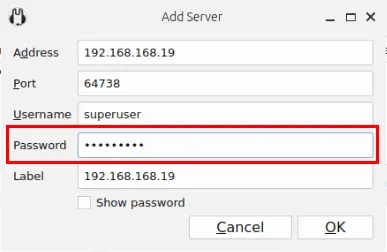
Wählen Sie Ihren Server aus der Favoritenliste aus und klicken Sie auf „Verbinden“ .
Es wird eine Warnmeldung zur Verwendung eines selbstsignierten Zertifikats angezeigt. Klicken Sie auf „Ja“ , um zu Ihrem Server zu gelangen.

Um einen neuen Kanal zu erstellen, klicken Sie mit der rechten Maustaste auf den Stammbereich und wählen Sie „Hinzufügen…“. Daraufhin wird ein Dialogfeld geöffnet, in dem Sie die Details Ihres neuen Kanals eingeben können.
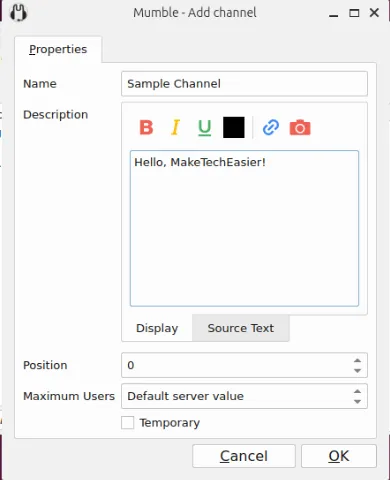
Klicken Sie auf „OK“ , um die Erstellung Ihres neuen Kanals abzuschließen, und doppelklicken Sie dann darauf, um beizutreten.
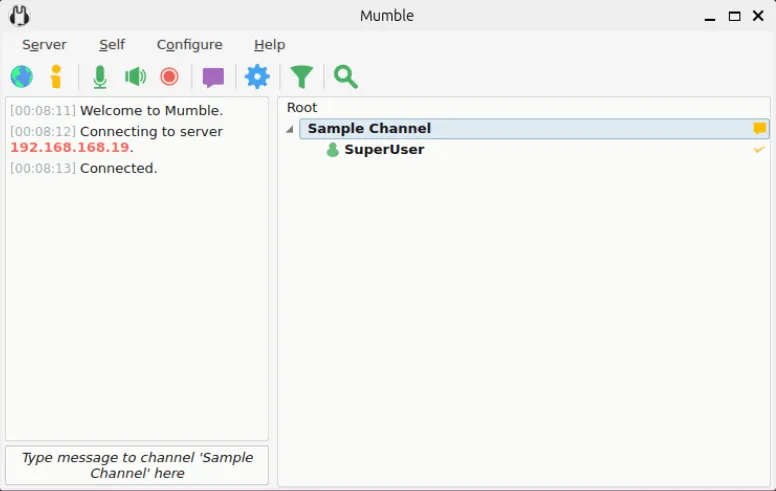
So machen Sie Ihren Mumble-Server mit Tailscale zugänglich
Um schließlich einen externen Zugriff auf Ihren Mumble-Server zu ermöglichen, können Sie entweder Port 64738 über Ihren Router weiterleiten oder ein VPN einrichten, das Clients über verschiedene Netzwerke hinweg verbindet.
In diesem Abschnitt zeige ich, wie ich meinen Mumble-Server mit Tailscale verbinde, um von außen darauf zugreifen zu können. Diese Methode sichert nicht nur Ihren Server, sondern ermöglicht auch das Hosting sogar unter CGNAT-Konfigurationen.
Beginnen Sie mit der Installation von Tailscale auf Ihrem Server. Denken Sie daran, es mit Ihrem Konto zu verknüpfen, indem Sie ausführen sudo tailscale up.
Überprüfen Sie den Status von Tailscale auf Ihrem Server, indem Sie Folgendes ausführen:

Navigieren Sie zu Ihrer Tailscale-Administratorseite und suchen Sie Ihren Server in der Liste der verbundenen Geräte.
Klicken Sie auf die drei Punkte neben Ihrem Servereintrag und wählen Sie Teilen… .
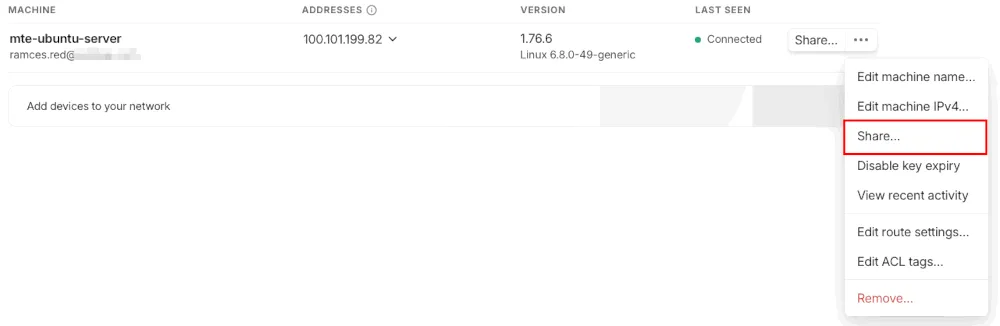
Geben Sie die E-Mail-Adresse der Person ein, die Sie einladen möchten, und klicken Sie dann auf „Teilen“ .
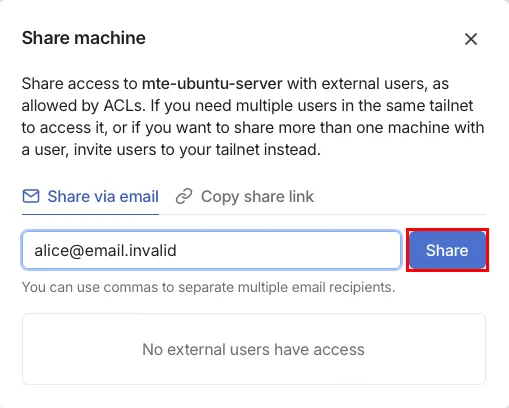
Wenn der Kunde die Einladung aus der E-Mail akzeptiert, wird er durch die Einrichtung von Tailscale geführt. Sobald dies abgeschlossen ist, kann er auf seinen Tailscale-Administrationsbereich zugreifen, um die IP-Adresse Ihres Mumble-Servers zu finden.

Öffnen Sie Mumble, klicken Sie auf „Neu hinzufügen… “ und fügen Sie die IP-Adresse von Tailscale in das Adressfeld ein .
Füllen Sie das Feld „Benutzername“ aus und klicken Sie dann auf „OK“, um es in den Favoriten des Kunden zu speichern.
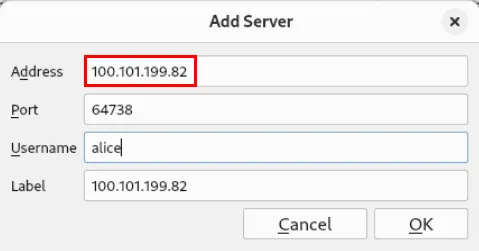
Stellen Sie abschließend eine Verbindung zum Remote-Mumble-Server her, indem Sie im Auswahlbildschirm auf den entsprechenden Eintrag doppelklicken.

Die Installation von Mumble zu beherrschen, Ihr Backend mit Docker bereitzustellen und ein privates Mumble-Netzwerk einzurichten, sind hervorragende Schritte auf dem Weg zum Self-Hosting. Erkunden Sie diese faszinierende Welt der persönlichen Serververwaltung, indem Sie sich die derzeit besten verfügbaren Betriebssysteme für Heimserver ansehen.
Bildnachweis: ELLA DON via Unsplash . Alle Änderungen und Screenshots erstellt von Ramces Red.



Schreibe einen Kommentar