Anleitung zum Ausblenden oder Anzeigen der Telefonlink-Seitenleiste im Windows 11-Startmenü
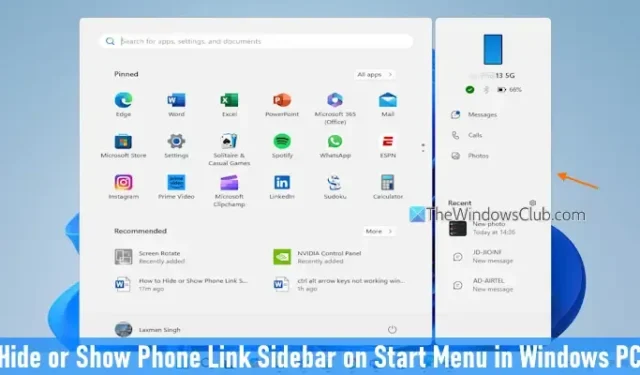
Diese Anleitung enthält detaillierte Anweisungen zum Umschalten der Phone Link-Seitenleiste im Startmenü eines Windows 11-PCs . Diese Funktion, die Teil der Phone Link-App (früher „Ihr Telefon“) ist, ermöglicht Benutzern bei Aktivierung den Zugriff auf eine Seitenleiste auf der rechten Seite des Startmenüs. Diese Seitenleiste zeigt wichtige Informationen wie den Akkustand Ihres Mobilgeräts, den Verbindungsstatus (der angibt, ob die Phone Link-App mit Ihrem PC verbunden ist oder nicht), den Bluetooth-Status an und bietet schnellen Zugriff auf die Phone Link-App zum Anzeigen und Senden von Nachrichten, Fotos und zum Tätigen von Anrufen. Im Wesentlichen ermöglicht sie Ihnen die Interaktion mit Ihrem Mobilgerät direkt über das Windows 11-Startmenü.
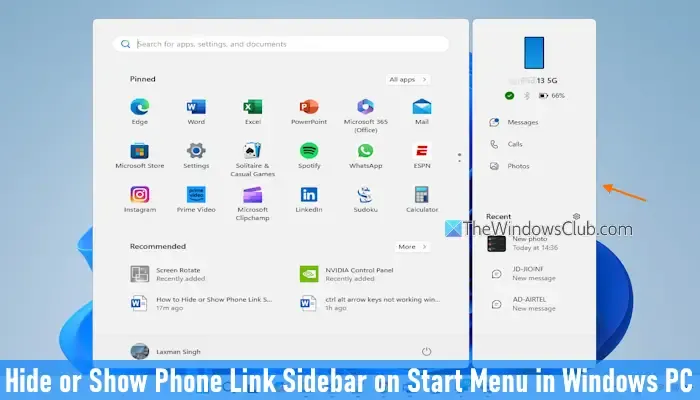
Darüber hinaus enthält die Phone Link-Seitenleiste einen Abschnitt „Zuletzt verwendet“ , in dem die letzten Anrufe, Nachrichten und Fotos hervorgehoben werden. Diese Funktion ist besonders nützlich für Benutzer, die die Phone Link-App häufig auf ihren Windows 11-Computern verwenden. Nachdem Sie Ihr Mobilgerät über Phone Link mit Ihrem PC verbunden haben, ist die Aktivierung dieser Funktion ganz einfach. Es ist jedoch wichtig zu beachten, dass diese Funktion derzeit exklusiv für Android verfügbar ist und iOS-Unterstützung voraussichtlich in zukünftigen Updates verfügbar sein wird.
Schritte zum Umschalten der Telefonlink-Seitenleiste im Startmenü in Windows 11
Es stehen zwei Hauptmethoden zur Verfügung, um die Sichtbarkeit der Phone Link-Seitenleiste im Windows 11-Startmenü umzuschalten.
Verwenden der App „Einstellungen“ zum Anzeigen oder Ausblenden der Telefonlink-Seitenleiste
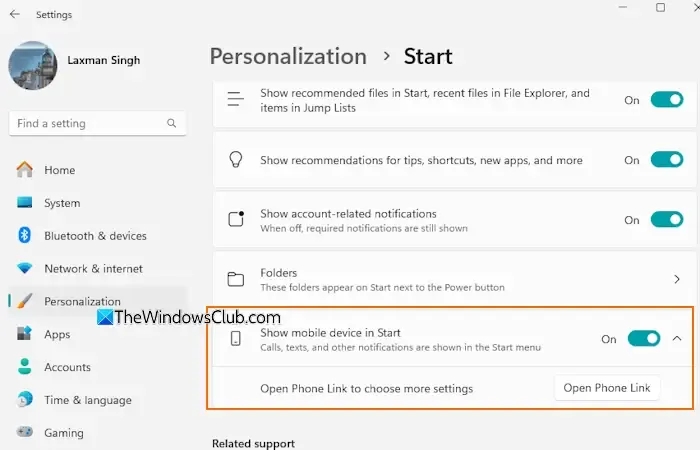
Damit das mobile Phone Link-Gerät über die App „Einstellungen“ in Windows 11 im Startmenü angezeigt wird , gehen Sie folgendermaßen vor:
- Drücken Sie die Tastenkombination Win+I, um die Windows-Einstellungs-App zu starten.
- Wählen Sie die Registerkarte „Personalisierung“ .
- Gehen Sie zum Abschnitt „Start“ .
- Schalten Sie die Option „Mobiles Gerät im Startbildschirm anzeigen“ auf „Ein“.
- Öffnen Sie das Startmenü. Dort sehen Sie jetzt das mobile Gerät „Phone Link“ mit einem Abschnitt „Zuletzt verwendet“ und zusätzlichen Optionen.
Wenn Sie die Phone Link-Seitenleiste aus dem Startmenü entfernen oder ausblenden möchten , kehren Sie zum Abschnitt „Start“ in der App „Einstellungen“ zurück und deaktivieren Sie den Schalter „Mobilgerät im Startmenü anzeigen “.
Anpassen der Phone Link Sidebar über die Windows-Registrierung
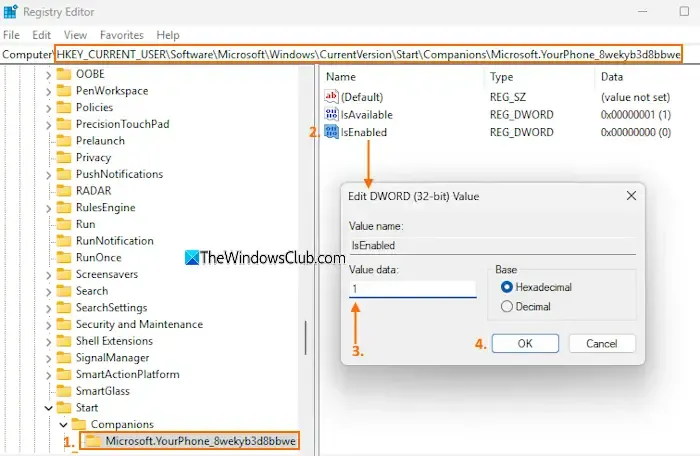
Bevor Sie mit dieser Methode fortfahren, sollten Sie vorsichtshalber eine Sicherungskopie der Windows-Registrierung erstellen. Um die Sichtbarkeit der Phone Link-Seitenleiste mithilfe des Registrierungseditors für den aktuellen Benutzer anzupassen, befolgen Sie diese Anweisungen:
- Geben Sie regedit in das Suchfeld ein und drücken Sie die Eingabetaste, um den Registrierungs-Editor zu starten.
- Navigieren Sie zum folgenden Pfad:
HKEY_CURRENT_USER\Software\Microsoft\Windows\CurrentVersion\Start\Companions\Microsoft.YourPhone_8wekyb3d8bbwe
- Suchen Sie nach dem DWORD-Wert (32-Bit) IsEnabled . Um die Seitenleiste „Phone Link“ anzuzeigen, passen Sie deren Wertdaten an. Wenn dieser Schlüssel nicht vorhanden ist, erstellen Sie einen neuen DWORD-Wert (32-Bit) mit dem Titel IsEnabled.
- Doppelklicken Sie auf den Wert „IsEnabled“, um ein Bearbeitungsfeld zu öffnen.
- Geben Sie 1 in das Feld Wertdaten ein .
- Klicken Sie auf „OK“.
Um die Phone Link-Seitenleiste im Startmenü zu deaktivieren oder auszuschalten , befolgen Sie dieselben Schritte, setzen Sie jedoch stattdessen die Wertdaten des IsEnabled DWORD-Werts (32-Bit) auf 0 und drücken Sie OK.
Anpassen der Personalisierung der Telefonlink-Seitenleiste im Startmenü
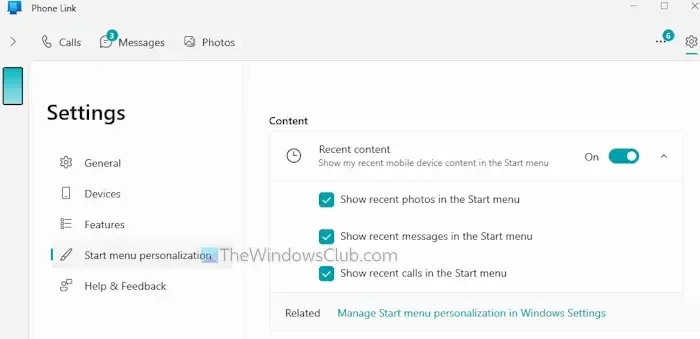
Die Phone Link-Seitenleiste enthält auch Personalisierungseinstellungen zum Verwalten von Benachrichtigungssymbolen und zum Konfigurieren des Abschnitts „Zuletzt verwendet“. So passen Sie Ihre Phone Link-Seitenleiste an:
- Öffnen Sie die Phone Link-App.
- Klicken Sie oben rechts auf das Symbol „Einstellungen“ .
- Wählen Sie im linken Bereich die Option „Startmenü personalisieren“ . Alternativ können Sie diese Einstellung auch direkt über das Symbol „Einstellungen“ auf der rechten Seite des Abschnitts „Zuletzt verwendet“ im Startmenü aufrufen.
- Nutzen Sie den Badge- Schalter, um Benachrichtigungen zu ungelesenen Nachrichten im Startmenü (zu finden im Abschnitt „Benachrichtigungen“) anzuzeigen oder auszublenden.
- Im Abschnitt „Inhalt “ können Sie die Option „Letzte Inhalte “ anpassen . Wenn Sie diese Option deaktivieren, werden alle zuletzt auf dem Mobilgerät angezeigten Inhalte in der Phone Link-Seitenleiste ausgeblendet, einschließlich Nachrichten, Anrufe und Fotos. Wenn Sie die Option lieber aktiviert lassen möchten, können Sie die anzuzeigenden Arten zuletzt angezeigter Inhalte auswählen, darunter:
- Neueste Fotos im Startmenü
- Letzte Nachrichten im Startmenü
- Letzte Anrufe im Startmenü.
Wählen Sie die Optionen aus, die Sie aktivieren möchten.
Wie kann ich verhindern, dass Phone Link in Windows 11 automatisch gestartet wird?
Wenn Sie verhindern möchten, dass die Phone Link-App beim Start gestartet wird, können Sie sie einfach in der Startliste deaktivieren. Öffnen Sie den Task-Manager (Strg+Umschalt+Esc), navigieren Sie zum Abschnitt „Startup-Apps“ , wählen Sie „Phone Link“ und klicken Sie auf die Schaltfläche „Deaktivieren“ , um zu verhindern, dass sie beim Hochfahren Ihres Windows 11-PCs automatisch gestartet wird.
Wie passt man die Ausrichtung des Startmenüs in Windows 11 an?
Das Startmenü von Windows 11 ist standardmäßig auf dem Desktop zentriert. Wenn Sie es nach links verschieben möchten, müssen Sie die Ausrichtung der Taskleiste anpassen. Öffnen Sie dazu die App „Einstellungen“, navigieren Sie zu „Personalisierung“ > „Taskleiste“ und erweitern Sie den Abschnitt „Taskleistenverhalten“. Suchen Sie dort nach der Option „Taskleistenausrichtung“ und wählen Sie im Dropdown-Menü „ Links“ aus . Durch diese Änderung wird das Startmenü auf die linke Seite Ihres Bildschirms verschoben.



ist das nur bei window home verfügbar oder auch bei der pro Version?