Anleitung zum Ausführen eines „Notfallneustarts“ auf Windows 11- und 10-PCs
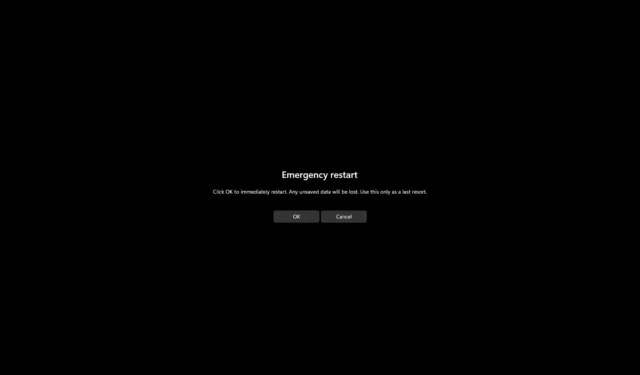
- Um einen „Notfallneustart“ unter Windows 11 (oder 10) durchzuführen, verwenden Sie die Tastenkombination „Strg + Alt + Entf“ , halten Sie die Taste „Strg“ gedrückt , klicken Sie auf die Schaltfläche „Ein/Aus“ und wählen Sie dann die Option „OK“ .
In Windows 11 (ähnlich wie in Windows 10) ist die Funktion „Notfallneustart“ ein verstecktes Juwel, mit dem Sie Ihren Computer zwangsweise neu starten können, wenn er eingefroren ist oder nicht reagiert, selbst wenn Sie noch durch die Benutzeroberfläche navigieren können. In dieser Anleitung werde ich Sie durch die einfachen Schritte zur Durchführung dieser dringenden Aktion führen.
Wenn Ihr Computer nicht mehr reagiert, warten Sie normalerweise einen Moment, um zu sehen, ob er sich erholt, oder rufen Sie den Task-Manager auf, um die nicht reagierende Anwendung zu schließen. Wenn dies nicht funktioniert, halten Sie normalerweise den Netzschalter mehrere Sekunden lang gedrückt, um ein vollständiges Herunterfahren zu erzwingen, gefolgt von einem Kaltstart.
Die Funktion „Notfallneustart“ ist schon seit einiger Zeit verfügbar. Sie umgeht das standardmäßige Verfahren zum ordnungsgemäßen Herunterfahren, indem sie Diensten und Anwendungen signalisiert, dass sie geschlossen werden sollen. So kann das System sofort neu gestartet werden, anstatt ein routinemäßiges Herunterfahren durchzuführen. Im Wesentlichen bietet sie im Vergleich zu herkömmlichen Methoden eine schnellere Methode zum Neustarten Ihres Systems.
Obwohl es immer ratsam ist, zunächst die herkömmlichen Optionen zum Herunterfahren und Neustarten zu verwenden, dient diese Notfallneustartfunktion als Backup-Lösung, wenn Ihr Gerät nicht reagiert, aber weiterhin Zugriff auf die Einstellungen ermöglicht, und stellt eine kontrolliertere Alternative zum einfachen Drücken des Netzschalters dar.
In dieser Anleitung wird beschrieben, wie Sie einen Neustart Ihres Computers erzwingen, wenn dieser nicht reagiert.
Notfallneustart unter Windows 11
Befolgen Sie diese Schritte, um den Notfallneustart unter Windows 11 (oder 10) auszuführen:
-
Drücken Sie gleichzeitig die Tasten „Strg + Alt + Entf“ .
-
Halten Sie die Taste „Strg“ gedrückt und klicken Sie auf die Schaltfläche „Ein/Aus“ in der unteren rechten Ecke.
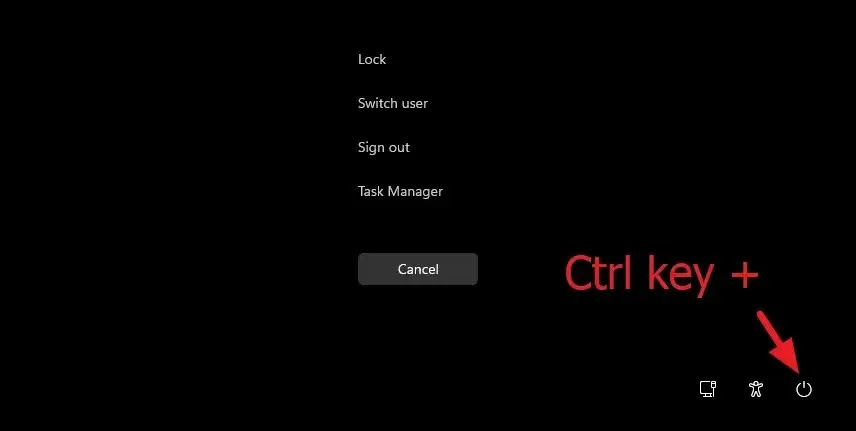
-
Wählen Sie die Schaltfläche „OK“ für die Option „Notfallneustart“.

Nach Abschluss dieser Schritte führt Ihr System keinen ordnungsgemäßen Shutdown durch. Stattdessen werden alle laufenden Prozesse umgangen und Ihr Computer wird sofort neu gestartet, ohne nicht gespeicherte Arbeit zu speichern.
Wenn Ihr Computer häufig einfriert und nicht mehr reagiert, sollten Sie mögliche Hardwareprobleme diagnostizieren, Treiber aktualisieren, sicherstellen, dass auf Ihrem Gerät die neueste Windows-Version ausgeführt wird, und einen vollständigen Virenscan durchführen, um sicherzustellen, dass keine Schadsoftware die Systemressourcen verbraucht.
Dieser Notfallneustart entspricht dem Gedrückthalten des Netzschalters, um einen nicht reagierenden Computer herunterzufahren. Darüber hinaus ist diese Funktion schon seit geraumer Zeit im Einsatz und sollte nicht nur unter Windows 11, sondern auch unter Windows 10, 8.1 und 7 funktionieren.



Schreibe einen Kommentar