Anleitung zum einfachen Kopieren von Tabellen mit dem Snipping Tool
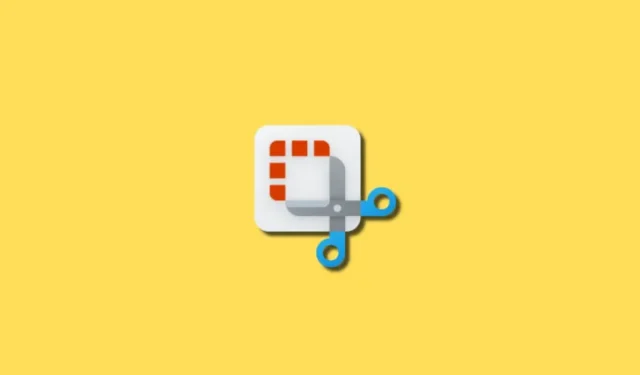
Microsoft hat ein bemerkenswertes Update für das Snipping Tool veröffentlicht, das sich an Windows Insider richtet, die die Canary- und Dev-Kanäle nutzen. Dieses Update führt die innovative Funktion „Als Tabelle kopieren“ ein, mit der Sie formatierte Tabellendaten einfach aus Screenshots extrahieren und nahtlos in Software wie Microsoft Excel, Word, E-Mails und mehr einfügen können. Diese Ergänzung spiegelt Microsofts Engagement wider, Windows-Tools intelligenter und anpassungsfähiger zu machen, insbesondere für Benutzer, die datenintensive Aufgaben ausführen. Diese neue Funktion könnte Ihren Datenverarbeitungsprozess revolutionieren und einen optimierten Arbeitsablauf und eine verbesserte Produktivität ermöglichen.
Voraussetzungen
- Snipping Tool Version 11.2409.22.0 oder höher
- Verfügbar ab (Stand 14.10.2024):
- Windows Insider-Entwicklerbuild 26120.2122
- Windows Insider-Entwicklerbuild 27723
- Verfügbar ab (Stand 14.10.2024):
Es wird erwartet, dass diese Funktion in den kommenden Monaten für die öffentliche/stabile Version von Windows 11 zugänglich sein wird.
Video-Tutorial: Die Funktion „Als Tabelle kopieren“ des Snipping Tools nutzen
Bevor Sie sich in die detaillierte Schritt-für-Schritt-Anleitung mit Bildern unten vertiefen, nehmen Sie sich einen Moment Zeit, um sich im folgenden Video anzusehen, wie diese Funktion funktioniert.
Text-Tutorial: Verwenden der Funktion „Als Tabelle kopieren“ des Snipping Tools
Schritt 1: Starten Sie zunächst das Snipping Tool über die Suche im Startmenü oder durch Drücken der Tastenkombination Windows + Umschalt + S. Wählen Sie den Bereich des Bildschirms aus, der die Tabelle enthält, die Sie erfassen möchten. Der Screenshot wird direkt im Snipping Tool geöffnet, sobald er aufgenommen wurde.

Schritt 2: Wenn Ihr Screenshot geöffnet ist, suchen Sie in der Symbolleiste oben im Fenster des Snipping Tools nach der Schaltfläche „Textaktionen“ . Mit dieser Funktion kann das Tool jeden im Bild vorhandenen Text, einschließlich tabellarischer Daten, identifizieren und damit interagieren.
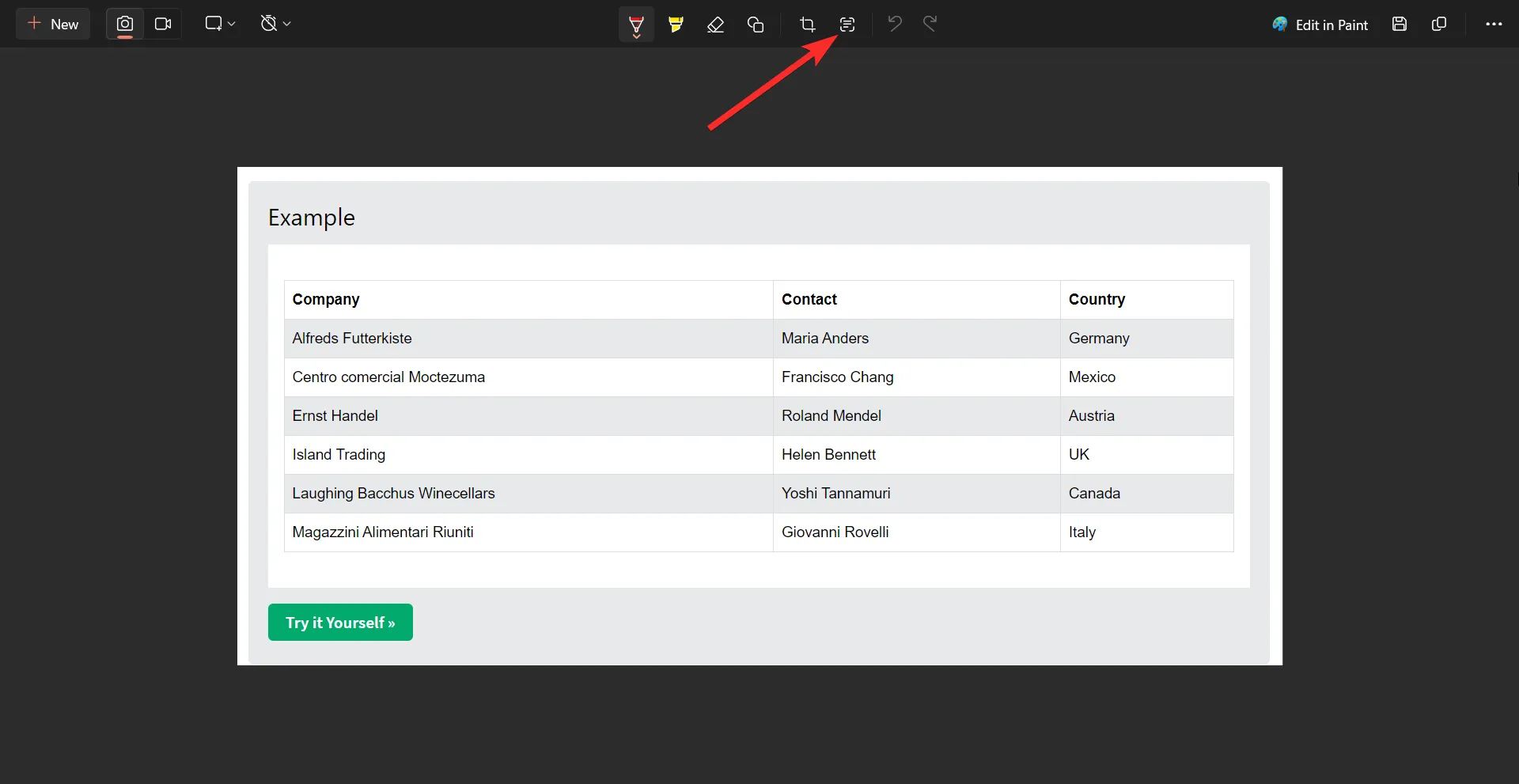
Schritt 3: Wählen Sie im Dropdown-Menü „Textaktionen“ die neue Option „Als Tabelle kopieren“. Das Tool analysiert Ihren Screenshot und erkennt automatisch die Struktur der Tabelle, die in Zeilen und Spalten organisiert ist.
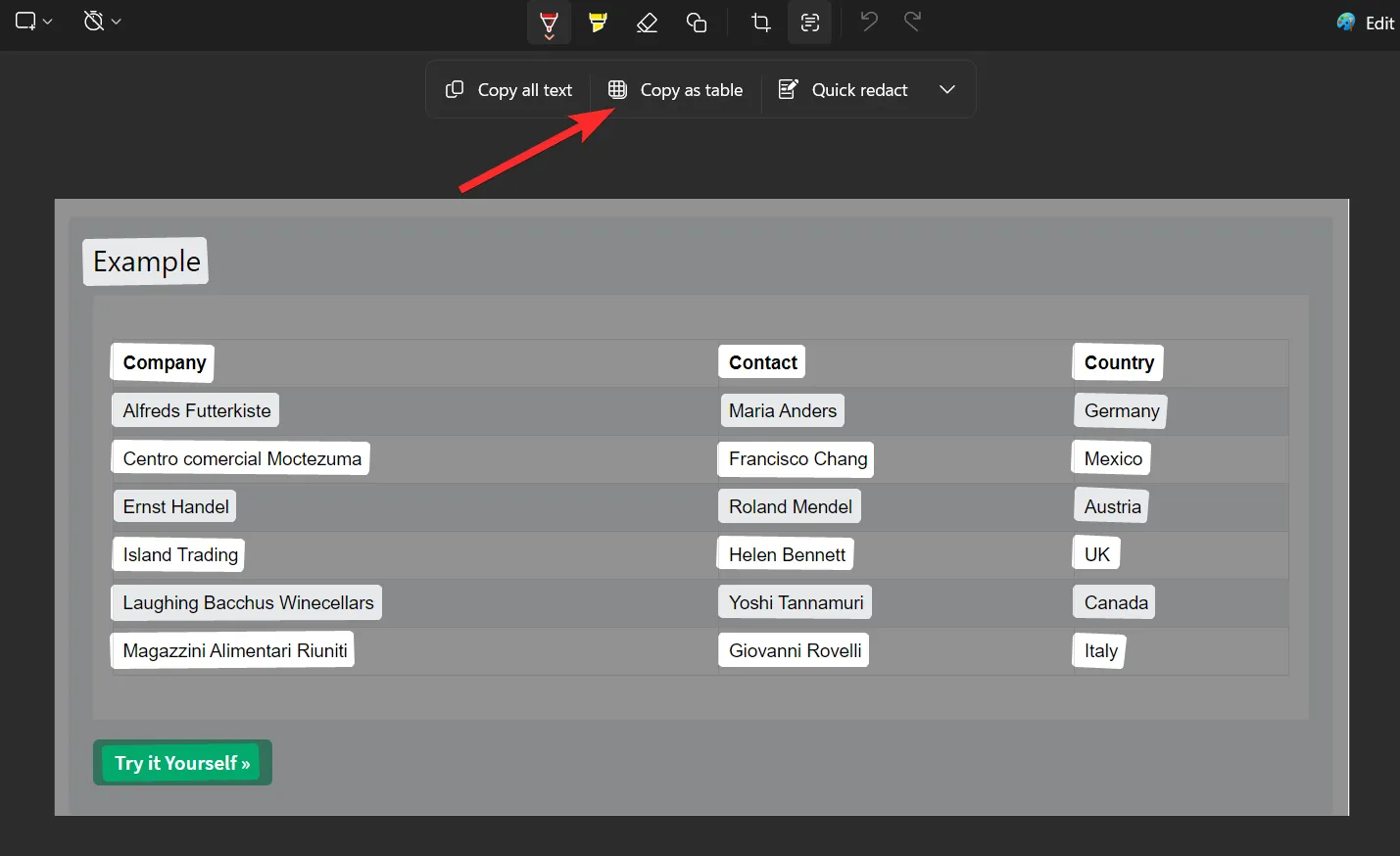
Schritt 4: Navigieren Sie nach dem Kopieren der Tabellendaten zu der Anwendung, in die Sie sie einfügen möchten. Sie können die Daten einfügen, indem Sie mit der rechten Maustaste klicken und „Einfügen“ auswählen oder Strg + V drücken. Die formatierte Tabelle wird in die Zielanwendung eingefügt, wobei ihre Struktur erhalten bleibt und eine einfache Bearbeitung ermöglicht wird. Zu den Optionen gehören:
Microsoft Excel zur Datenmanipulation und -analyse.
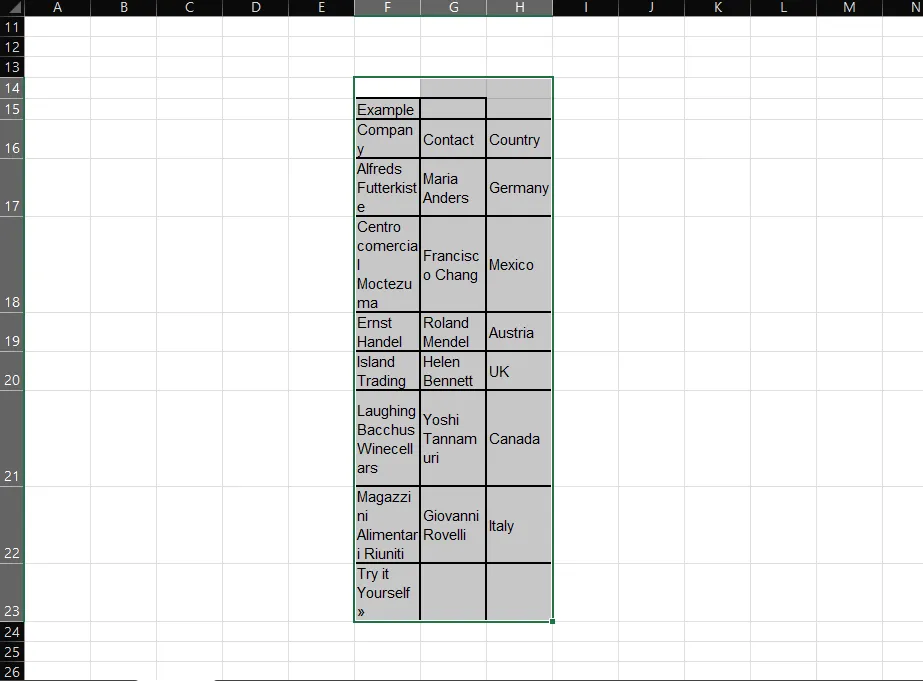
Google Sheets für die Zusammenarbeit in der Cloud.
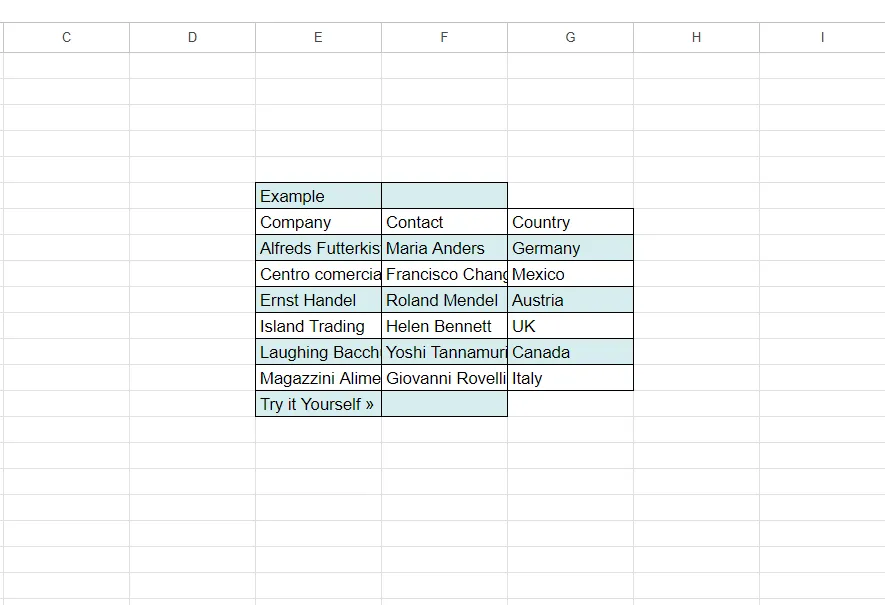
Die Funktion „Als Tabelle kopieren“ verstehen
Mit der Funktion „Als Tabelle kopieren“ im Snipping Tool können Benutzer strukturierte Tabellendaten nahtlos aus Screenshots extrahieren und sie so bequem in verschiedene Formate wie Tabellen, Dokumente oder E-Mails kopieren und einfügen. Im Gegensatz zu herkömmlichen Screenshot-Methoden erkennt diese Funktion Zeilen und Spalten in Bildern und wandelt statische Grafiken in dynamische, bearbeitbare Daten um. Egal, ob Sie mit Online-Daten, Tabellen aus PDFs oder einem beliebigen visuellen Format mit Zeilen und Spalten arbeiten, mit diesem Tool können Sie Bilder mühelos in nutzbare Daten umwandeln.
So funktioniert die Funktion „Als Tabelle kopieren“
Dieses verbesserte Snipping Tool baut auf den vorhandenen Textaktionen auf und enthält die Funktion „Als Tabelle kopieren“, die sich speziell auf strukturierte Daten in Tabellenformaten konzentriert. Es funktioniert besonders gut, wenn das Bild aus einer einzelnen Tabelle besteht, und ermöglicht einfaches Kopieren und Bearbeiten von Daten ohne manuelle Eingabe. Diese Ergänzung ergänzt die Fähigkeit des Tools, Text aus Bildern zu extrahieren, und ermöglicht es Benutzern, vertrauliche Details zu schwärzen, was es zu einer flexiblen Option für die Handhabung verschiedener Datentypen macht.
Vorteile der Funktion „Als Tabelle kopieren“
Die Funktion „Als Tabelle kopieren“ erleichtert die manuelle Dateneingabe, indem sie Tabellenbilder im Handumdrehen in bearbeitbare Formate konvertiert. Dieses Tool vereinfacht den Prozess der Datenextraktion aus Websites, Berichten oder PDFs – machen Sie einfach einen Screenshot und es kümmert sich um den Rest.
Sie profitieren von einer präzisen Datenextraktion, da Zeilen und Spalten intelligent identifiziert werden. Dadurch werden menschliche Fehler minimiert, die bei der Verwaltung von Finanzinformationen oder Datenbanken auftreten können. Diese Funktion verbessert Ihren Arbeitsablauf und lässt sich nahtlos in Anwendungen wie Excel und Google Sheets integrieren. Dies ermöglicht letztendlich eine schnellere und effizientere Datenanalyse.
Darüber hinaus ist seine Nützlichkeit nicht auf Tabellenkalkulationen beschränkt; egal, ob Sie Präsentationen erstellen oder an Teamprojekten zusammenarbeiten, das Extrahieren von Tabellen aus visuellen Inhalten wird zum Kinderspiel und steigert Ihre Produktivität erheblich.
Abschließende Gedanken
Die Einführung der Funktion „Als Tabelle kopieren“ im Snipping Tool stellt einen bemerkenswerten Fortschritt bei der Datenverwaltung für Windows-Benutzer dar. Durch die Möglichkeit, strukturierte Tabellendaten aus Screenshots zu extrahieren, hat Microsoft den Informationstransfer zwischen Anwendungen optimiert, insbesondere für Personen, die häufig mit Tabellenkalkulationen, Dokumenten und E-Mails arbeiten.
Diese Funktion ist derzeit für Benutzer verfügbar, die am Windows Insider-Programm in den Canary- und Dev-Kanälen teilnehmen. Sie bietet einen Einblick in zukünftige Windows-Updates. Mit ihrem Potenzial, Arbeitsabläufe zu optimieren und wertvolle Zeit zu sparen, dürfte diese Verbesserung bei Benutzern beliebt sein, die mit datenzentrierten Aufgaben beschäftigt sind.



Schreibe einen Kommentar