Anleitung zum Erstellen eines versteckten freigegebenen Ordners unter Windows 11 und Windows 10

- Um einen versteckten Netzwerkordner unter Windows 10 und 11 einzurichten, navigieren Sie zu den „Erweiterten Freigabe“ -Einstellungen für den gewünschten Ordner. Stellen Sie sicher, dass das Kontrollkästchen „Diesen Ordner freigeben“ aktiviert ist , überprüfen Sie den Freigabenamen, indem Sie am Ende ein Dollarzeichen „$“ hinzufügen , und passen Sie anschließend die Freigabeberechtigungen an.
Im Kontext von Windows 10 und 11 werden diese verborgenen freigegebenen Ordner allgemein als „administrative Freigaben“ bezeichnet. Diese Ordner funktionieren zwar wie typische freigegebene Ordner, bleiben jedoch beim normalen Durchsuchen des Netzwerks im Datei-Explorer, bei Verwendung des Befehls „Ausführen“ oder bei anderen Anwendungen verborgen, es sei denn, Sie stellen eine direkte Verbindung mit dem vollständigen Pfad zum Ordner her.
Das System enthält von Haus aus bestimmte administrative Freigaben (wie C$ , IPC$ und ADMIN$ ). Diese Funktion ermöglicht die diskrete Freigabe von Dateien und Ordnern, die häufig für administrative Aufgaben oder zum Schutz vertraulicher Informationen genutzt wird.
Dieses Tutorial führt Sie durch die einfachen Schritte zum Einrichten eines versteckten Freigabeordners unter Windows 10 und Windows 11.
Einrichten eines versteckten Freigabeordners unter Windows 11
Um einen versteckten Ordner unter Windows 11 (oder 10) zu erstellen, gehen Sie folgendermaßen vor:
- Starten Sie den Datei-Explorer .
- Greifen Sie auf den Ordner zu, den Sie freigeben möchten.
- Klicken Sie mit der rechten Maustaste auf den Ordner und wählen Sie Eigenschaften .
- Navigieren Sie zur Registerkarte „Freigeben“ .
- Klicken Sie auf die Schaltfläche „Erweiterte Freigabe“ .
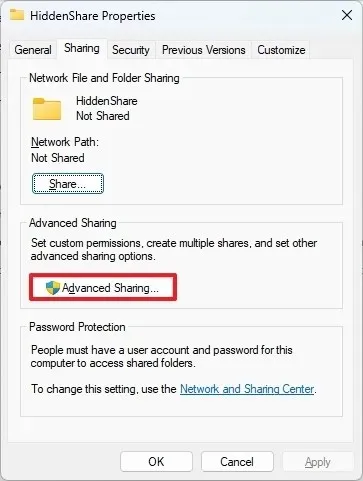
- Aktivieren Sie die Option „Diesen Ordner freigeben“ .
- Geben Sie im Bereich „Einstellungen“ den Freigabenamen für den Ordner an und hängen Sie am Ende ein „$“- Zeichen an, um den Ordner ohne Leerzeichen auszublenden.
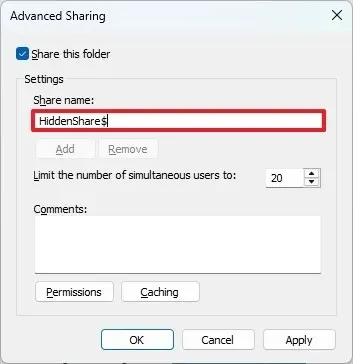
- Klicken Sie auf die Schaltfläche Übernehmen .
- Wählen Sie OK .
- Drücken Sie die Schaltfläche „Teilen“ .
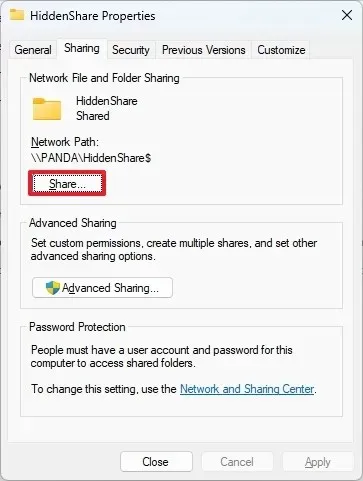
- Wählen Sie den Benutzer oder die Gruppe aus, mit dem/der Sie den Ordner teilen möchten.
- Klicken Sie auf die Schaltfläche Hinzufügen .
- Wählen Sie die Schaltfläche „Teilen“ aus .
- Klicken Sie abschließend auf die Schaltfläche Fertig .
- Klicken Sie dann auf Übernehmen .
- Schließen Sie den Vorgang mit einem Klick auf OK ab .
Nach Abschluss dieser Schritte ist der freigegebene Ordner auf keinem Computer im Datei-Explorer sichtbar. Er kann jedoch weiterhin über den UNC-Pfad (Universal Naming Convention) aufgerufen werden, z. B. \\10.1.2.12\ShareSix$.
Obwohl die Verwendung versteckter Freigaben ein gewisses Maß an Verschleierung bieten kann, ist die Implementierung strenger Berechtigungen zum Schutz vertraulicher Informationen weiterhin unerlässlich. Es ist wichtig, den UNC-Pfad nur mit autorisierten Personen zu teilen.



Schreibe einen Kommentar