Anleitung zum Konfigurieren oder Ändern der EAP-Methode für WLAN in Windows 11
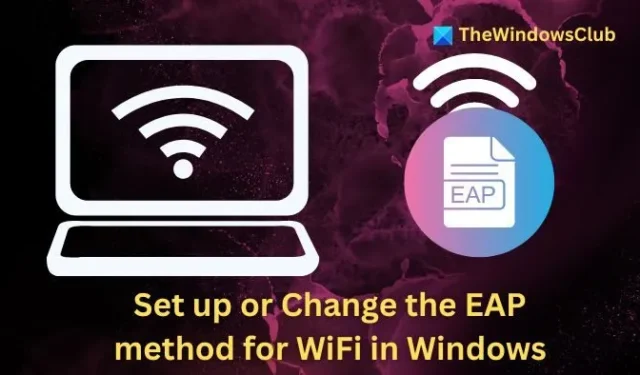
WLAN-Netzwerke bieten eine bequeme Möglichkeit, sich mit dem Internet zu verbinden, aber die Aufrechterhaltung der Sicherheit ist für Privatsphäre und Datenschutz von entscheidender Bedeutung. EAP , die Abkürzung für Extensible Authentication Protocol , erhöht die Sicherheit von WLAN-Netzwerken erheblich. In dieser Anleitung wird beschrieben, wie Sie EAP-Methoden beim Konfigurieren einer WLAN-Verbindung in Windows 11/10 einrichten und ändern .

Was ist das Extensible Authentication Protocol (EAP)?
Extensible Authentication Protocol (EAP) ist ein Authentifizierungsframework, das aus einer Reihe von Regeln besteht, die die Identität von Geräten, die eine Verbindung zu einem Netzwerk herstellen, sicher überprüfen. Neben den integrierten Authentifizierungsmethoden, die unter EAP bereitgestellt werden, können Netzwerkdienstanbieter zusätzliche Methoden entwickeln und implementieren. Die Standardauthentifizierungsmethoden werden als innere Methoden bezeichnet, während die von Anbietern festgelegten neuen Methoden als äußere Methoden bezeichnet werden.
So richten Sie die EAP-Methode für WLAN in Windows 11 ein oder ändern sie
Einrichten eines Wi-Fi-EAP-Profils
- Öffnen Sie die App „Einstellungen“ und navigieren Sie dann zu „Netzwerk und Internet“ > „Netzwerk- und Freigabecenter“ .
- Klicken Sie im Netzwerk- und Freigabecenter auf Eine neue Verbindung oder ein neues Netzwerk einrichten .
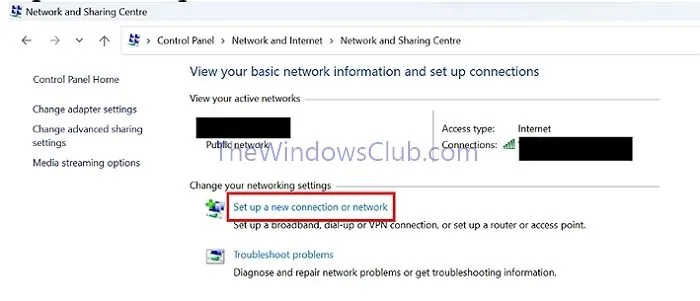
- Wählen Sie im Fenster „Verbindungsoption auswählen“ die Option „Manuell mit einem drahtlosen Netzwerk verbinden“ aus .
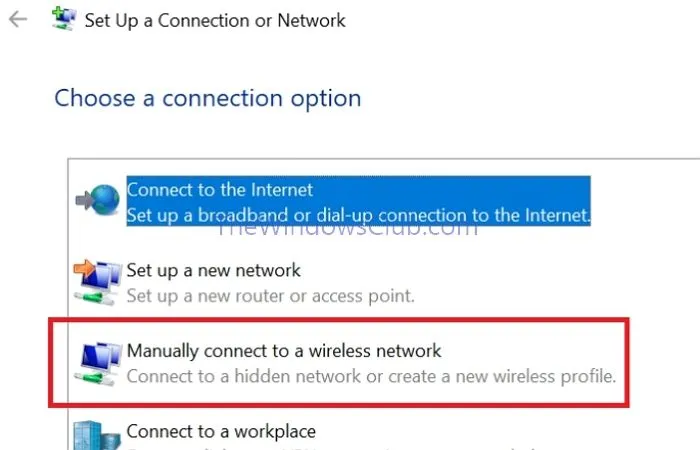
- Geben Sie den Netzwerknamen ein und stellen Sie den Sicherheitstyp auf WPA2 – Enterprise ein .
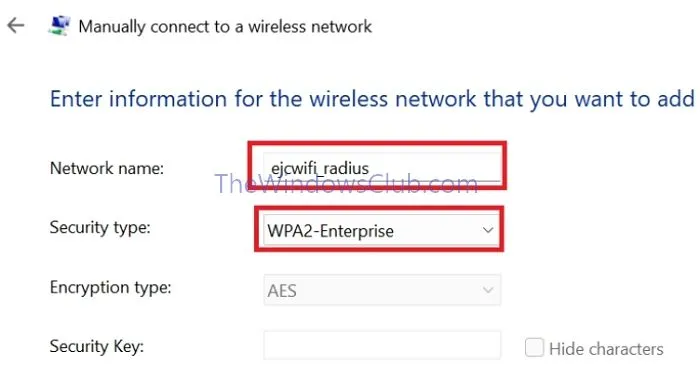
- Aktivieren Sie bei Bedarf das Kontrollkästchen Diese Verbindung automatisch starten und klicken Sie dann auf Weiter , um die neue Konfiguration hinzuzufügen.
- Wählen Sie auf dem folgenden Bildschirm „Verbindungseinstellungen ändern“ aus, um die Verbindungsdetails zu ändern.
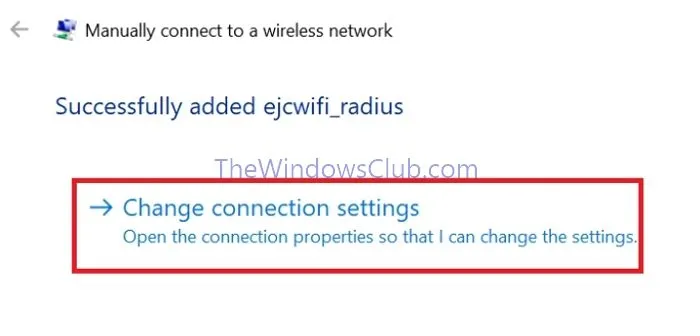
Ändern oder Modifizieren des Wi-Fi-EAP-Profils
Nachdem Sie das Netzwerk hinzugefügt haben, können Sie die EAP-Einstellungen nicht mehr über die Benutzeroberfläche bearbeiten. Klicken Sie daher auf Verbindungseinstellungen ändern und befolgen Sie diese Schritte, um die Netzwerkeinstellungen zu ändern:
- Wählen Sie die Registerkarte „Sicherheit “ und klicken Sie auf „Einstellungen“ .
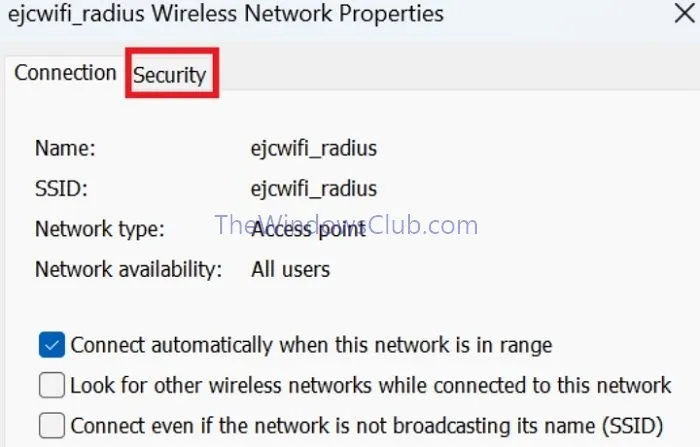
- Verwenden Sie das Dropdown-Menü, um die Netzwerkauthentifizierungsmethode zu ändern (falls erforderlich) und klicken Sie auf „Einstellungen“, um sie zu konfigurieren.
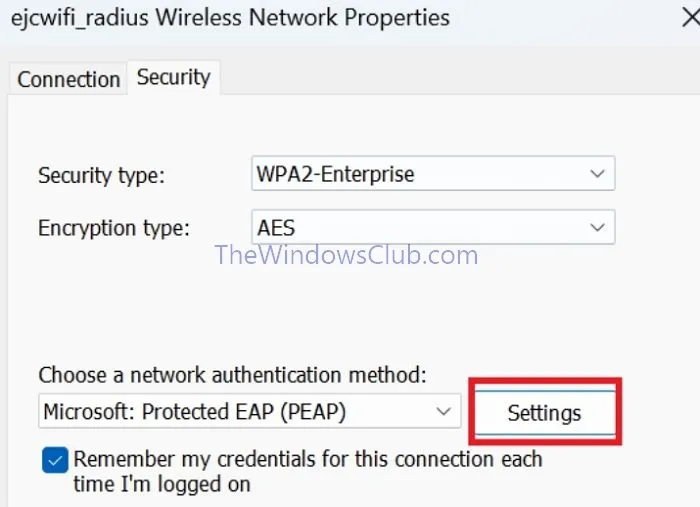
- Wählen Sie auf dem nächsten Bildschirm unter „Authentifizierungsmethode auswählen “ die Option „Gesichertes Kennwort (EAP-MSCHAP v2)“ und klicken Sie auf „Konfigurieren“ .
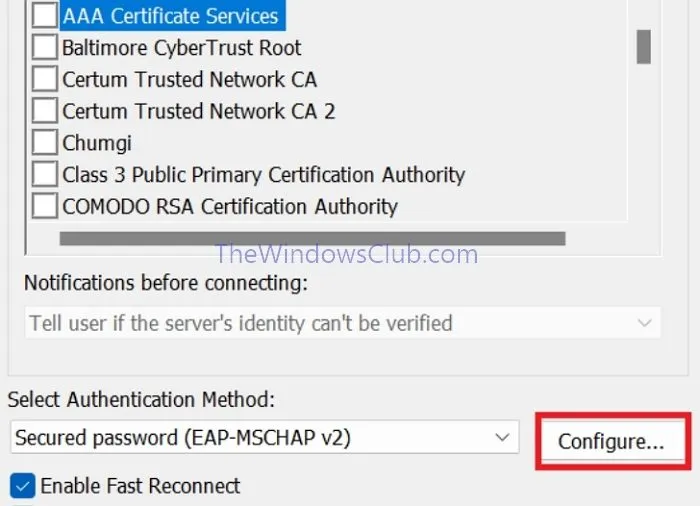
- Wenn Sie Ihre Windows-Domänenanmeldeinformationen verwenden möchten, aktivieren Sie das Kontrollkästchen Automatisch meinen Windows-Anmeldenamen und mein Kennwort (und ggf. die Domäne) verwenden und klicken Sie dann auf OK .
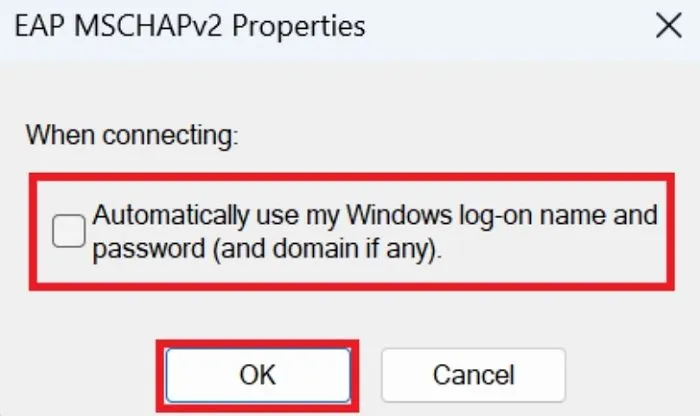
- Um die Identität des Servers zu überprüfen, wählen Sie „Identität des Servers durch Validierung des Zertifikats überprüfen“ aus . Aktivieren Sie außerdem „Mit diesen Servern verbinden “ und geben Sie unten den/die Servernamen ein. Wenn Sie mehrere Servernamen eingeben, trennen Sie diese durch Kommas. Klicken Sie auf „OK“, um zum Fenster „Verbindungseigenschaften“ zurückzukehren.
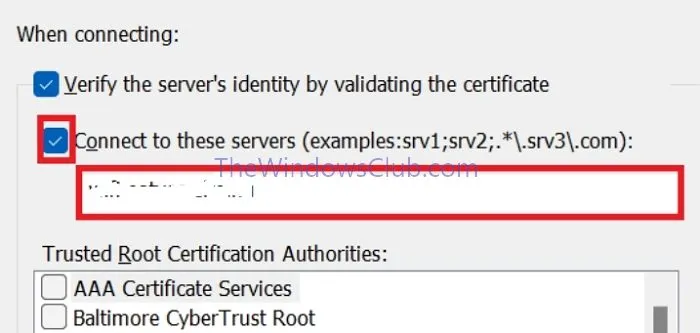
- Klicken Sie im nächsten Fenster auf Erweiterte Einstellungen , wählen Sie Authentifizierungsmodus angeben , wählen Sie Benutzerauthentifizierung aus der Dropdown-Liste und klicken Sie dann auf OK .
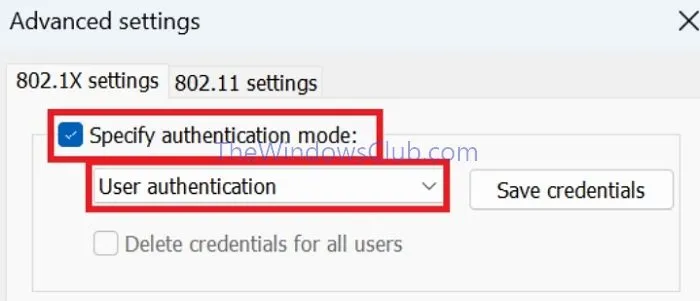
- Wenn das System Ihre Anmeldeinformationen speichern soll, wählen Sie „Anmeldeinformationen für diese Verbindung bei jeder Anmeldung speichern“ aus und klicken Sie dann auf „OK“ .
- Klicken Sie auf Schließen, um die neu konfigurierten Einstellungen zu speichern.
- Schließen Sie außerdem die App „Einstellungen“, um zu Ihrem Desktop zurückzukehren.
Wenn Sie sich in Reichweite des konfigurierten WLAN-Netzwerks befinden, klicken Sie auf das Symbol „Netzwerkverbindung“ in der Taskleiste, um es anzuzeigen. Wählen Sie das Netzwerk aus und geben Sie Ihren Benutzernamen und Ihr Passwort ein, um eine erfolgreiche Verbindung herzustellen.
Was beinhalten interne Authentifizierungsmethoden?
- EAP-TLS : EAP-Transport Layer Security verwendet digitale Zertifikate wie Smart Cards oder andere Zertifikate, um die Identität von Benutzern oder Geräten im Netzwerk sicher zu überprüfen. Es wird aufgrund seiner starken Verschlüsselung und gegenseitigen Authentifizierungsmethoden bevorzugt, die unbefugten Zugriff verhindern.
- EAP-MSCHAP v2 : Das von Microsoft definierte EAP-Microsoft Challenge Handshake Authentication Protocol v2 implementiert eine Kombination aus Benutzernamen und Passwörtern sowie zusätzliche Sicherheitsmaßnahmen für den Netzwerkzugriff. Es funktioniert ähnlich wie ein eindeutiger Schlüssel zur Authentifizierung.
- Geschütztes EAP : Fungiert als Sicherheitswächter für das Netzwerk und gewährt nur autorisierten Benutzern Zugriff. Es führt eine zusätzliche Schutzebene mithilfe eines speziellen Schlüssels über ein bereits gesichertes Netzwerk ein.
- EAP-SIM, EAP AKA/Prime AKA : EAP SIM (Subscriber Identity Module) authentifiziert mithilfe von SIM-Karten, während AKA/Prime AKA (Authentication and Key Agreement) erweiterte kryptografische Methoden für den sicheren Netzwerkzugriff verwendet.
- TEAP : Tunnel EAP erstellt, wie der Name schon sagt, einen sicheren Kommunikationstunnel für das Gerät, um Daten verschlüsselt über das Netzwerk zu übertragen.



Schreibe einen Kommentar