Anleitung zum Ändern der Startseite im Datei-Explorer unter Windows 11

- Um die Standardseite des Datei-Explorers unter Windows 11 zu ändern, rufen Sie das Menü „Mehr anzeigen“ auf, klicken Sie auf „Optionen“, wählen Sie „Dieser PC“, klicken Sie auf „Übernehmen“ und wählen Sie dann „OK“.
Mit Windows 11 können Sie die „Ordneroptionen“ im Datei-Explorer anpassen, sodass die Anwendung direkt auf der Seite „Dieser PC“ statt auf der standardmäßigen „Home“-Seite gestartet wird. Während auf der Home-Seite Ihre zuletzt verwendeten Dateien und angehefteten Ordner angezeigt werden, ermöglicht das Ändern dieser Einstellung einen schnelleren Zugriff auf Ihre Laufwerke und Netzwerkspeicherorte.
In diesem Artikel führe ich Sie durch die Schritte, um den Datei-Explorer so einzurichten, dass er in Windows 11 standardmäßig auf diesem PC geöffnet wird.
- Stellen Sie den Datei-Explorer so ein, dass dieser PC statt Home geöffnet wird.
- Ändern Sie den Datei-Explorer, um diesen PC mithilfe des Registrierungs-Editors zu öffnen
Stellen Sie den Datei-Explorer so ein, dass dieser PC statt Home geöffnet wird.
Um den Datei-Explorer so zu konfigurieren, dass er auf diesem PC gestartet wird, führen Sie die folgenden Schritte aus:
- Starten Sie den Datei-Explorer auf Ihrem Windows 11-Gerät.
- Klicken Sie auf das Menü „Mehr anzeigen“ (drei Punkte) und wählen Sie dann „ Optionen“ aus .
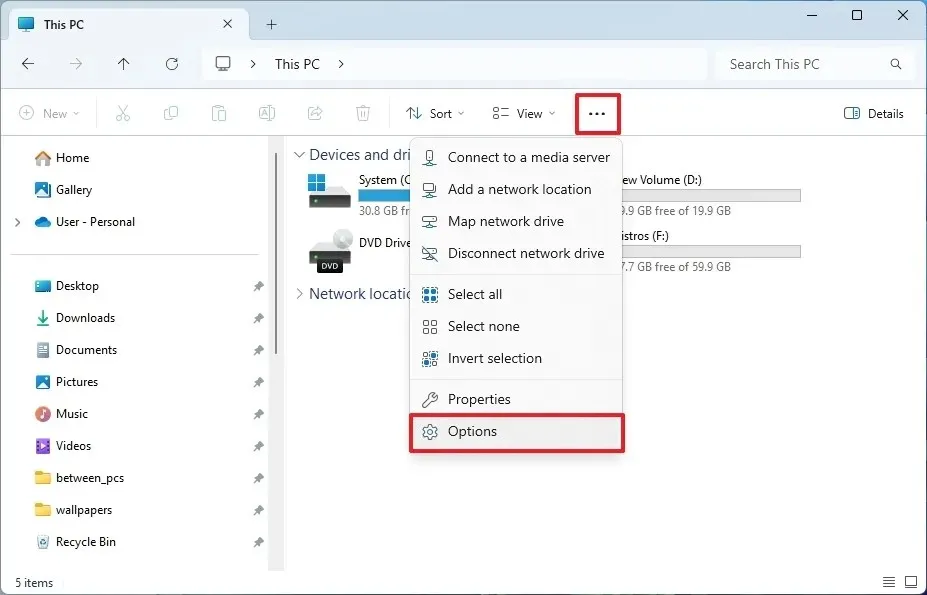
- Wählen Sie die Registerkarte Allgemein .
- Wählen Sie im Dropdown-Menü „Datei-Explorer öffnen für“ die Option „Dieser PC“ .

- Klicken Sie auf die Schaltfläche „Übernehmen“ .
- Klicken Sie auf die Schaltfläche „OK“ .
Sobald diese Schritte abgeschlossen sind, wird beim Öffnen des Datei-Explorers direkt „Dieser PC“ statt der Startseite aufgerufen. Denken Sie daran, dass Sie ihn auch so einstellen können, dass standardmäßig der OneDrive-Ordner geöffnet wird, wenn Sie dies bevorzugen.
Ändern Sie den Datei-Explorer, um diesen PC mithilfe des Registrierungs-Editors zu öffnen
Um die Standardstartseite im Datei-Explorer über die Registrierung anzupassen, führen Sie die folgenden Schritte aus:
- Öffnen Sie das Startmenü .
- Geben Sie regedit in die Suchleiste ein und wählen Sie das oberste Ergebnis aus, um auf den Registrierungs-Editor zuzugreifen.
- Navigieren Sie zu diesem Pfad:
HKEY_CURRENT_USER\Software\Microsoft\Windows\CurrentVersion\Explorer\Advanced - Klicken Sie mit der rechten Maustaste auf das DWORD „ LaunchTo “ und wählen Sie die Option „Ändern“ .
- Ändern Sie den Wert von 2 auf 1 .
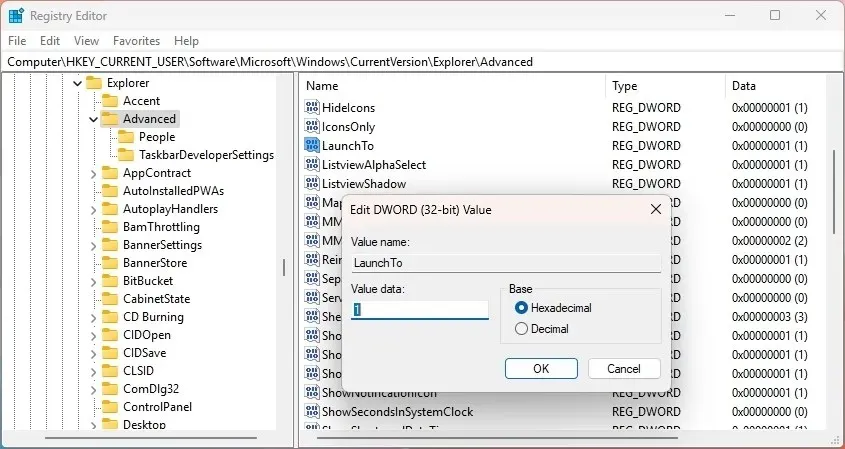
- Klicken Sie abschließend auf die Schaltfläche OK .
Nachdem Sie diese Schritte abgeschlossen haben, müssen Sie möglicherweise den Datei-Explorer oder Ihren Computer neu starten, damit die Anpassungen wirksam werden.
Wenn Sie lieber die Eingabeaufforderung (Administrator) verwenden, können Sie den Befehl ausführen reg add HKEY_CURRENT_USER\Software\Microsoft\Windows\CurrentVersion\Explorer\Advanced /v LaunchTo /t REG_DWORD /d 1 /f(danke an DroniX7 für diesen Tipp).
Um die Änderungen rückgängig zu machen, wiederholen Sie einfach die obigen Schritte, ändern Sie jedoch in Schritt 5 den DWORD-Wert „ LaunchTo “ zurück auf 2 .



Schreibe einen Kommentar