Anleitung zum Hinzufügen mehrerer Zeitzonenuhren unter Windows 11

- Um mehrere Uhren unter Windows 11 anzuzeigen, navigieren Sie zu Einstellungen > Zeit und Sprache > Datum und Uhrzeit . Wählen Sie dort „Zusätzliche Uhren“ aus und richten Sie eine neue Zeitzonenuhr ein.
- Eine alternative Methode besteht darin, die Uhranwendung zu öffnen und verschiedene Zeitzonenuhren aus dem Abschnitt „Weltzeituhr“ hinzuzufügen .
- Während die App „Einstellungen“ lediglich die Hinzufügung von zwei Uhren erlaubt, können mit der App „Uhr“ drei, vier, fünf oder noch mehr Zeitzonen integriert werden.
Windows 11 bietet mindestens zwei Methoden zum Einrichten mehrerer Uhren für unterschiedliche Zeitzonen. In diesem Handbuch wird detailliert beschrieben, wie dies funktioniert.
Die Möglichkeit, verschiedene Uhren zu überwachen, ist besonders für Teams von Vorteil, die über verschiedene Zeitzonen hinweg zusammenarbeiten. Sie vereinfacht die Planung von Besprechungen, ermöglicht schnelle E-Mail-Antworten und hilft bei der Koordination von Projektfristen. Darüber hinaus ist es für Vielreisende oder Personen, die in mehreren Zeitzonen leben, unerlässlich, die Ortszeit neben anderen Regionen im Auge zu behalten.
Unabhängig von Ihrem Zweck bietet Windows 11 die Möglichkeit, mehrere Zeitzonenuhren über die Apps „Einstellungen“ oder „Uhr“ zu konfigurieren. Beachten Sie jedoch, dass Sie sie nicht direkt zur Taskleiste hinzufügen können. Die App „Einstellungen“ ermöglicht das Hinzufügen von zwei Uhren über die Kalenderansicht beim Zugriff auf den Bereich „Benachrichtigungen“, während die Uhr-App die Zeiten verschiedener Standorte ausschließlich innerhalb der App selbst anzeigt.
Diese Anleitung veranschaulicht zwei Methoden zum Hinzufügen zusätzlicher Uhren unter Windows 11.
- Fügen Sie unter Windows 11 mithilfe der App „Einstellungen“ mehrere Uhren hinzu
- Fügen Sie mit der Uhr-App mehrere Uhren unter Windows 11 hinzu
Fügen Sie unter Windows 11 mithilfe der App „Einstellungen“ mehrere Uhren hinzu
Befolgen Sie diese Schritte, um mehrere Zeitzonenuhren hinzuzufügen:
-
Öffnen Sie die Einstellungen auf Ihrem Windows 11-Gerät.
-
Wählen Sie Zeit und Sprache aus .
-
Gehen Sie zum Abschnitt „Datum und Uhrzeit“ .
-
Greifen Sie auf die Registerkarte „Zusätzliche Uhren“ zu .

-
Aktivieren Sie das Kontrollkästchen „Uhr 1 anzeigen“ .
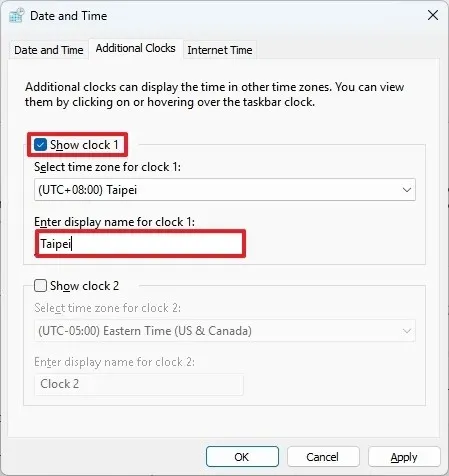
-
Wählen Sie die gewünschte Zeitzone für diese Uhr.
-
Geben Sie einen Namen für die zweite Uhranzeige ein.
-
(Optional) Aktivieren Sie die Funktion „Uhr 2 anzeigen“ .
-
Wählen Sie die entsprechende Zeitzone für die zweite Uhr aus.
-
Geben Sie einen Namen für die dritte Uhr an.
-
Klicken Sie auf die Schaltfläche Übernehmen .
-
Zum Abschluss die Eingabe mit der OK -Taste betätigen .
Nachdem Sie diese Schritte abgeschlossen haben, wird die zusätzliche Uhr in der Taskleiste angezeigt, der Zugriff erfolgt jedoch über die Ansicht „Kalender“, wenn Sie den Bereich „Benachrichtigungen“ öffnen.
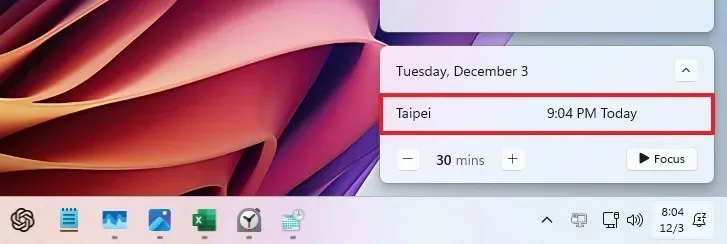
Sie können auch mit der Maus über den Datums- und Uhrzeitbereich in der Taskleiste fahren, um einen Tooltip mit den verschiedenen auf Ihrem Gerät konfigurierten Zeiten anzuzeigen.
Wenn Sie eine Uhr entfernen möchten, folgen Sie einfach den gleichen Anweisungen wie oben, aber deaktivieren Sie in Schritt 6 die Option und speichern Sie Ihre Änderungen.
Fügen Sie mit der Uhr-App mehrere Uhren unter Windows 11 hinzu
Um zusätzliche Uhren über die Uhr-App einzurichten, gehen Sie wie folgt vor:
-
Öffnen Sie das Startmenü .
-
Suchen Sie nach „Uhr“ und wählen Sie die Anwendung aus den Ergebnissen aus.
-
Klicken Sie in der App auf die Option „Weltzeituhr“ .
-
Klicken Sie unten rechts auf die Schaltfläche „Neue Stadt hinzufügen“ .
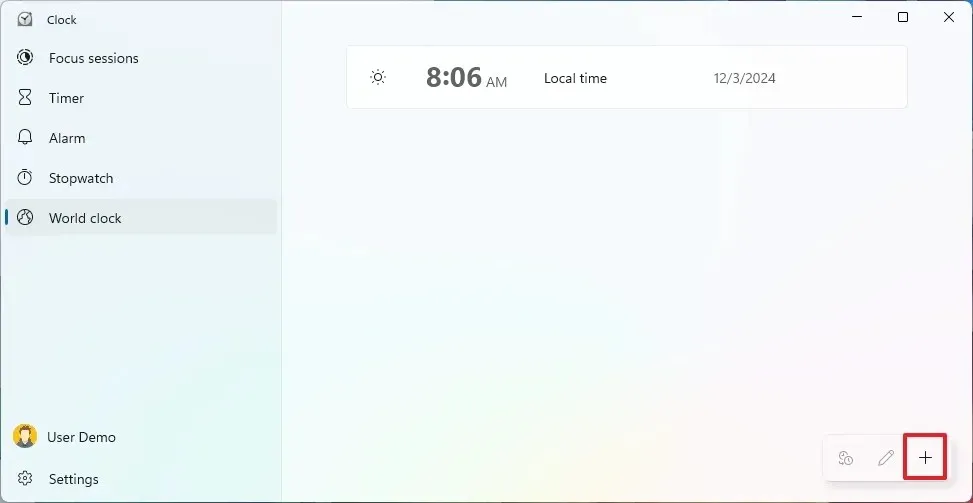
-
Suchen und wählen Sie den neuen Standort aus, den Sie hinzufügen möchten.
-
Klicken Sie auf die Schaltfläche „Hinzufügen“ .
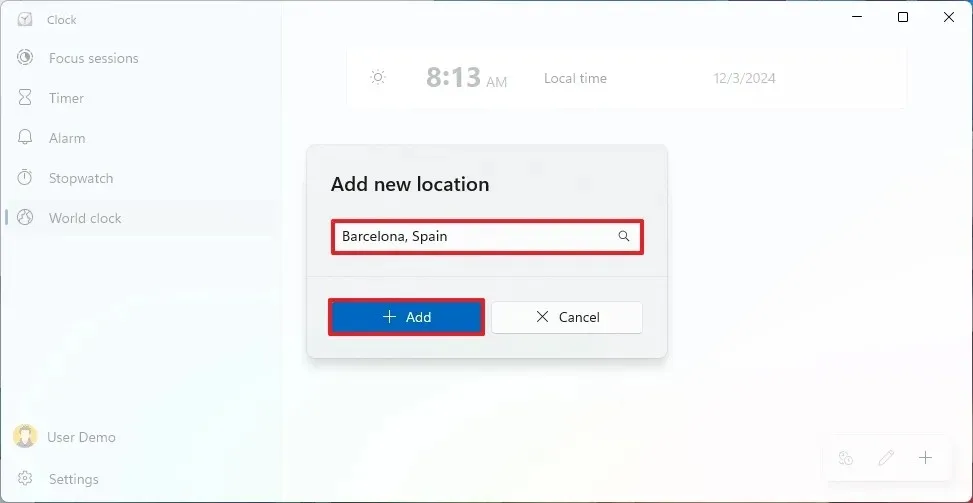
-
(Optional) Klicken Sie mit der rechten Maustaste auf die neu hinzugefügte Uhr und wählen Sie die Option „An Start anheften“ .
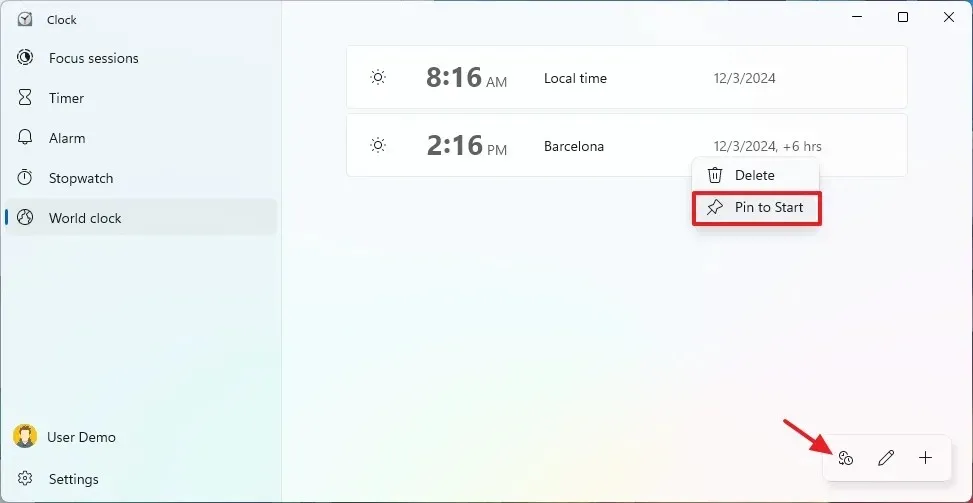
-
(Optional) Klicken Sie unten rechts auf die Schaltfläche „Vergleichen “.
-
Verwenden Sie die Kalenderauswahl oben links, um verschiedene Zeiten im Tages- oder Jahresverlauf zu vergleichen.
Nach Abschluss dieser Schritte sind die zusätzlichen Uhren über die Registerkarte „Weltzeituhr“ der Uhr-App zugänglich. Wenn Sie die Uhr an das Startmenü anheften, wird sie als Verknüpfung im Abschnitt „Angeheftet“ angezeigt.
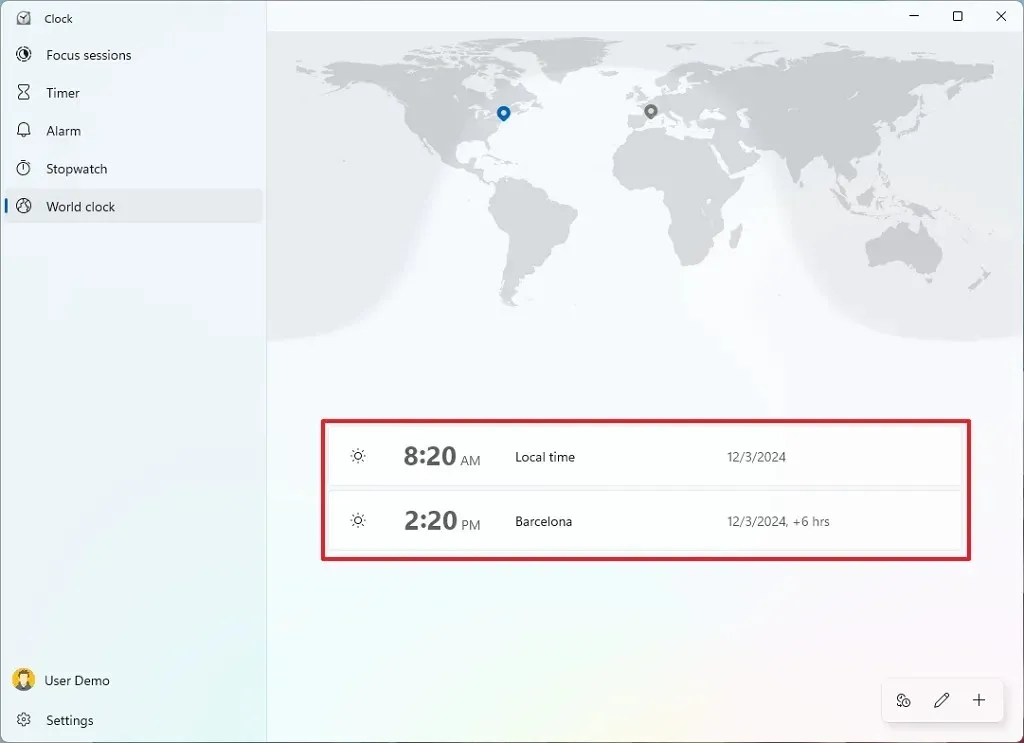
Um eine Uhr zu entfernen, klicken Sie unten rechts auf das Symbol „Uhren bearbeiten“ (Bleistift) und wählen Sie die Löschschaltfläche für den bestimmten Ort aus, den Sie löschen möchten.
Im Gegensatz zur App „Einstellungen“ können Sie mit der App „Uhr“ eine unbegrenzte Anzahl von Zeitzonenuhren hinzufügen und haben so mehr Flexibilität.



Schreibe einen Kommentar