Anleitung zum Aktivieren des Administratorschutzes in Windows 11
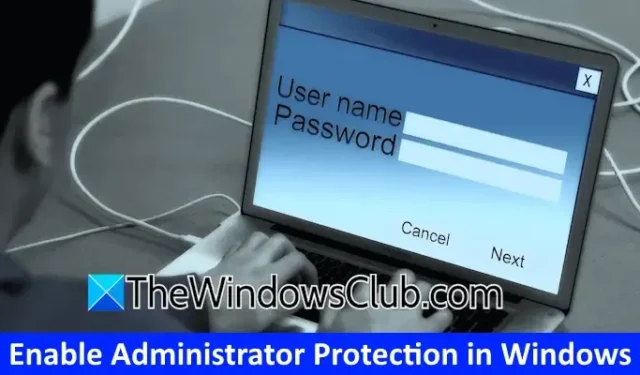
In Windows 11 dient die Funktion „Administratorschutz“ dazu, Administratorrechte für Benutzer mit Administratorkonten zu sichern. Derzeit ist sie in Windows Insider-Builds zugänglich und wird bald für alle Benutzer eingeführt. In dieser Anleitung erfahren Sie, wie Sie den Administratorschutz in Windows 11 aktivieren, um die UAC-Sicherheit zu verbessern .
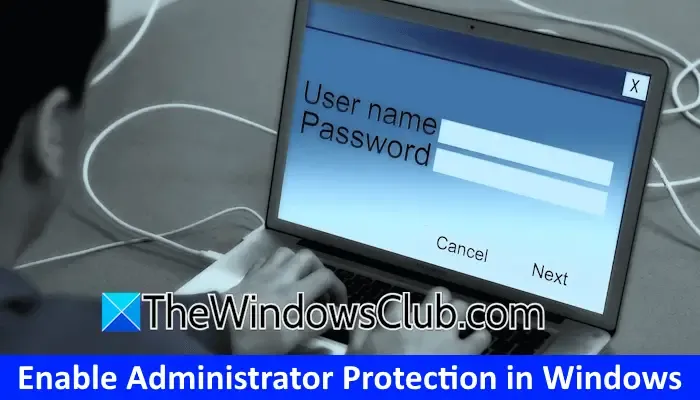
Schritte zum Aktivieren des Administratorschutzes in Windows 11
Es gibt zwei Hauptmethoden zum Aktivieren des Administratorschutzes in Windows 11 für eine verbesserte UAC-Sicherheit:
- Verwenden des lokalen Gruppenrichtlinien-Editors
- Verwenden des Registrierungseditors
Dieser Artikel führt Sie durch beide Techniken.
Die Benutzerkontensteuerung (UAC) ist eine wichtige Sicherheitsmaßnahme, die in Windows 11 integriert ist. Sie fragt den Benutzer, wann immer eine Anwendung Administratorrechte anfordert, und bietet Optionen zum Fortfahren oder Abbrechen. Durch Klicken auf „Ja“ erteilen lokale Administratoren die Berechtigung für solche Aktionen. Durch Aktivieren des Administratorschutzes wird jedoch die UAC- Eingabeaufforderung geändert und durch eine Windows-Sicherheitsschnittstelle ersetzt , wodurch die Sicherheit erhöht wird.
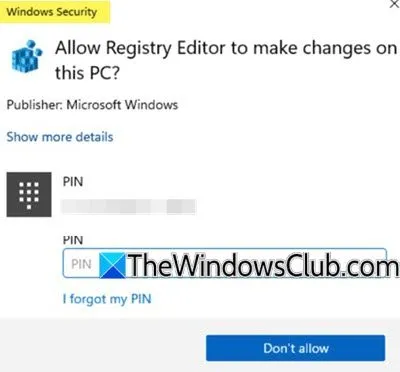
1] Lokaler Gruppenrichtlinien-Editor
Um die Funktion „Administratorschutz“ über den lokalen Gruppenrichtlinien-Editor zu aktivieren, ist eine bestimmte Richtlinienänderung erforderlich. Benutzer von Windows 11 Home sollten beachten, dass diese Option in ihrer Edition nicht verfügbar ist.
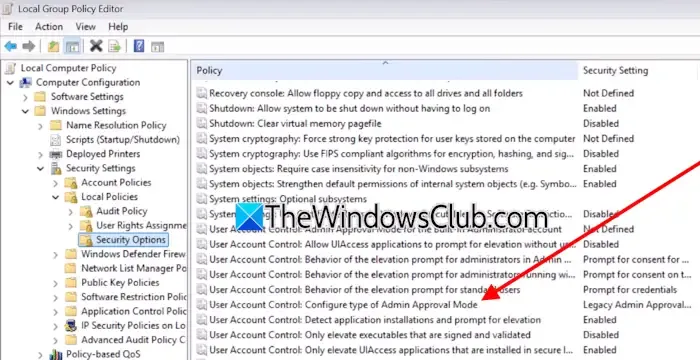
Starten Sie zunächst den lokalen Gruppenrichtlinien-Editor und navigieren Sie zum folgenden Pfad:
Computerkonfiguration > Windows-Einstellungen > Sicherheitseinstellungen > Lokale Richtlinien > Sicherheitsoptionen
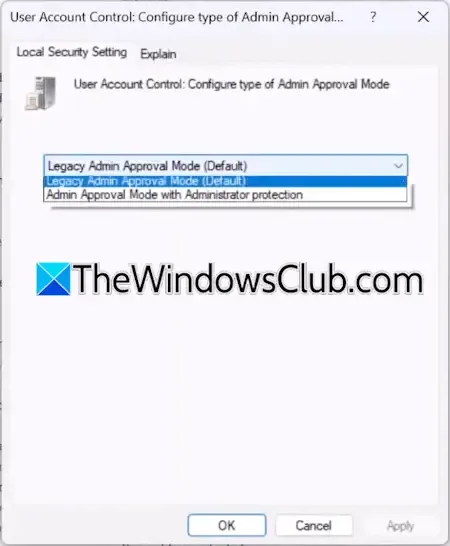
Scrollen Sie durch die Liste und doppelklicken Sie auf die Option „ Benutzerkontensteuerung: Art des Administratorbestätigungsmodus konfigurieren “. Wählen Sie im Dropdown-Menü die Option Administratorbestätigungsmodus mit Administratorschutz . Klicken Sie auf Übernehmen und bestätigen Sie anschließend mit OK .
Starten Sie Ihren Computer nach dem Beenden des Gruppenrichtlinien-Editors neu, um die Änderungen zu übernehmen.
2] Registrierungseditor
Der Registrierungseditor kann in allen Windows-Editionen verwendet werden, sodass auch Privatanwender diesen Ansatz verwenden können. Bevor Sie Änderungen vornehmen, sollten Sie einen Systemwiederherstellungspunkt erstellen und die Registrierung sichern, damit Sie sie bei auftretenden Problemen wiederherstellen können.
Öffnen Sie den Registrierungseditor, kopieren Sie den folgenden Pfad, fügen Sie ihn in die Adressleiste ein und drücken Sie dann die Eingabetaste :
Computer\HKEY_LOCAL_MACHINE\SOFTWARE\Microsoft\Windows\CurrentVersion\Policies\System
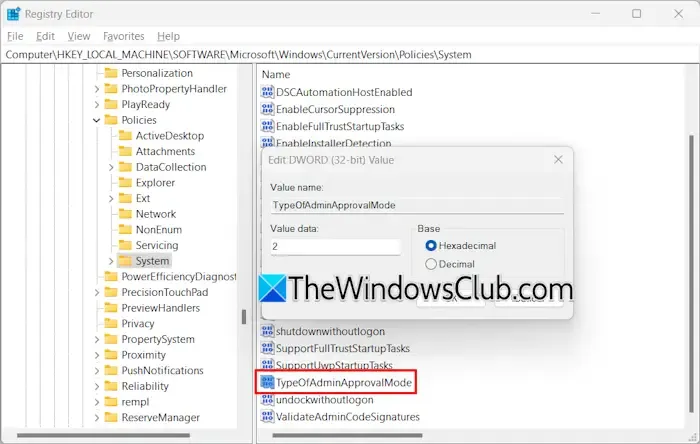
Stellen Sie dort sicher, dass der Systemschlüssel auf der linken Seite ausgewählt ist. Suchen Sie auf der rechten Seite nach dem Eintrag TypeOfAdminApprovalMode . Wenn dieser fehlt, erstellen Sie ihn manuell.
Klicken Sie mit der rechten Maustaste in den leeren Bereich auf der rechten Seite, wählen Sie Neu > DWORD-Wert (32-Bit) und nennen Sie diesen neuen Eintrag TypeOfAdminApprovalMode . Klicken Sie doppelt darauf, um den Wert auf 2 zu setzen . Starten Sie anschließend Ihren Computer neu, damit die Anpassungen wirksam werden.
Um Ihre Änderungen rückgängig zu machen, passen Sie die Wertdaten von TypeOfAdminApprovalMode in der Registrierung einfach wieder von 2 auf 1 an und speichern Sie.
Das ist alles!
Wie erteile ich in Windows 11 durchgängig Administratorrechte?
Um eine Anwendung mit Administratorrechten in Windows 11/10 auszuführen, klicken Sie einfach mit der rechten Maustaste auf die Anwendung und wählen Sie „Als Administrator ausführen“. Dieser Vorgang ist jedes Mal erforderlich, wenn Sie die Anwendung mit erhöhten Rechten ausführen möchten. Alternativ können Sie die Anwendung so konfigurieren, dass sie immer als Administrator ausgeführt wird, sodass Sie diese Option nicht jedes Mal auswählen müssen.
Wie aktiviere ich ein Administratorkonto?
In Windows 11/10 können Sie verschiedene Kontotypen erstellen, darunter lokale und Administratorkonten. Darunter befindet sich ein verstecktes Superadministratorkonto, das häufig zur Fehlerbehebung verwendet wird. Sie können dieses integrierte Konto über die Eingabeaufforderung aktivieren.



Schreibe einen Kommentar