[Anleitung] So installieren Sie Windows 11 neu
![[Anleitung] So installieren Sie Windows 11 neu](https://cdn.thewindowsclub.blog/wp-content/uploads/2023/09/guide-reinstall-windows-11.webp)
Oftmals treten im Windows-Betriebssystem interne Störungen auf, die weder durch SFC, DISM noch durch das Zurücksetzen der Windows Update-Komponenten behoben werden können. In solchen Fällen empfehlen wir Benutzern, das Windows-Betriebssystem neu zu installieren, insbesondere wenn es um Windows 11 geht.
Wenn Sie dies nicht tun, kann es bei Ihrem Gerät häufig zu verschiedenen Problemen kommen. Einige dieser Probleme sind, dass die Kamera nicht mehr funktioniert, System-Apps aus dem Nichts abstürzen, der Bildschirm zu flackern beginnt oder beim Abspielen von Medien kein Ton kommt.
Durch die Neuinstallation von Windows 11 können Sie auch jegliche Bloatware entfernen , die auf Ihrem Laptop vorinstalliert ist. Microsoft bietet Ihnen bei entsprechender Konfiguration die Möglichkeit, verschiedene Optionen zu nutzen, mit denen Sie Windows 11 problemlos neu installieren können. Stellen Sie sicher, dass Sie auswählen, was mit Ihren Daten geschehen soll, z. B. behalten Sie sie oder lassen Sie sie einfach von Ihrem Gerät verschwinden.
Wenn Sie mehr nach Möglichkeiten suchen, das Windows 11-Betriebssystem zu reparieren, lesen Sie stattdessen diese Anleitung .
Windows 11 neu installieren [4 Möglichkeiten]
Wenn Windows 11 aus irgendeinem Grund auf Ihrem Gerät beschädigt wird und Sie nach Möglichkeiten suchen, es erneut zu installieren, finden Sie hier die beiden schnellsten Methoden:
- Starte deinen PC neu
- Verwendung eines ISO-Images
- Mounten Sie das ISO-Image und aktualisieren Sie auf Windows 11
- Installieren Sie Windows im Wiederherstellungsmodus neu
1. Setzen Sie Ihren PC auf Windows 11 zurück
Wenn Sie Ihre persönlichen Dateien oder Ordner nicht verlieren möchten, ist dies die Methode, nach der Sie suchen. Die Neuinstallation von Windows 11 ist auf diese Weise recht einfach und erfordert keine ISO-Datei. Lassen Sie uns also einen Blick darauf werfen, wie diese Aufgabe ausgeführt wird –
- Drücken Sie zunächst Win + I und wählen Sie System.
- Scrollen Sie im rechten Bereich nach unten und suchen Sie die Option „ Wiederherstellung“ .
- Unter „Wiederherstellungsoptionen“ finden Sie die Einstellung „Diesen PC zurücksetzen“.
- Klicken Sie auf die Schaltfläche „PC zurücksetzen“.
- Klicken Sie im folgenden Fenster auf „Meine Dateien behalten“ und lassen Sie den Vorgang beginnen.
- Wenn Sie über eine Windows 11-ISO-Datei verfügen, klicken Sie auf „ Lokal neu installieren“ ; Klicken Sie andernfalls auf Cloud-Download .
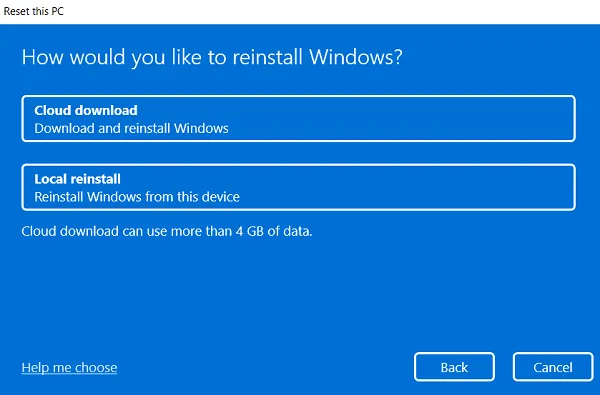
- Klicken Sie anschließend auf „Weiter“ und befolgen Sie die Anweisungen auf dem Bildschirm, um die Neuinstallation von Windows 11 auf Ihrem Computer abzuschließen.
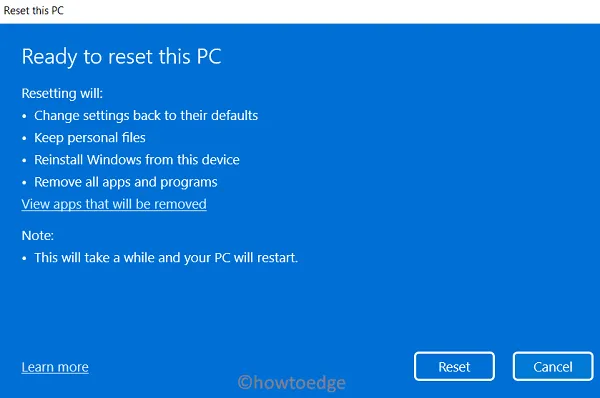
2. Verwenden eines ISO-Images
Wie oben erwähnt, unterstützt die obige Methode beide Möglichkeiten der Neuinstallation von Windows 11, also Cloud oder Lokal. Wenn Sie Windows 11 jedoch auf herkömmliche Weise installieren möchten, gehen Sie wie folgt vor:
- Besuchen Sie zunächst die Software-Download-Seite von Microsoft .
- Wenn Sie nicht angemeldet sind, wird ein Popup angezeigt, in dem Sie aufgefordert werden, sich bei Ihrem offiziellen Konto anzumelden.
- Wenn die besuchte URL geöffnet wird, scrollen Sie nach unten zu Edition auswählen .
- Verwenden Sie das Dropdown-Menü neben „Edition auswählen“ und wählen Sie das Windows 11 Build-Betriebssystem aus, das Sie neu installieren möchten.
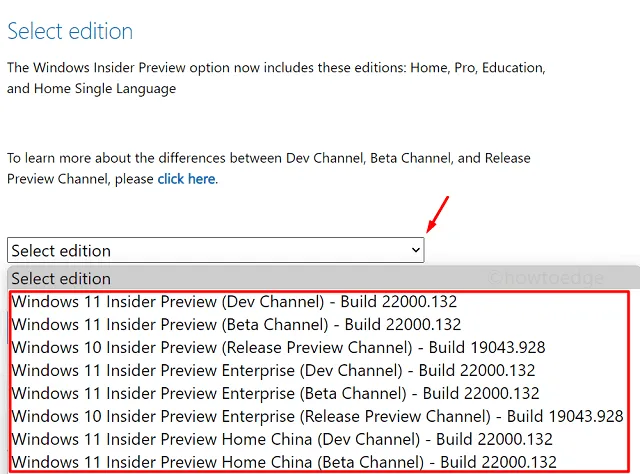
- Klicken Sie als Nächstes auf die Schaltfläche „Bestätigen“ .
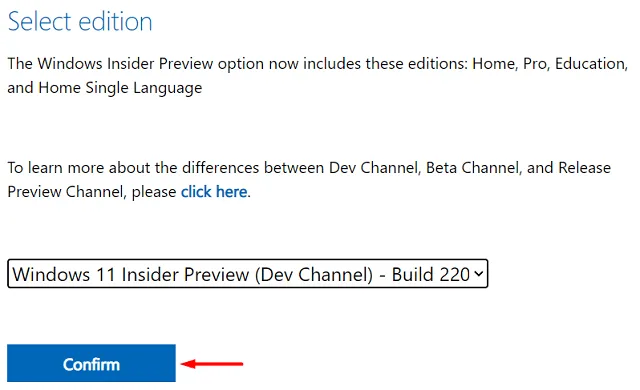
- Verwenden Sie erneut das Dropdown-Menü, um die Produktsprache auszuwählen , und klicken Sie auf Bestätigen .
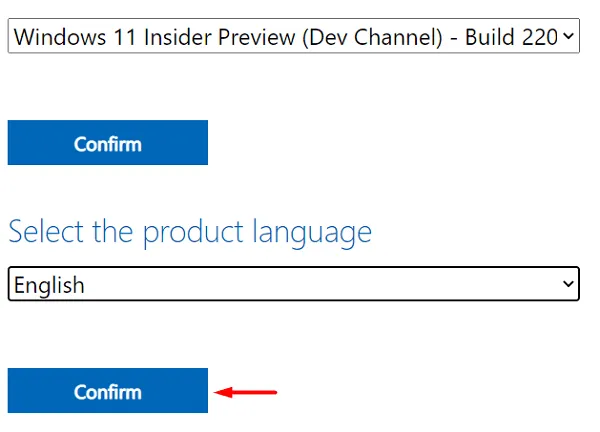
- Da Windows 11 nur Systemarchitekturen mit 64-Bit und höher unterstützt, erhalten Sie einen Link mit der Meldung „64-Bit-Download“.
- Klicken Sie auf „64-Bit-Download“ und die ausgewählte Insider-Version von Windows 11 wird automatisch heruntergeladen.
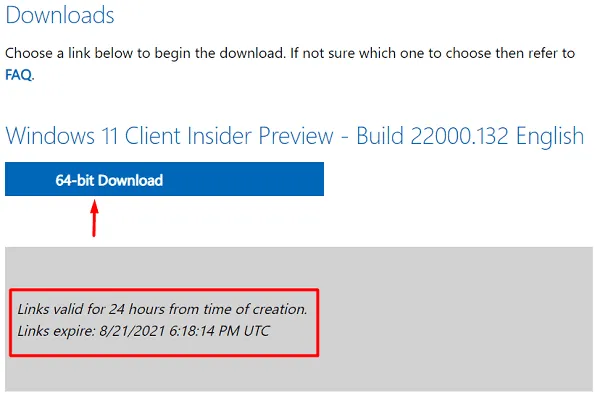
Nachdem Sie nun über die Windows 11-ISO-Datei verfügen, erstellen Sie mit Rufus ein bootfähiges Medium und installieren Sie Windows 11 später sauber auf Ihrem Gerät.
3. ISO-Image mounten und auf Windows 11 aktualisieren
Wenn Sie Windows 11 nicht sauber installieren möchten, können Sie dies problemlos tun, indem Sie das ISO-Image mounten. Wenn Sie auf diese Weise vorgehen, bleiben alle Ihre vorherigen Windows-Installation(en), Dateien/Ordner oder andere Daten im Ordner erhalten Windows.old.
So aktualisieren Sie Windows Version 7, 8, 8.1 oder 10 auf Windows 11 –
- Angenommen, Sie haben bereits eine Windows 11-ISO-Datei auf Ihrem Computer, klicken Sie mit der rechten Maustaste darauf und klicken Sie auf „ Mount“ .
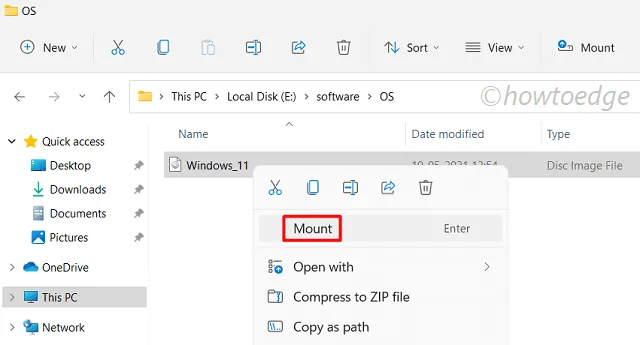
- Gehen Sie zu „Dieser PC“ > „Gemountete Disc“.
- Doppelklicken Sie dort auf die Setup-Datei, um mit der Installation von Windows 11 zu beginnen.
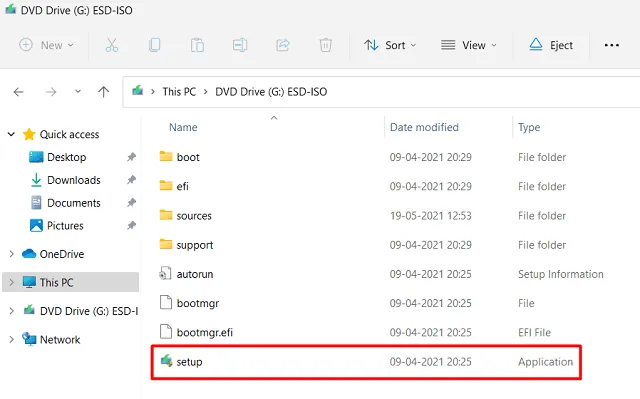
- Warten Sie einige Sekunden, während das Setup zur Installation bereit ist.
- Klicken Sie auf Weiter .
- Die Setup-Datei bietet zwei Optionen zur Auswahl. Wählen Sie nur die erste Option, also „Updates herunterladen und installieren (empfohlen)“, nur wenn Sie über eine stabile Netzwerkverbindung verfügen. Andernfalls können Sie die Option „Im Moment nicht“ wählen.
- Klicken Sie erneut auf Weiter .
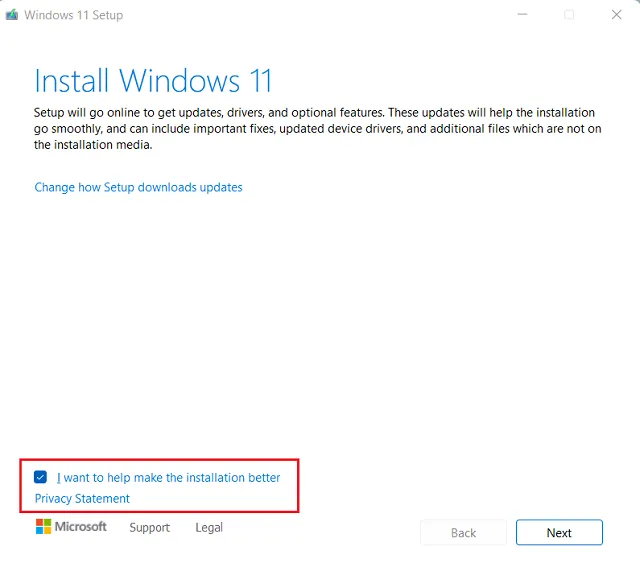
- Windows 11 sucht online nach Updates (für die erste Option) und der Installationsvorgang beginnt daher unmittelbar danach.
- Klicken Sie auf „Akzeptieren“, wenn das Fenster „Geltende Hinweise und Lizenzbedingungen“ angezeigt wird.
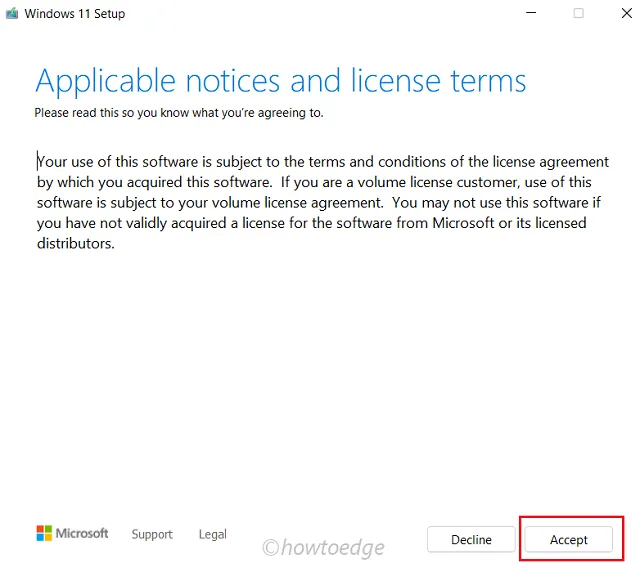
- Wenn Sie gefragt werden, was Sie behalten möchten, klicken Sie auf „Persönliche Dateien und Apps behalten“.
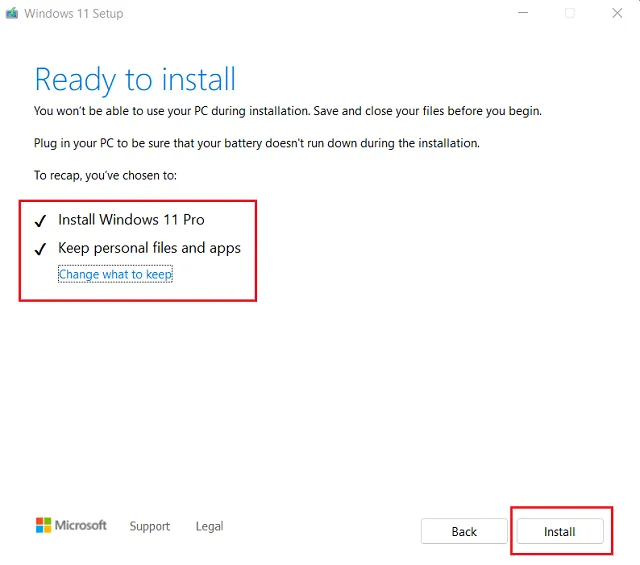
- Klicken Sie auf Weiter und dann auf Installieren .
- Lassen Sie das Betriebssystem auf Ihrem Gerät installieren und geben Sie anschließend die folgenden Daten über das Dropdown-Menü ein.
Land, Sprache, Tastaturlayout und Zeitzone
- Fahren Sie fort, klicken Sie auf „Einstellungen anpassen“ und ändern Sie den Standard-Datenschutz entsprechend Ihren eigenen Bedürfnissen oder Anforderungen.
- Am Ende erhalten Sie einen Willkommensbildschirm. Warten Sie, bis es verschwindet. Sobald dies der Fall ist, ist Ihr Gerät für die Verwendung mit Windows 11 bereit.
4. Installieren Sie Windows im Wiederherstellungsmodus neu
Manchmal kann es vorkommen, dass Sie einfach das Passwort vergessen haben und sich daher nicht bei Ihrem Gerät (lokales Konto) anmelden können. Wenn Sie für die Anmeldung bei Ihrem Gerät ein E-Mail-Konto verwendet haben, können Sie das Passwort jederzeit über einen Link auf dem Anmeldebildschirm zurücksetzen.
In einem solchen Szenario können Sie Ihr Gerät zunächst im Wiederherstellungsmodus starten und Windows 11 neu installieren. So läuft dieser Vorgang ab:
- Klicken Sie auf dem Anmeldebildschirm auf den Netzschalter.
- Wenn dies erweitert wird, erhalten Sie drei verschiedene Optionen, nämlich Ruhezustand, Herunterfahren und Neustart.
- Halten Sie die Umschalttaste gedrückt und klicken Sie auf die Option „Neu starten“. Ihr PC wird neu gestartet und startet die Windows-Wiederherstellungsumgebung (WinRE).
- Klicken Sie auf Fehlerbehebung > Diesen PC zurücksetzen .
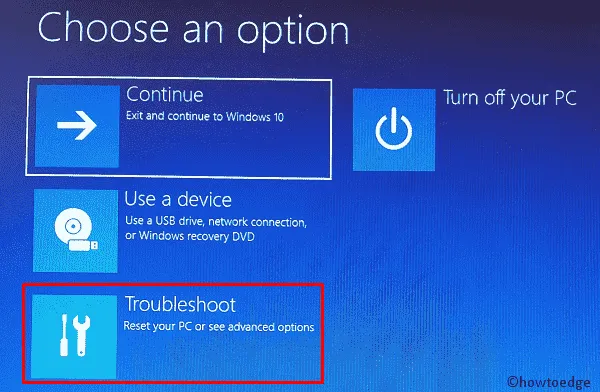
- Hier können Sie je nach Bedarf entweder „Alles entfernen“ oder „Meine Dateien behalten“ wählen.
- Wählen Sie als nächstes „ Cloud-Download “, wenn Sie Windows 11 ISO nicht lokal auf Ihrem Computer haben. Falls Sie über ein ISO-Image verfügen, wählen Sie „ Lokale Neuinstallation “ und navigieren Sie zu dem Pfad, in dem sich dieses befindet.
- Sie benötigen kein USB- oder Flash-Laufwerk, um die Installation auf diese Weise abzuschließen.
- Klicken Sie auf „Weiter“ und wählen Sie das Laufwerk aus, auf dem Sie Windows 11 neu installieren möchten. Es liegt an Ihnen, das Laufwerk, auf dem Sie das neue Betriebssystem installieren möchten, entweder zu formatieren oder nicht.
- Wenn Sie keine persönlichen Dateien mehr wiederherstellen möchten, wählen Sie „ Laufwerk vollständig bereinigen “, andernfalls klicken Sie auf „ Nur meine Dateien entfernen “.
- Ihr Gerät wird neu gestartet und zeigt die möglichen Änderungen an, die daran vorgenommen werden. Notieren Sie sich alle derartigen Auswirkungen und klicken Sie auf die Schaltfläche „Zurücksetzen“ .
Ich hoffe, dass diese Anleitung dabei hilft, Windows 11 neu zu installieren oder neu zu installieren, ohne persönliche Daten zu verlieren.



Schreibe einen Kommentar