[Anleitung] So optimieren Sie Windows 11 für Spiele
![[Anleitung] So optimieren Sie Windows 11 für Spiele](https://cdn.thewindowsclub.blog/wp-content/uploads/2023/09/how-to-optimize-windows-11-for-gaming.webp)
In diesem Artikel erfahren Sie, wie Sie Windows 11 für Spiele optimieren. Die Gaming-Branche erwirtschaftet jedes Jahr Milliarden von Dollar. Von Neuveröffentlichungen auf Konsolen bis hin zu neuen Spielen gibt es mehr Möglichkeiten als je zuvor, das Spiel zu spielen. Obwohl das Spielerlebnis durch eine Reihe von Faktoren wie Bildschirmgröße und Hardware beeinträchtigt werden kann, können Sie einige Dinge anpassen, um das Spielerlebnis auf Ihrem Windows-PC zu verbessern.
Windows 11 bietet einige großartige Funktionen für Gamer, die Ihren Computer optimieren und ihn zum bestmöglichen Gerät für Spiele machen. Hier sind einige Tipps, die Ihnen zu einem besseren Spielerlebnis verhelfen.
So optimieren Sie Windows 11 für Spiele
Das Betriebssystem Windows 11 enthält einige fantastische Gaming-Verbesserungen. Viele dieser Funktionen sind jedoch standardmäßig deaktiviert. Selbst wenn Sie also Windows 11 auf Ihrem Computer haben, nutzen Sie möglicherweise nicht die besten Funktionen. Diese Tipps zeigen Ihnen, wie Sie Windows 11 für Spiele optimieren, damit Ihre Spiele möglichst flüssig laufen.
- Temporäre Dateien löschen
- Aktualisieren Sie Windows 11 auf die neueste Version
- Installieren Sie die neuesten Grafiktreiber
- Schalten Sie den Spielmodus ein
- Deaktivieren Sie die Xbox Game Bar
- Entfernen Sie nicht verwendete Anwendungen
1. Temporäre Dateien löschen
Es kann hilfreich sein, temporäre Dateien zu löschen, um Cache-Daten freizugeben und die Leistung des Systems zu verbessern. Gehen Sie dazu folgendermaßen vor:
- Drücken Sie gleichzeitig die Tasten Windows + R, um das Fenster „Ausführen“ zu öffnen.
- Geben Sie temp in das Textfeld ein und drücken Sie die Eingabetaste . Wenn ein Bestätigungsfenster erscheint, klicken Sie auf Weiter .
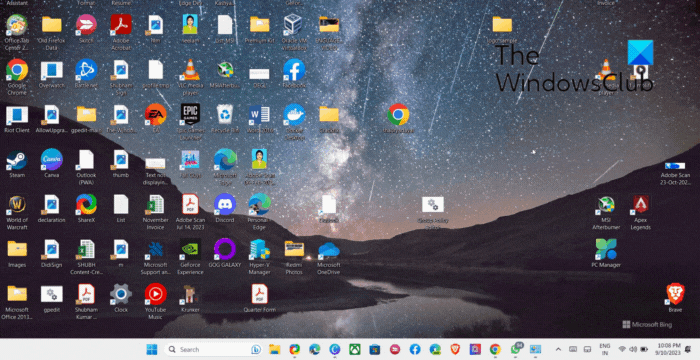
- Hier sind die Dateien, die auf Ihrem PC im temporären Verzeichnis gespeichert sind.
- Um alle Dateien auszuwählen, drücken Sie die Option Strg + A.
- Drücken Sie dann die Entf- Taste auf Ihrer Tastatur, um sie zu löschen.
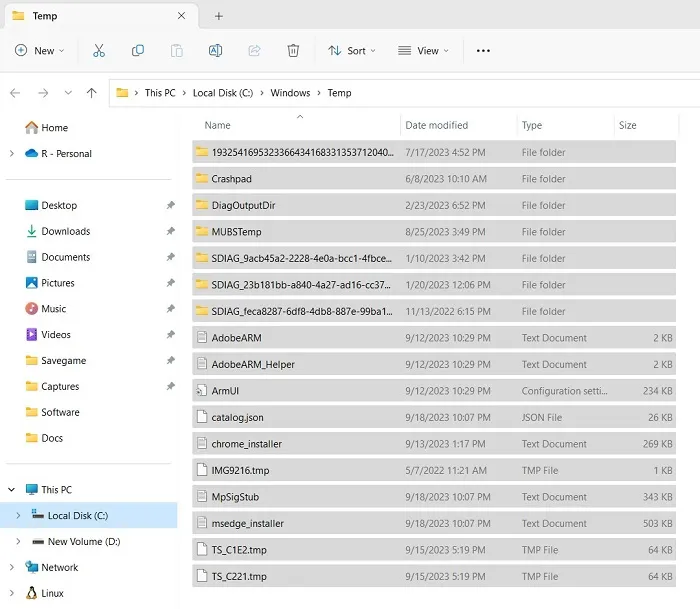
- Einige Dateien werden möglicherweise nicht gelöscht. Wenn dies der Fall ist, überspringen Sie sie und Sie sind fertig.
- Es gibt noch ein weiteres Verzeichnis, das Sie häufig bereinigen sollten.
- Öffnen Sie dazu den Befehl „Ausführen“ erneut und geben Sie %temp% in das Textfeld ein.
- Wählen Sie dann alle Dateien aus und löschen Sie sie.
2. Aktualisieren Sie Windows 11 auf die neueste Version
Windows 11 ist am besten optimiert, wenn es immer auf dem neuesten Stand ist. Das ist eine der einfachsten Möglichkeiten, dies zu tun. Insider und Vorschaubenutzer werden dies noch mehr als normal benötigen. Microsoft geht davon aus, dass sein Betriebssystem Windows 11 in den kommenden Jahren eine Reihe von Fehlerbehebungen, Leistungsverbesserungen und Stabilitätsupdates veröffentlichen wird.
Daher ist es wichtig, Ihr Windows auf dem neuesten Stand zu halten, wenn Sie Ihr Spielerlebnis optimieren möchten. Wenn Sie ein Online-Gamer sind, sollten Sie auch Windows-Updates in Betracht ziehen, die Sicherheitspatches enthalten.
Führen Sie die folgenden Schritte aus, um Windows auf dem neuesten Stand zu halten:
- Klicken Sie mit der rechten Maustaste auf die Schaltfläche „Start“ und wählen Sie „Einstellungen“ aus der Menüliste.
- Wählen Sie im Menü „Einstellungen“ in der linken Spalte „Windows Update“ aus.
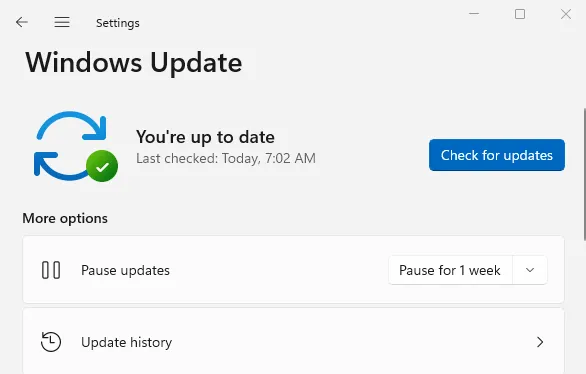
- Klicken Sie dann auf „Nach Updates suchen“ und lassen Sie es laufen.
Alle ausstehenden Updates werden automatisch heruntergeladen und installiert. Um den Installationsvorgang abzuschließen, müssen Sie möglicherweise Ihren Computer neu starten.
3. Installieren Sie die neuesten Grafiktreiber
Fast jeder Computer verfügt heutzutage über eine Grafikkarte für Spiele und andere grafikintensive Aufgaben. Wenn Ihr Computer über eine APU oder eine integrierte GPU verfügt, aktualisiert Windows Update seine Treiber.
AMD- und Nvidia-Grafikkarten benötigen eine eigene dedizierte Software zum Aktualisieren der Grafiktreiber. Es wird AMD Radeon Software und Nvidia GeForce Experience für AMD bzw. Nvidia geben. Sie können die Software von den jeweiligen Websites herunterladen.
4. Schalten Sie den Spielemodus ein
Microsoft hat den Spielemodus in Windows 10 eingeführt und ihn im Laufe der Zeit verbessert. Für ältere oder leistungsschwächere Systeme wird diese Einstellung dringend empfohlen, da sie die Leistung optimiert und die Systemqualität verbessert.
Es gibt viele Möglichkeiten, die Systemleistung mit dem Spielemodus zu steigern. Es verhindert, dass Apps im Hintergrund ausgeführt werden oder bestimmten Komponenten Ressourcen zuweisen. Gehen Sie folgendermaßen vor, um den Spielemodus zu aktivieren:
- Drücken Sie zunächst Windows + I , um die Einstellungen zu öffnen.
- Klicken Sie auf der linken Seite des Einstellungsfensters auf die Registerkarte „Gaming“ .

- Wählen Sie auf der Gaming-Seite den Spielemodus .
- Um die Spielemodus-Funktion zu aktivieren, klicken Sie auf den Schalter daneben.
Nachdem Sie die oben genannten Schritte ausgeführt haben, werden Sie eine spürbare Verbesserung Ihrer Spieleleistung feststellen.
5. Deaktivieren Sie die Xbox Game Bar
Wir empfehlen, diese Funktion zu deaktivieren, wenn Sie die CPU- und Speicherauslastung niedrig halten möchten. Die Xbox Game Bar kann in Windows 11 nicht vollständig deaktiviert werden, wie dies in Windows 10 der Fall ist. Wenn Sie sie jedoch nicht benötigen, können Sie diese Funktion mithilfe von Windows PowerShell entfernen. So können Sie es machen:
- Öffnen Sie Windows PowerShell mit Administratorzugriff.
- Kopieren Sie den folgenden Befehl, fügen Sie ihn in das PowerShell-Fenster ein und drücken Sie die Eingabetaste.
Get-AppxPackage Microsoft.XboxGamingOverlay | Remove-AppxPackage
Wenn Sie diese Befehle ausführen, wird die Xbox Game Bar vollständig von Ihrem System entfernt. Wenn Sie es zurückhaben möchten, können Sie über den Microsoft Store darauf zugreifen.
Wenn Sie nur den Hintergrundprozess schließen möchten, anstatt ihn vollständig zu entfernen, gehen Sie wie folgt vor:
- Öffnen Sie die Einstellungen-App mit den Tasten Windows+I .
- Wählen Sie im linken Bereich des Einstellungsfensters die Registerkarte „Apps“ aus
- Klicken Sie im rechten Bereich auf Apps & Funktionen .
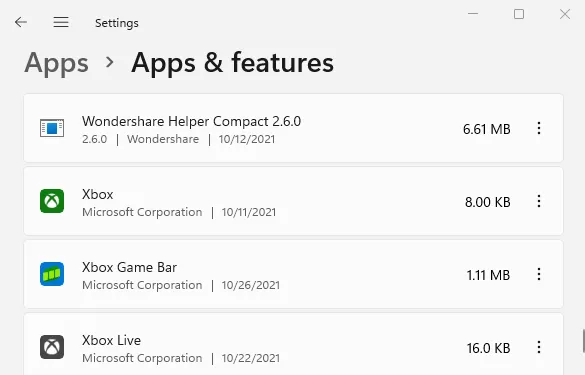
- Scrollen Sie nach unten und Sie sehen die Xbox Game Bar .
- Klicken Sie auf die 3 vertikalen Punkte und dann auf Erweiterte Optionen .

- Scrollen Sie nach unten zum Abschnitt „Beenden“ .
- Klicken Sie dann auf die Schaltfläche „Beenden“ , um den Hintergrundprozess zu stoppen.
Wenn Sie möchten, dass die Xbox Game Bar ausgeführt wird, die Leistung jedoch nicht wesentlich beeinträchtigt wird, deaktivieren Sie die ressourcenintensive Capture-Funktion. Führen Sie dazu die folgenden Schritte aus:
- Drücken Sie die Tasten Windows+I , um das Einstellungsfenster zu öffnen.
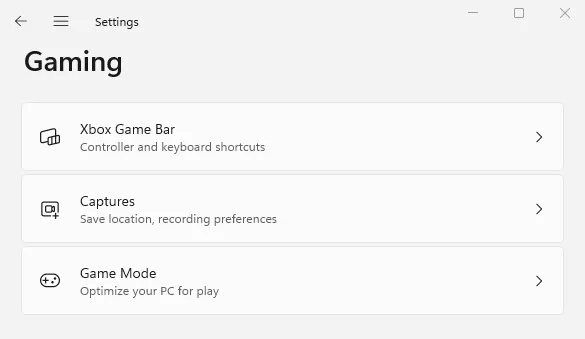
- Wählen Sie im Menü „Einstellungen“ die Option „ Gaming“ aus und klicken Sie dann im rechten Bereich auf „Aufnahmen“ .
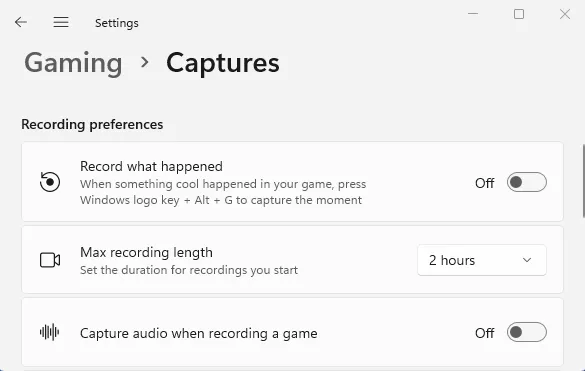
- Deaktivieren Sie die Option „ Aufzeichnen, was passiert ist“ und „ Audio aufzeichnen“, wenn Sie jetzt ein Spiel aufzeichnen
Auf diese Weise verbraucht Ihre Xbox Game Bar nicht unnötig Systemressourcen.
6. Entfernen Sie nicht verwendete Anwendungen
Wenn beim Spielen Leistungsprobleme auftreten, versuchen Sie, Anwendungen zu entfernen, die Sie nicht mehr verwenden. Gehen Sie dazu folgendermaßen vor:
- Klicken Sie mit der rechten Maustaste auf Start und wählen Sie das Menü Einstellungen .
- Klicken Sie im linken Bereich auf die Registerkarte „Apps“ .
- Wählen Sie dann „Apps & Funktionen“ , um die Liste der Anwendungen zu öffnen, die Sie aus der Store-App heruntergeladen haben.
- Wählen Sie aus der Liste die Anwendungen aus, die nicht mehr benötigt werden.
- Klicken Sie anschließend auf die drei vertikalen Punkte und wählen Sie dann die Option Deinstallieren .
Entfernen Sie auch andere Apps, die Sie nicht mehr benötigen.
- So erhalten Sie Windows 7-Spiele in Windows 11
- So beheben Sie Spielabsturzfehler auf einem Windows 10-PC



Schreibe einen Kommentar