Gruppenkalender wird in MS Outlook nicht angezeigt: Gruppe

Der Gruppenkalender fasst die bevorstehenden Ereignisse zusammen und protokolliert wichtige Besprechungen, um einen nachhaltigen Arbeitsablauf aufrechtzuerhalten. Was aber, wenn der Gruppenkalender nicht in Microsoft Outlook angezeigt wird? Dies kann recht problematisch sein, da der Gruppenkalender von allen Gruppenmitgliedern verwendet wird. Deshalb haben wir diese Lösungssätze entwickelt, die das Problem beheben und den Gruppenkalender wieder anzeigen lassen sollten.
Fix 1 – Reparieren Sie die Outlook-Komponenten
Eine mögliche Beschädigung kann zu diesem plötzlichen Verschwinden des Gruppenkalenders in MS Outlook führen.
Schritt 1 – Dazu müssen Sie die Windows-Taste drücken .
Schritt 2 – Geben Sie als Nächstes „ Ausführen “ in das Suchfeld ein. Klicken Sie später in den Suchergebnissen auf das Element „ Ausführen “, um es zu öffnen.

Schritt 3 – Wenn sich das Bedienfeld „ Ausführen“ öffnet, schreiben Sie Folgendes:
appwiz.cpl
Schritt 4 – Klicken Sie auf „ OK “, um das Fenster „Programme und Funktionen“ zu öffnen.
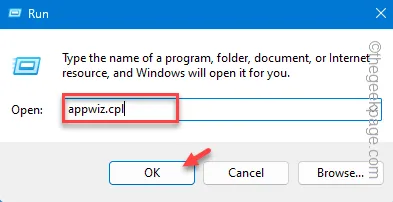
Schritt 5 – Wenn Sie die vollständige Liste der Apps sehen, suchen Sie nach dem Microsoft Office- Paket.
Schritt 6 – Tippen Sie anschließend mit der rechten Maustaste darauf und klicken Sie im Kontextmenü auf „ Ändern “.
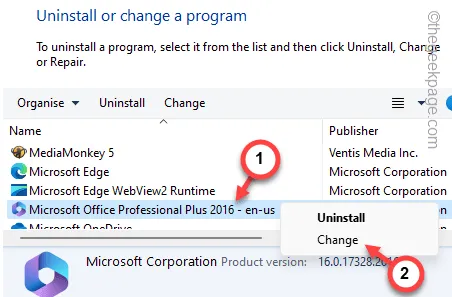
Schritt 7 – Wählen Sie den Modus „ Schnellreparatur “.
Schritt 8 – Tippen Sie auf die Schaltfläche „ Reparieren “, um den Outlook-Client zu reparieren.

Der gesamte Reparaturvorgang dauert nur wenige Minuten.
Wenn der Vorgang abgeschlossen ist, werden Sie diese Meldung auf dem Bedienfeld bemerken:
Done Repairing!
Jetzt können Sie alle Fenster schließen und dies mit Outlook testen.
Fix 2 – Gemeinsame Kalenderverbesserungen nutzen
Wenn Ihr Konto über ein Microsoft Office 365-Abonnement verfügt, müssen Sie die Verbesserungen des freigegebenen Kalenders nutzen.
Schritt 1 – Um dies zu versuchen, müssen Sie im Outlook-Client angemeldet sein.
Schritt 2 – Gehen Sie als Nächstes zum Abschnitt „ Datei “.
Schritt 3 – Sie müssen sich auf der Registerkarte „Info“ befinden. Öffnen Sie die „ Kontoeinstellungen “ und öffnen Sie „ Kontoeinstellungen… “ aus dem Dropdown-Menü.
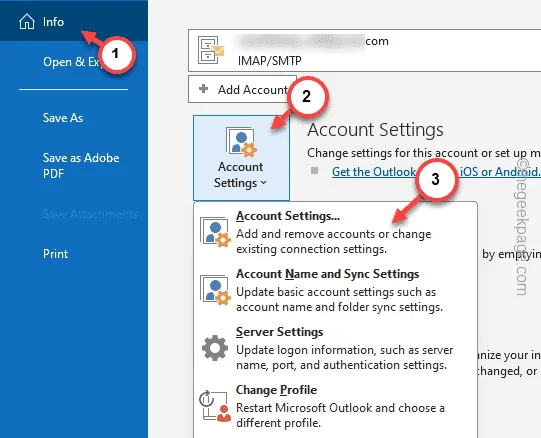
Schritt 4 – Besuchen Sie dort die Registerkarte „ E-Mail “.
Schritt 5 – Die mit dem Outlook-Konto verbundenen E-Mail-Konten sollten dort sichtbar sein. Tippen Sie anschließend doppelt auf Ihr offizielles E-Mail-Konto.

Schritt 6 – Tippen Sie auf der folgenden Seite auf die Option „ Weitere Einstellungen “.
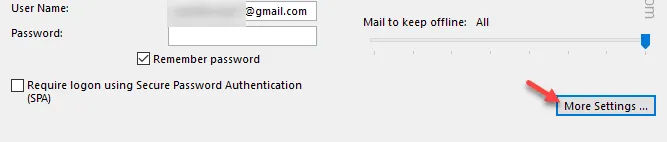
Schritt 7 – Wenn sich das Microsoft Exchange-Fenster öffnet, gehen Sie zur Registerkarte „ Erweitert “.
Schritt 8 – Aktivieren Sie auf der Registerkarte „Microsoft 365-Funktionen“ das Kontrollkästchen „ Verbesserungen für gemeinsame Kalender aktivieren “.
Schritt 9 – Sie können die Änderungen mit den Schaltflächen „ Übernehmen “ und „ OK “ speichern.
Schließen Sie anschließend die MS Outlook-App und starten Sie sie neu.
Prüfen Sie, ob dies für Ihr Anliegen hilfreich ist.
Fix 3 – IMAP-Einstellungen abbestellen
Sie sollten die IMAP-Ordnereinstellungen im Outlook-Client ändern.
Schritt 1 – Speichern und schließen Sie alle Entwürfe von E-Mail-Nachrichten, an denen Sie arbeiten.
Schritt 2 – Auf der linken Seite der Outlook-Seite sehen Sie Ihr E-Mail-Konto .
Schritt 3 – Erweitern Sie die problematische E-Mail-ID. Klicken Sie anschließend mit der rechten Maustaste auf den Ordner „ Posteingang “ und tippen Sie auf „ IMAP-Ordner “.
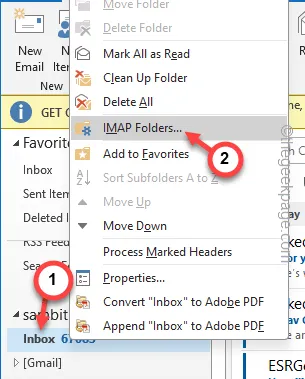
Schritt 4 – Führen Sie eine „ Abfrage “ aus, um die umfangreiche Ordnerliste abzufragen.
Schritt 5 – Dadurch wird eine Abfrage ausgeführt und Ihnen die vollständige Liste der Ordner angezeigt.
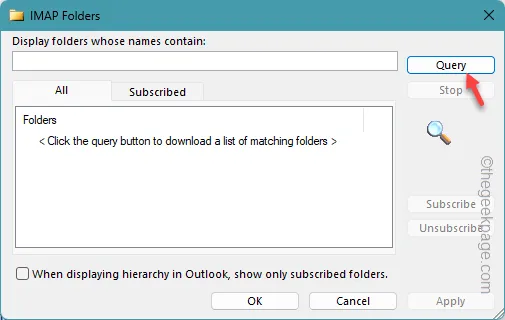
Schritt 6 – Gehen Sie zur Registerkarte „ Abonniert “.
Schritt 7 – Wählen Sie alle Ordner mit Strg+A aus oder führen Sie eine manuelle Auswahl mit der Maus durch.
Schritt 8 – Tippen Sie auf „ Abbestellen “.
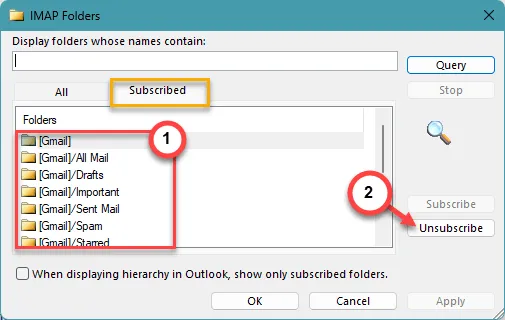
Dadurch können Sie sich von den ausgewählten Ordnern abmelden.
Schritt 9 – Gehen Sie zurück zur Registerkarte „ Alle “.
Schritt 10 – Aktivieren Sie anschließend das Kontrollkästchen „ Bei der Anzeige der Hierarchie in Outlook nur abonnierte Ordner anzeigen “.
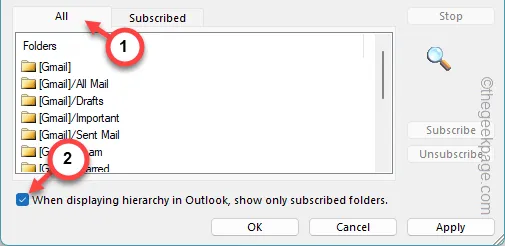
Schritt 11 – Jetzt sollten Sie alle Ordner einzeln auswählen und auf „ Abonnieren “ tippen.
Wiederholen Sie den gleichen Vorgang für alle Ordner, um sie zu abonnieren.
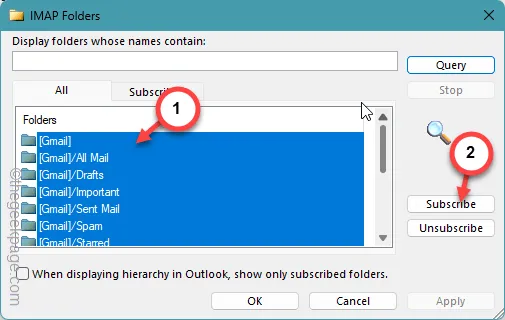
Schritt 12 – Tippen Sie später auf „ Übernehmen “ und „ OK “, um die Änderungen zu speichern.
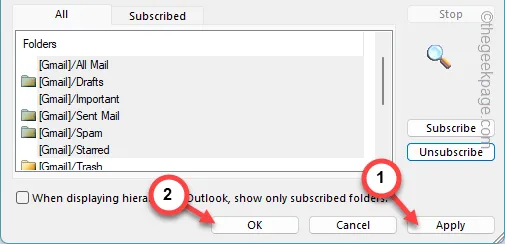
Öffnen Sie den Gruppenkalender in Microsoft Outlook. Alle Elemente sollten dort ordnungsgemäß synchronisiert sein.
Fix 4 – Benutzerdefiniertes Verhalten für die Gruppe „Senden/Empfangen“ verwenden
Wenn Ihnen andere Lösungen nicht viel geholfen haben, können Sie ein benutzerdefiniertes Verhaltensprofil erstellen und verwenden, um das Problem zu beheben.
Schritt 1 – Auf der Outlook-Seite muss es eine „ Senden/Empfangen “-Gruppe geben.
Schritt 2 – Tippen Sie auf das Menü „ Sende-/Empfangsgruppen “ und wählen Sie „ Sende-/Empfangsgruppen definieren “ aus der Dropdown-Liste.
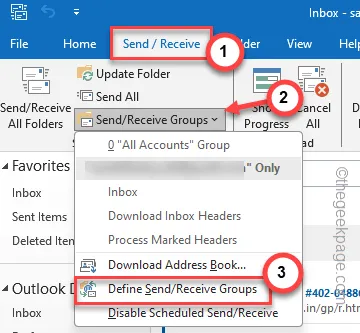
Schritt 3 – Wählen Sie auf der Seite „Sende-/Empfangsgruppen“ „ Alle Konten “ aus der Liste aus (oder wählen Sie ein bestimmtes Konto aus).
Schritt 4 – Tippen Sie anschließend auf die Schaltfläche „ Bearbeiten “, um das Fenster zu öffnen.
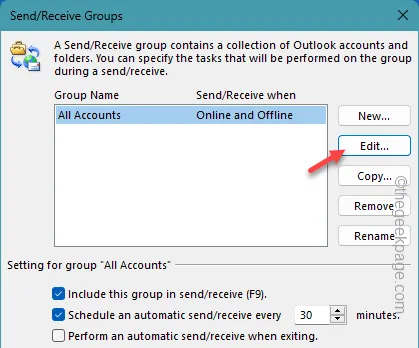
Schritt 6 – Als nächstes schalten Sie die Option „ Das unten definierte benutzerdefinierte Verhalten verwenden “ um.
Schritt 7 – Klicken Sie auf „ OK “, um die Änderungen zu speichern.
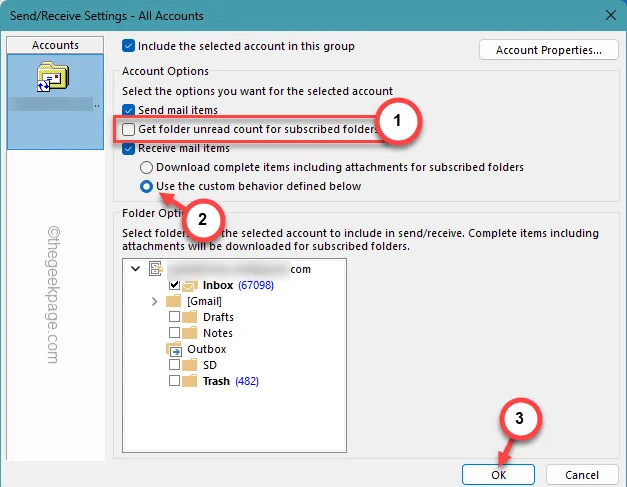
Nachdem Sie die Änderungen gespeichert haben, starten Sie den Microsoft Outlook-Client.
Testen Sie, ob dies funktioniert oder nicht.



Schreibe einen Kommentar