Grounded Hosting Game Error: 7 Möglichkeiten, ihn zu beheben
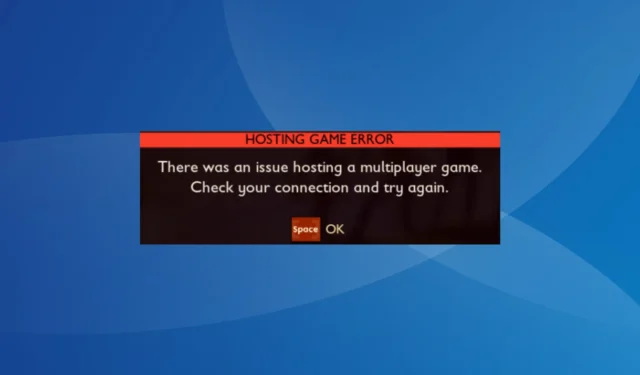

Der Grounded Hosting Game Error tritt auf, wenn versucht wird, ein Multiplayer-Spiel einzurichten oder sogar einem beizutreten. Den Entwicklern ist das Problem bei allen dreien bekannt: Xbox, Microsoft Store und Steam.
Die Fehlermeldung lautet „Hosting Game Error“. Beim Hosten eines Multiplayer-Spiels ist ein Problem aufgetreten. Überprüfen Sie Ihre Verbindung und versuchen Sie es erneut.
Warum kann ich in Grounded kein Spiel hosten?
Wenn Sie ein Spiel nicht in Grounded hosten können, sind das meist fehlende wichtige Komponenten (Gaming-Dienste), falsch konfigurierte Datenschutzeinstellungen oder widersprüchliche Apps (Antivirus und Firewall). Außerdem lösen ein falsches Datum und eine falsche Uhrzeit Probleme mit dem Server aus, die zu dem Fehler führen.
Wie behebe ich den Grounded Hosting Game-Fehler?
Bevor wir mit den etwas komplexen Lösungen beginnen, probieren Sie diese schnellen Lösungen aus:
- Überprüfen Sie den Grounded Issue Tracker und suchen Sie nach Ausfallzeiten. Wenn das der Fall ist, warten Sie ein paar Stunden und versuchen Sie es erneut.
- Stellen Sie sicher, dass Sie die neueste Version von Grounded ausführen. Gemäß der offiziellen Mitteilung wurde ein Patch für den Fehler veröffentlicht. Deaktivieren Sie außerdem alle Antiviren- oder ähnliche Sicherheitssoftware von Drittanbietern, die auf dem PC ausgeführt werden.
- Wenn Sie das Spiel zum ersten Mal ausführen, stellen Sie eine Verbindung zu einem mobilen Hotspot her und wechseln Sie nach dem Beitritt zum Mehrspielermodus zurück zum vorherigen Netzwerk, sei es Ethernet oder WLAN.
- Wenn auf der Xbox der Grounded Hosting Game Error auftritt, erzwingen Sie einen Neustart der Konsole. Manchmal können Sie auch beim zweiten oder dritten Versuch mitmachen. Also spammen Sie weiter!
Tipp
Die hier aufgeführten Lösungen gelten für einen Windows-PC, gelten jedoch auch für die Konsole. Wenn Sie Grounded auf Xbox spielen, verwenden Sie die entsprechenden Maßnahmen.
1. Verwenden Sie ein VPN
Wenn Sie den Grounded Hosting Game Error sehen, besorgen Sie sich eine effektive VPN-Lösung und wechseln Sie zu einem Server in einer anderen Region, bevor Sie einen Mehrspielermodus hosten Spiel.
Denken Sie daran, dass es sich hierbei nicht um eine Lösung, sondern um eine Problemumgehung handelt, die bei 4 von 5 Benutzern funktionierte, bei denen der Verbindungsfehler auftrat. Und bis ein Patch für Ihre Plattform veröffentlicht wird, reicht ein VPN aus!
ExpressVPN kann diese Aufgabe problemlos bewältigen. Diese Software bietet Ihnen eine große Anzahl von Servern in 105 Ländern auf der ganzen Welt, mit denen Sie eine Verbindung herstellen können. ExpressVPN kann auch verwendet werden, um einige Probleme zu umgehen, die aufgrund Ihres Internetdienstanbieters oder der Einrichtung Ihres lokalen Netzwerks auftreten können.

2. Stellen Sie das richtige Datum und die richtige Uhrzeit ein
2.1 Datum und Uhrzeit automatisch einstellen
- Drücken Sie Windows + I , um Einstellungen zu öffnen, gehen Sie zu Zeit &Ampere; Wählen Sie im Navigationsbereich die gewünschte Sprache aus und klicken Sie auf Datum & Zeitrechts.
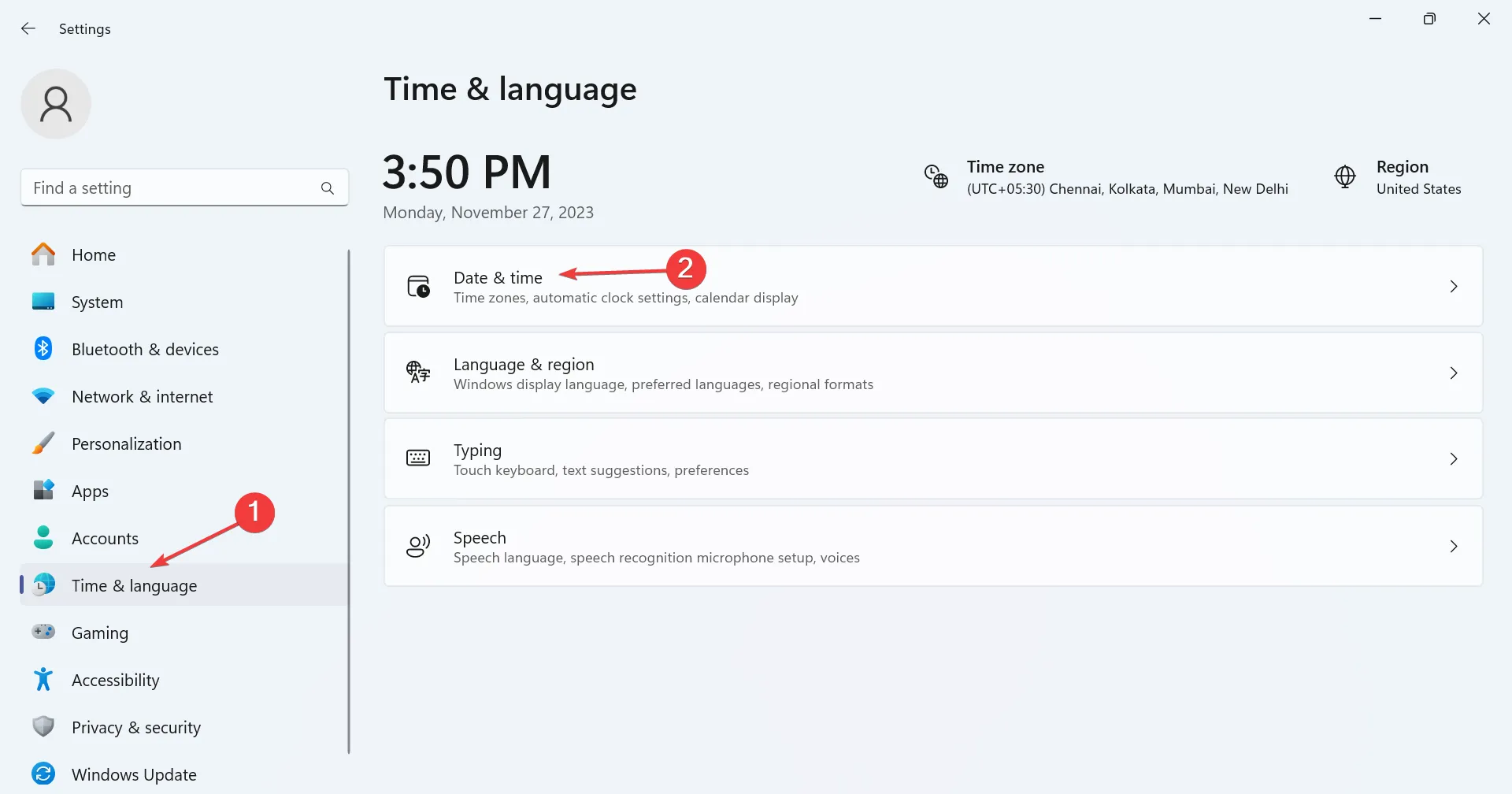
- Aktivieren Sie den Schalter für Zeitzone automatisch einstellen und Zeit automatisch einstellen.
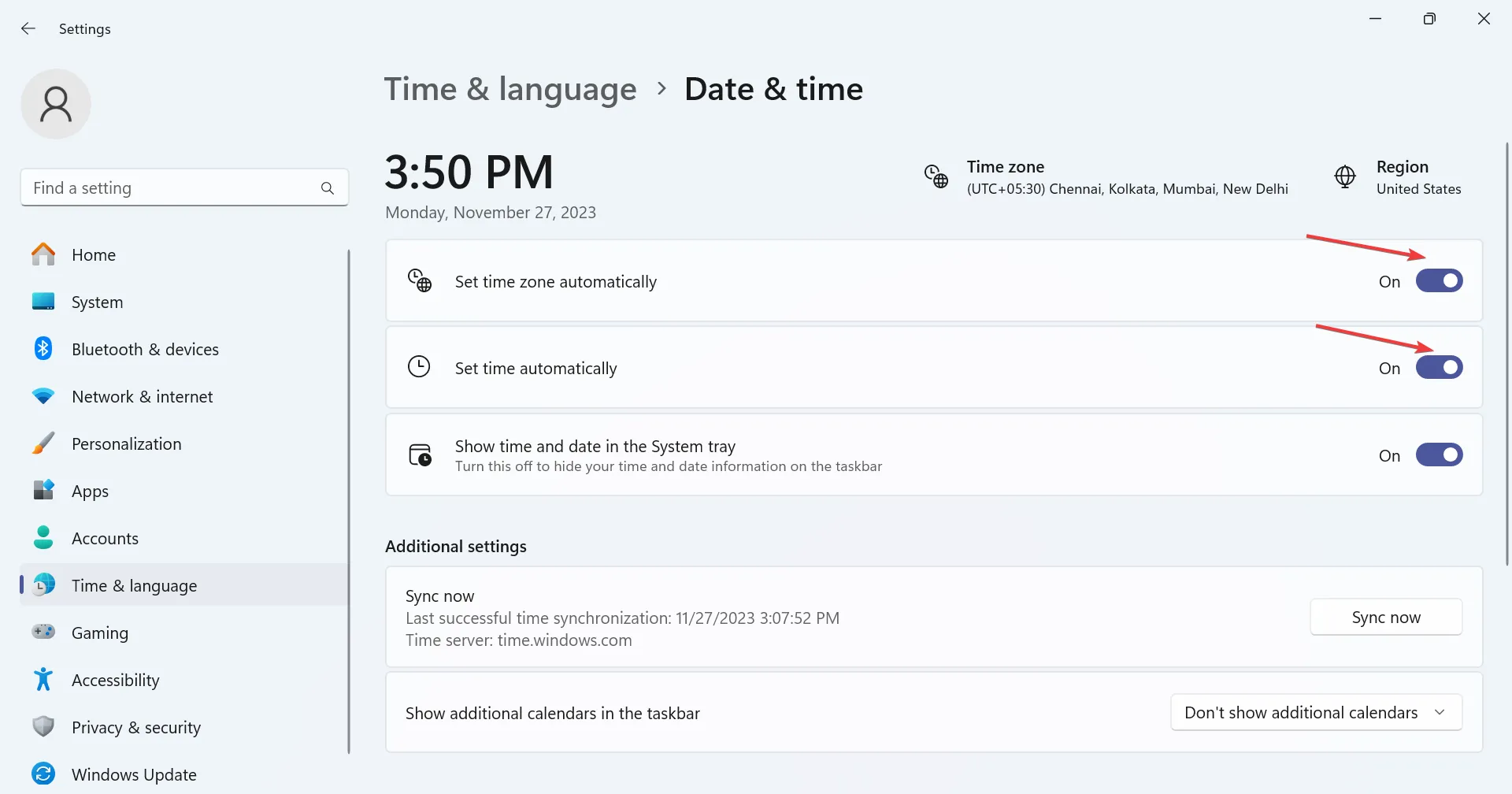
- Starten Sie Grounded neu und suchen Sie nach Verbesserungen.
Auch wenn die automatische Einstellung der beiden dazu führt, dass Datum und Uhrzeit falsch angezeigt werden, sollte dies beim Grounded Hosting Game Error Abhilfe schaffen.
2.2 Datum & einstellen Zeit manuell eingeben
- Im Datum & In den Zeiteinstellungen deaktivieren Sie den Schalter für Zeitzone automatisch einstellen und Zeit automatisch einstellen.
- Wählen Sie Ihre Region aus dem Dropdown-Menü Zeitzone aus.
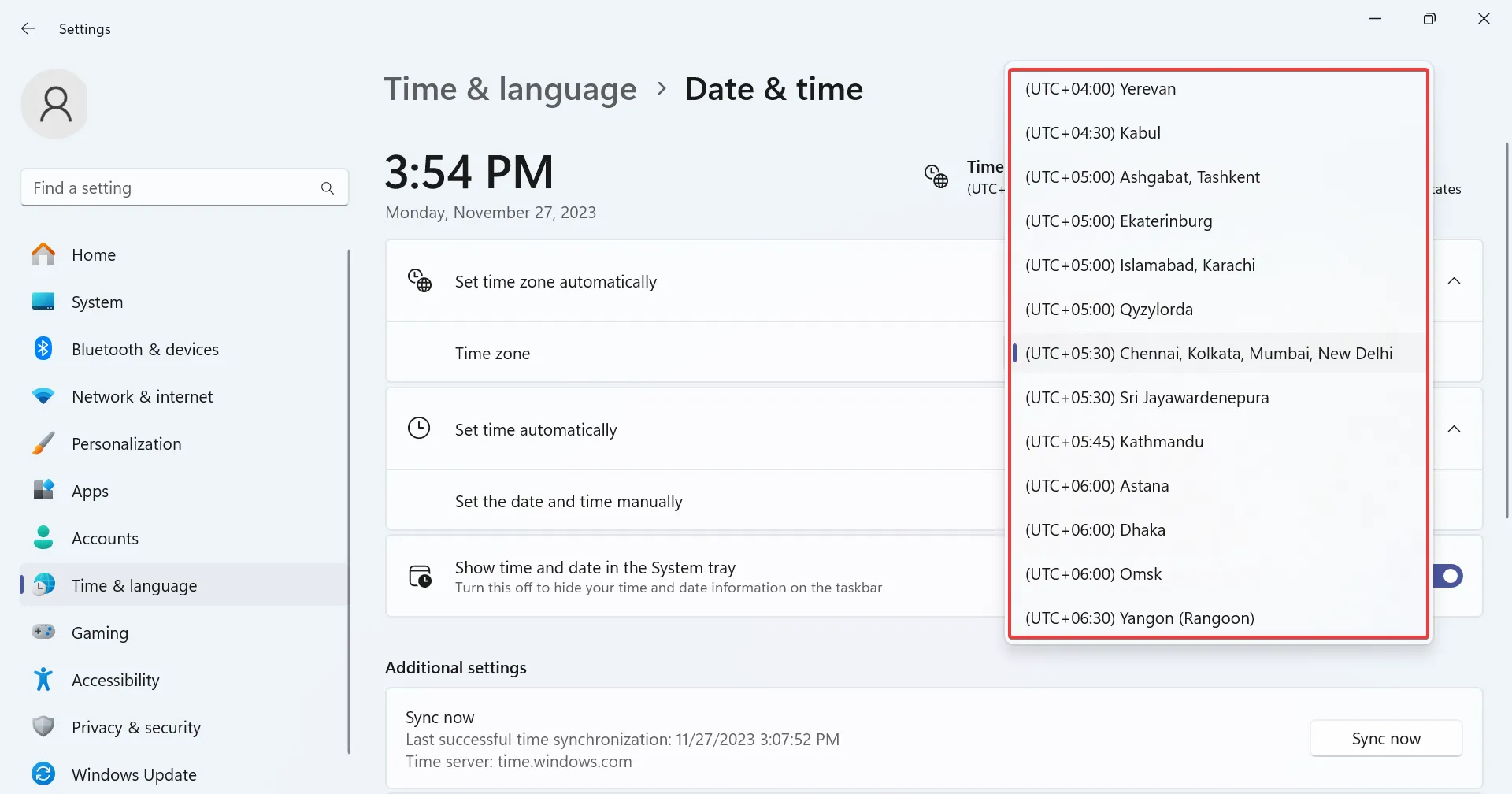
- Klicken Sie auf die Schaltfläche Ändern neben Datum und Uhrzeit manuell festlegen.
- Stellen Sie das richtige Datum und die richtige Uhrzeit ein und klicken Sie auf Ändern, damit diese angezeigt werden.
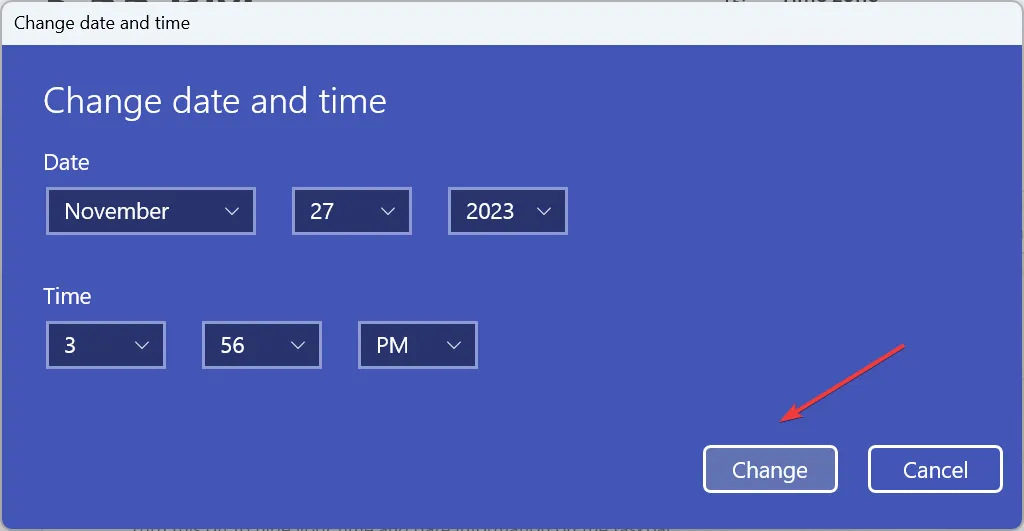
3. Reparieren Sie die Spieldateien
- Starten Sie Steam und gehen Sie zur Spiele-Bibliothek.
- Klicken Sie mit der rechten Maustaste auf Grounded und wählen Sie Eigenschaften aus dem Kontextmenü.
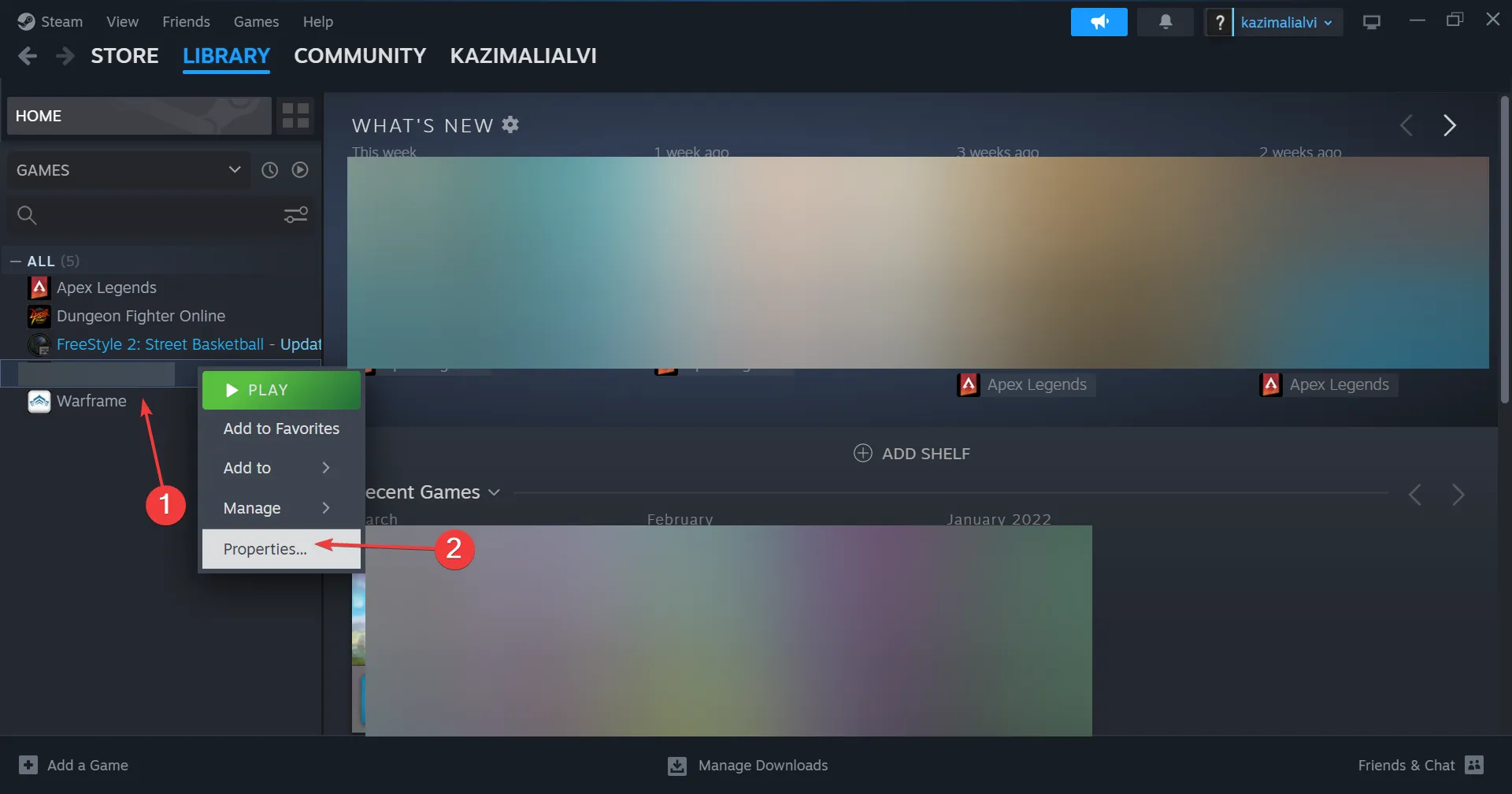
- Gehen Sie zur Registerkarte „Installierte Dateien“ und klicken Sie auf Integrität der Spieledateien überprüfen.
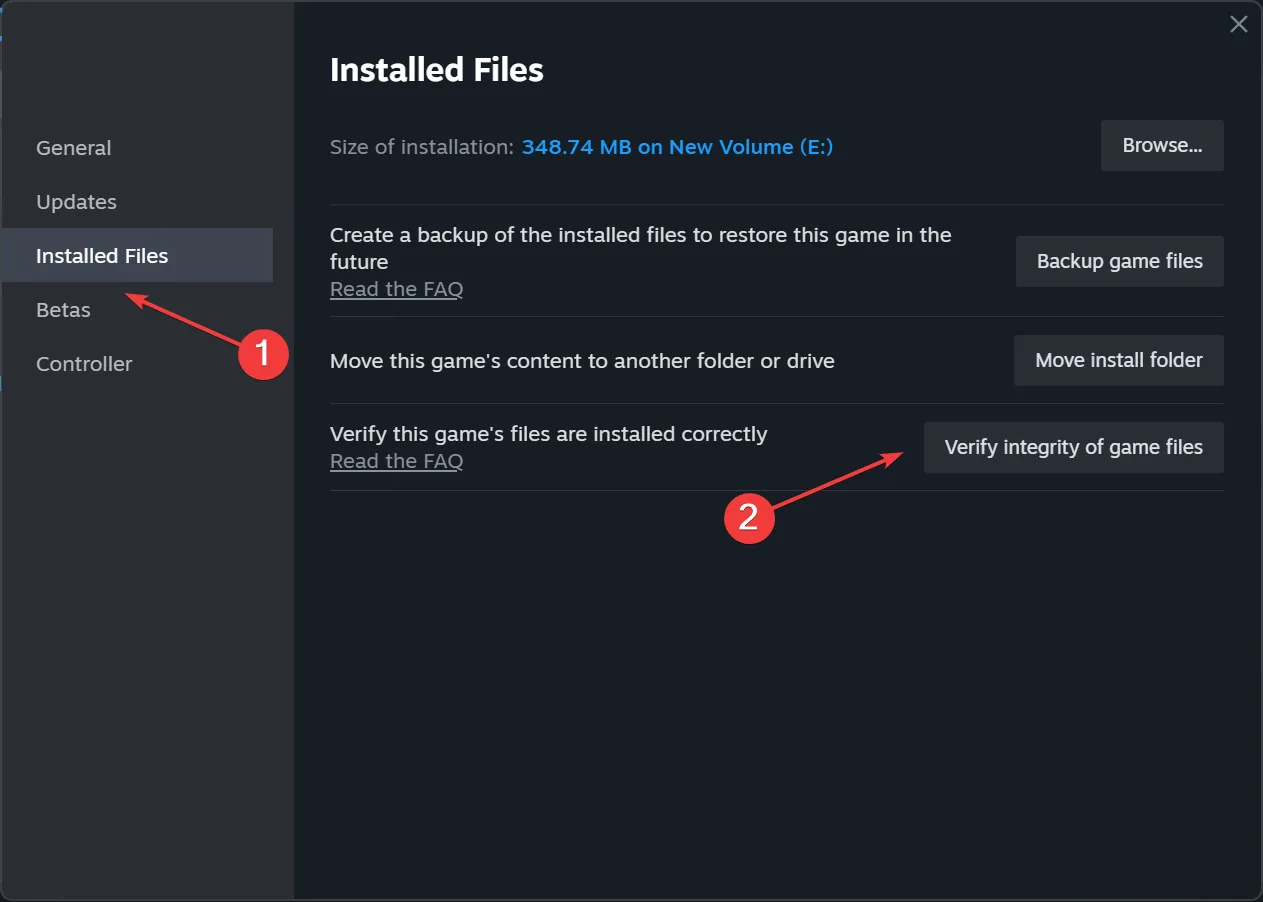
- Wenn Sie fertig sind, starten Sie das Spiel neu und prüfen Sie, ob Sie jetzt ein Multiplayer-Spiel hosten können.
4. Aktualisieren Sie die Spieledienste und die Xbox-App
- Drücken Sie Windows + S, um die Suche zu öffnen, geben Sie Microsoft Store ein in das Textfeld ein und klicken Sie auf das entsprechende Ergebnis.
- Klicken Sie unten links auf das Symbol Bibliothek.
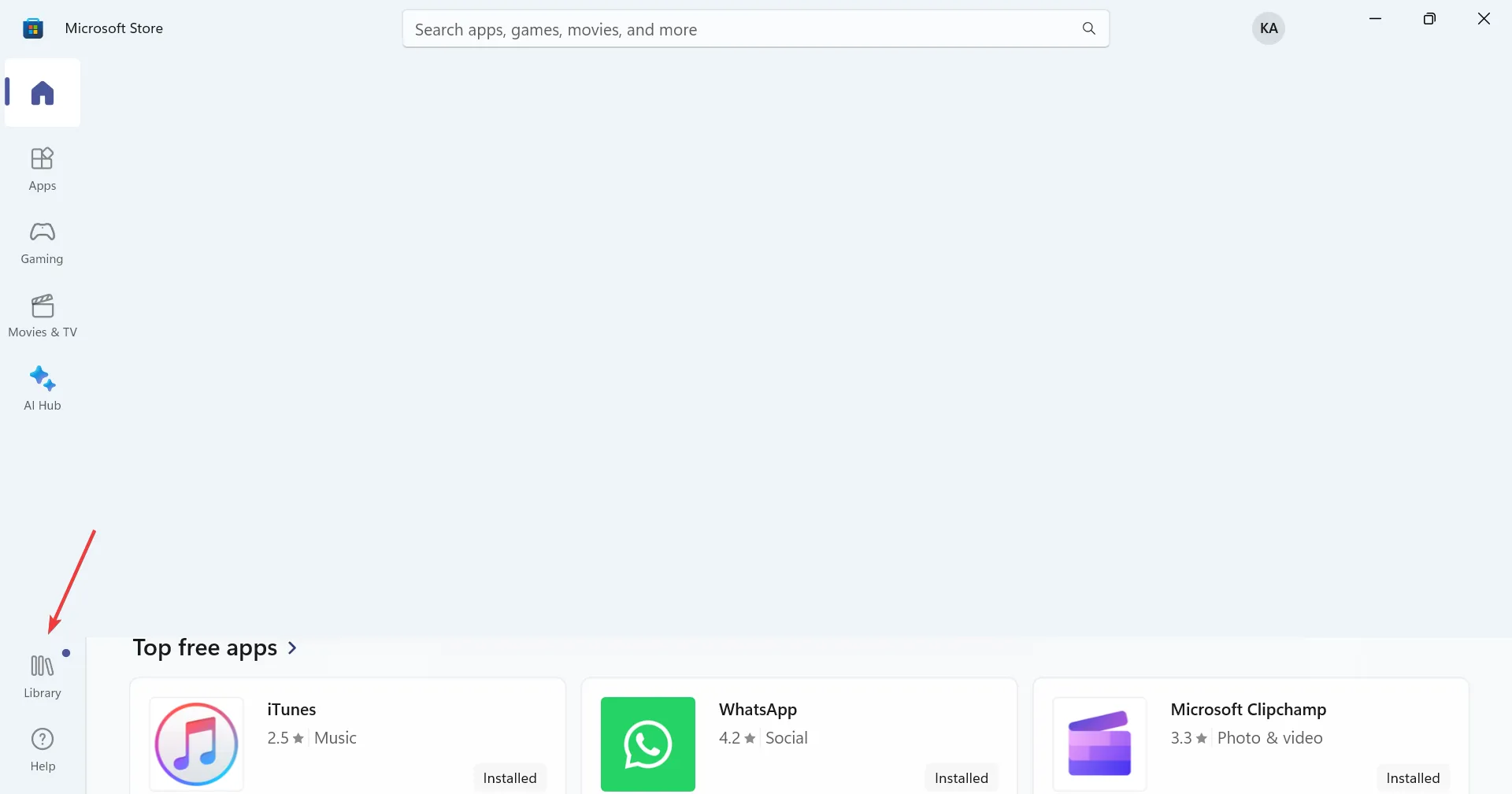
- Klicken Sie auf die Schaltfläche Updates abrufen.
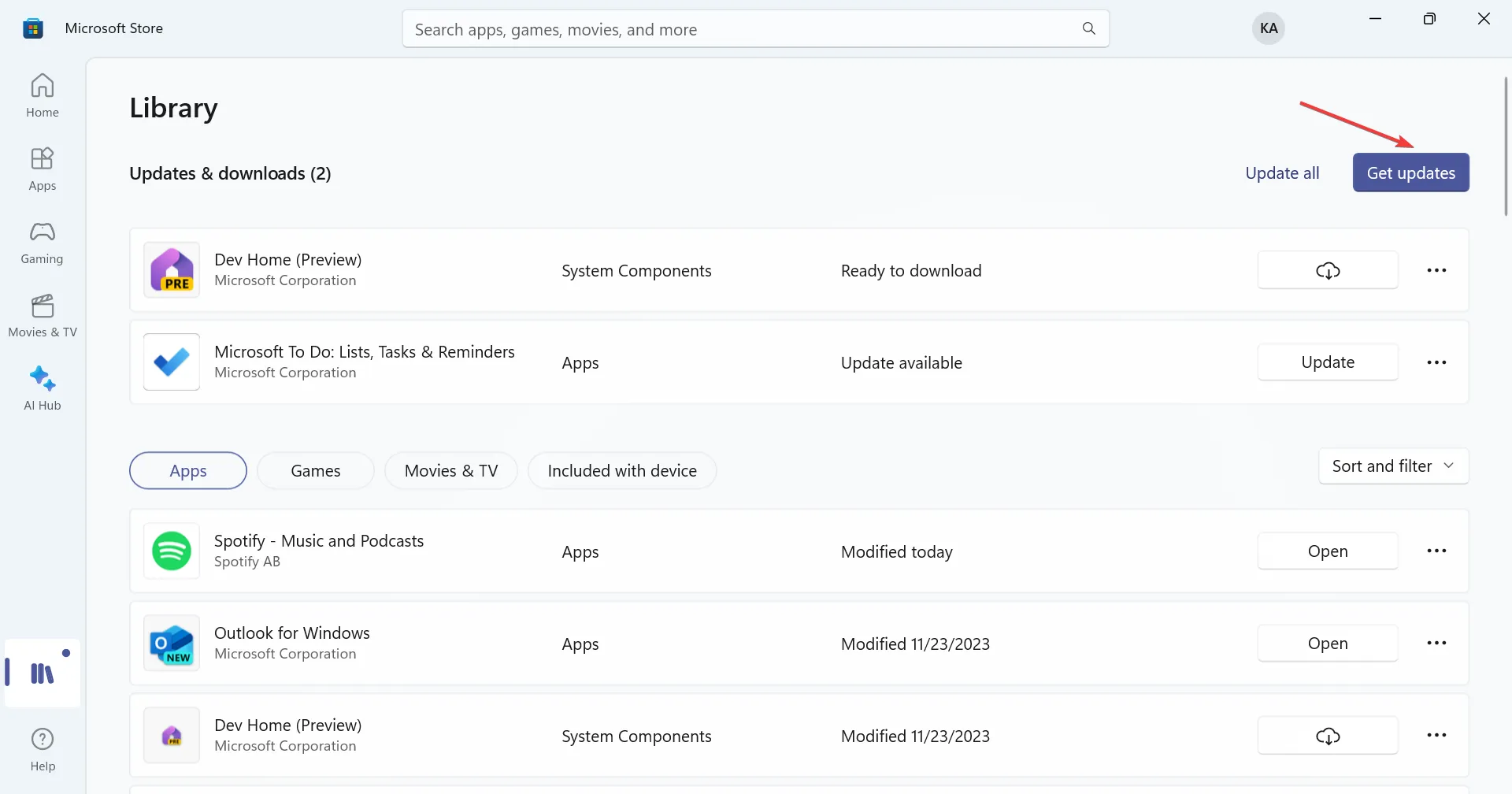
- Wenn ein Update für Gaming Services, die Xbox-App oder zugehörige Komponenten aufgeführt ist, laden Sie diese herunter.
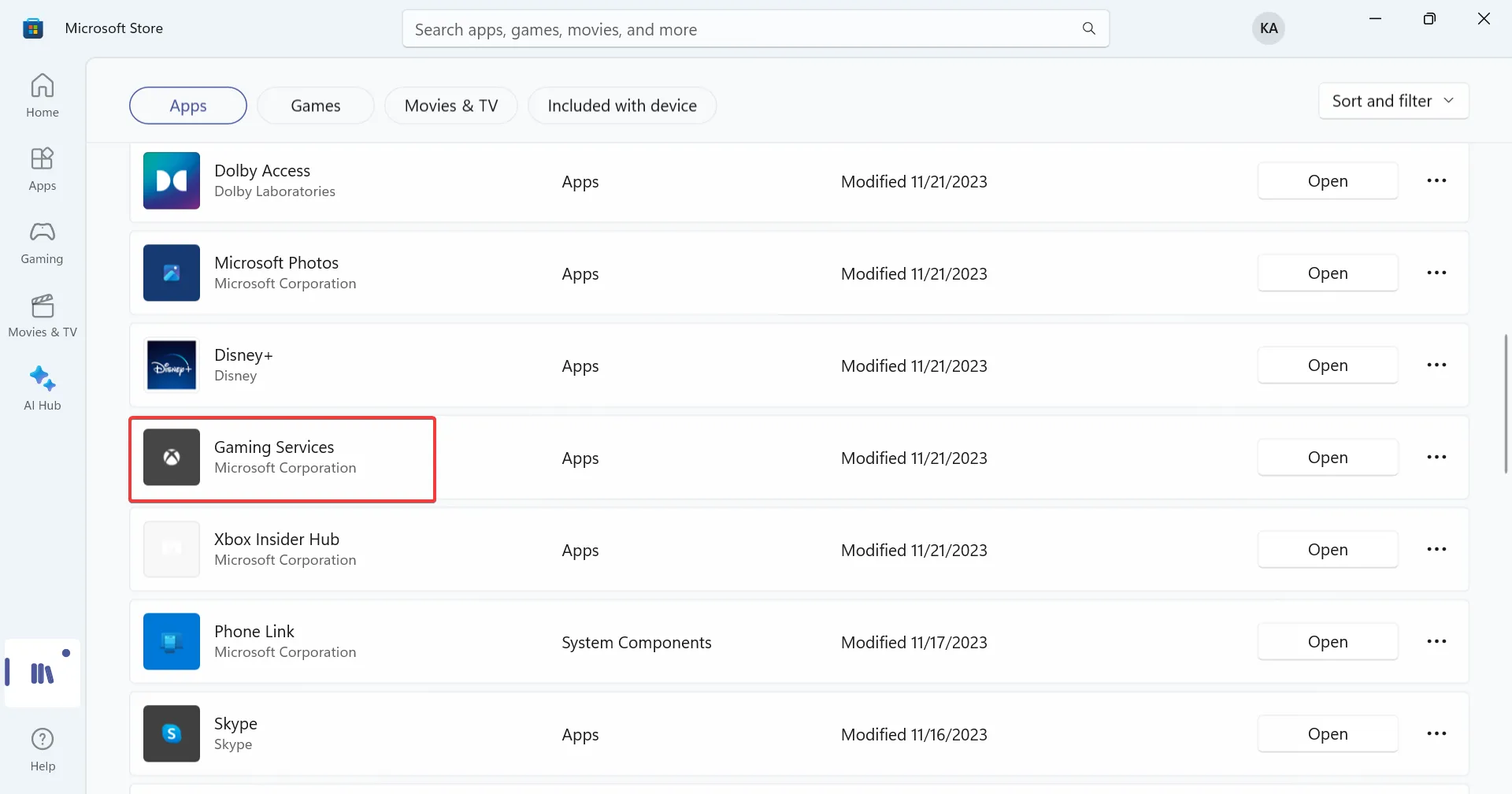
- Wenn Sie fertig sind, starten Sie den PC neu, starten Sie Grounded und suchen Sie nach Verbesserungen.
5. Ändern Sie die Datenschutzeinstellungen von Steam
- Öffnen Sie die Steam-App, klicken Sie auf Ihren Anzeigenamen und wählen Sie Profil aus dem Menü.
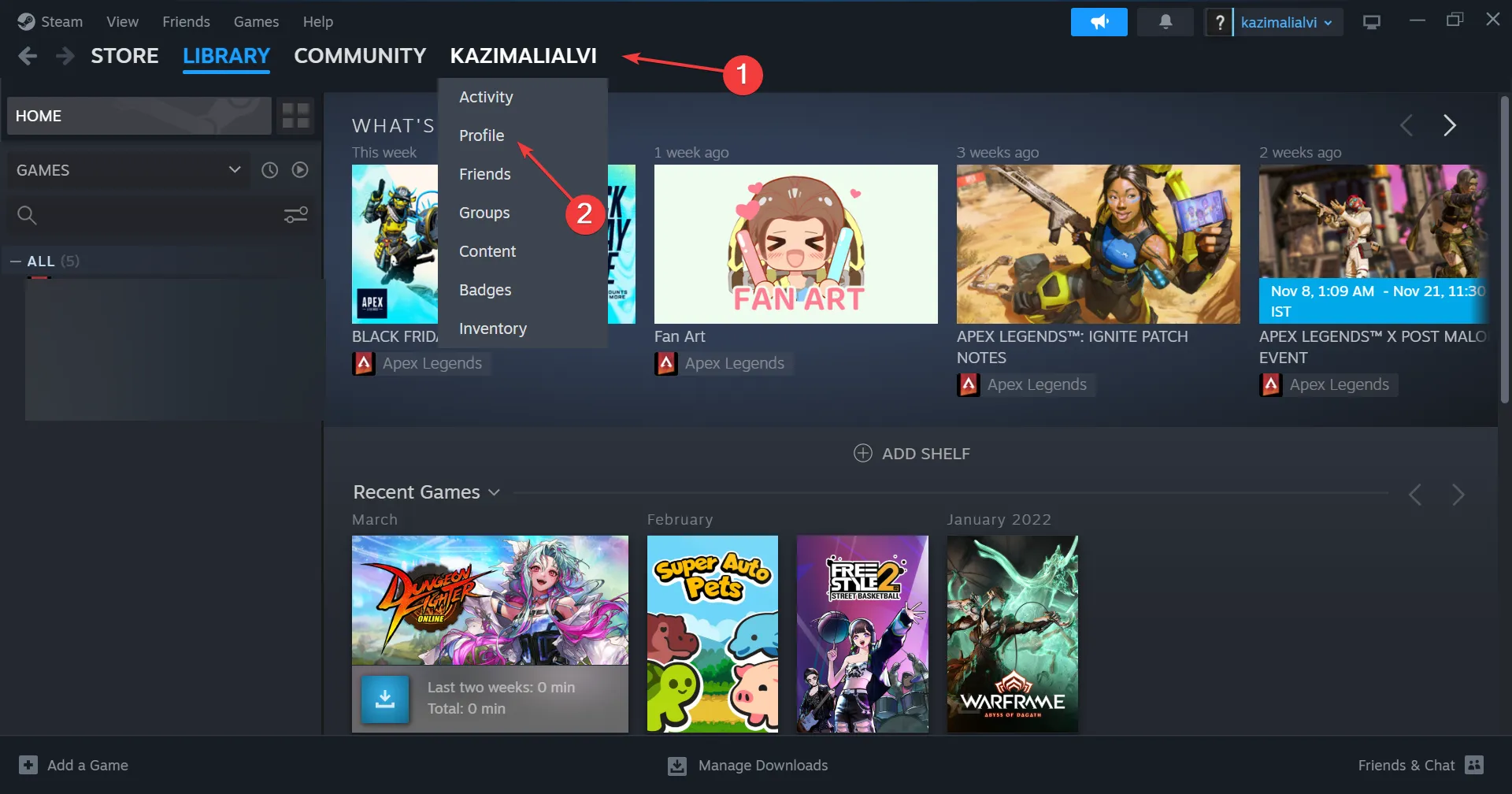
- Klicken Sie auf die Schaltfläche Profil bearbeiten.
- Nein, gehen Sie im Navigationsbereich zu den Datenschutzeinstellungen und legen Sie die verschiedenen Optionen wie folgt fest:
- Meine grundlegenden Daten: Öffentlich
- Mein Profil: Öffentlich
- Spieldetails: Nur für Freunde
- Freundesliste: Öffentlich
- Inventar: Nur für Freunde
- Kann Kommentare in meinem Profil posten: Nur für Freunde
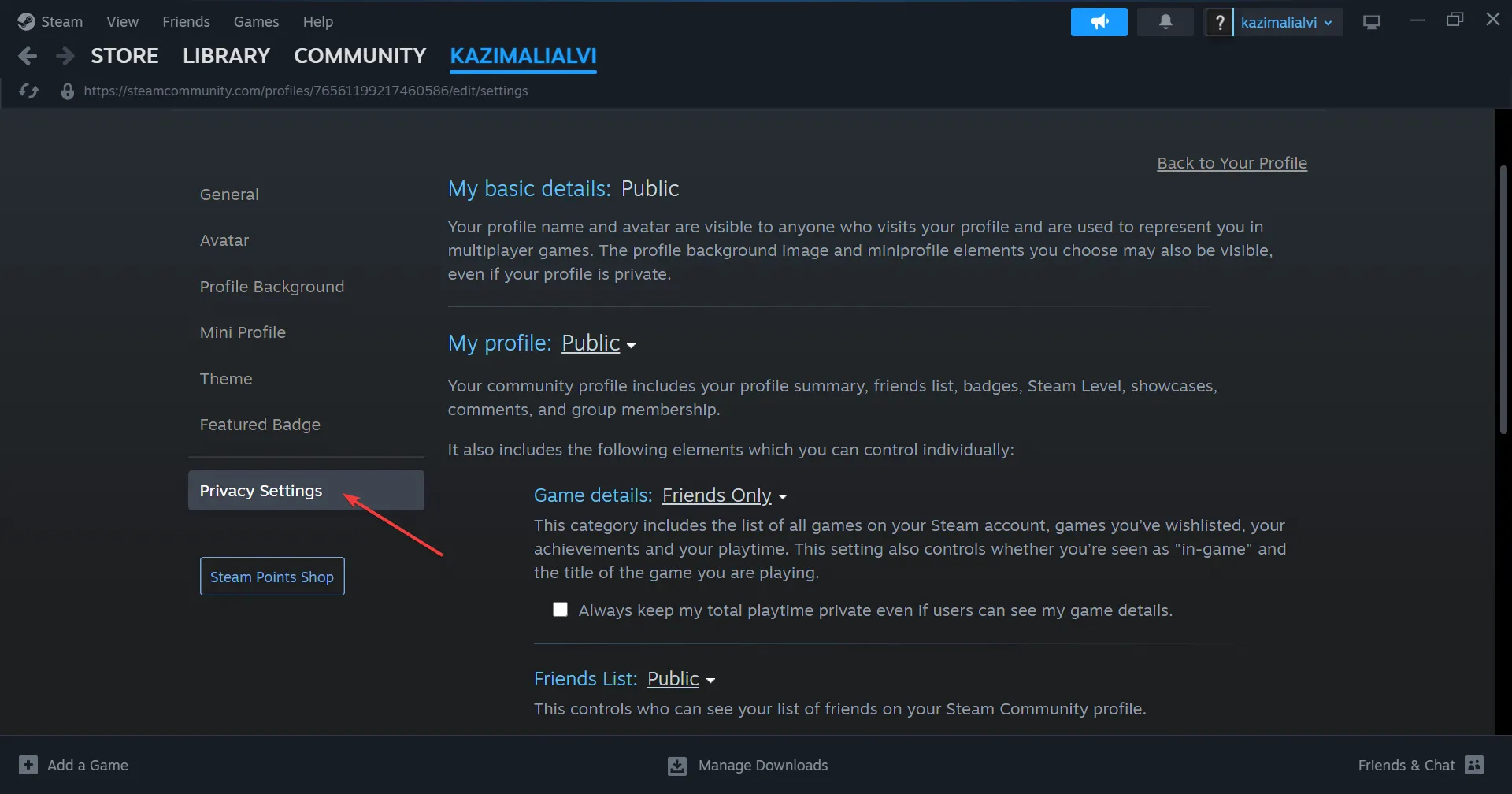
- Starten Sie Grounded neu und suchen Sie nach Verbesserungen.
Einige Benutzer berichteten, dass von Steam für das Konto auferlegte Beschränkungen, normalerweise für Konten unter 18 Jahren, zum Grounded Hosting Game Error führten. Wenn Sie sich immer noch nicht sicher sind, ob die Konfiguration richtig ist, vergleichen Sie sie mit einem anderen Steam-Konto, bei dem der Fehler nicht auftritt.
6. Setzen Sie das Spiel und die Plattform in der Firewall auf die Whitelist
- Drücken Sie Windows + S , um die Suche zu öffnen, und geben Sie Eine App durch die Windows-Firewall zulassen< ein a i=4> in der Suchleiste und klicken Sie auf das entsprechende Ergebnis.
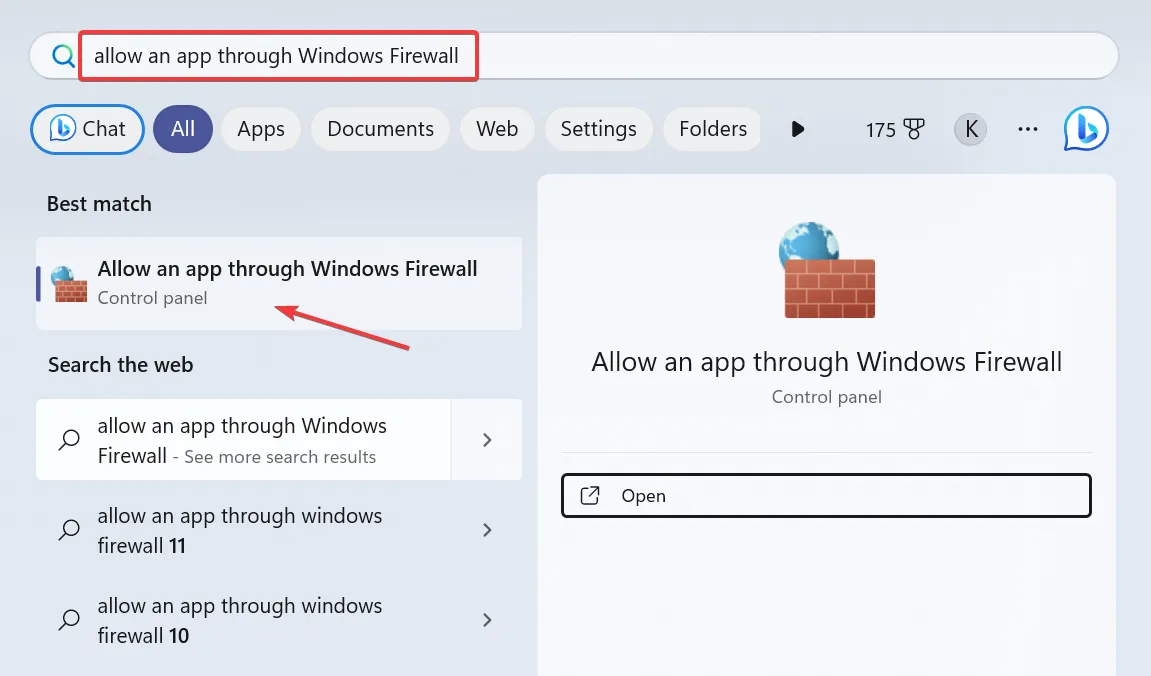
- Klicken Sie auf die Schaltfläche Einstellungen ändern.
- Stellen Sie sicher, dass das Spiel Grounded und Steam/Xbox hier aufgeführt sind und beide das haben Die Kontrollkästchen „Privat“ und „Öffentlich“ sind aktiviert.
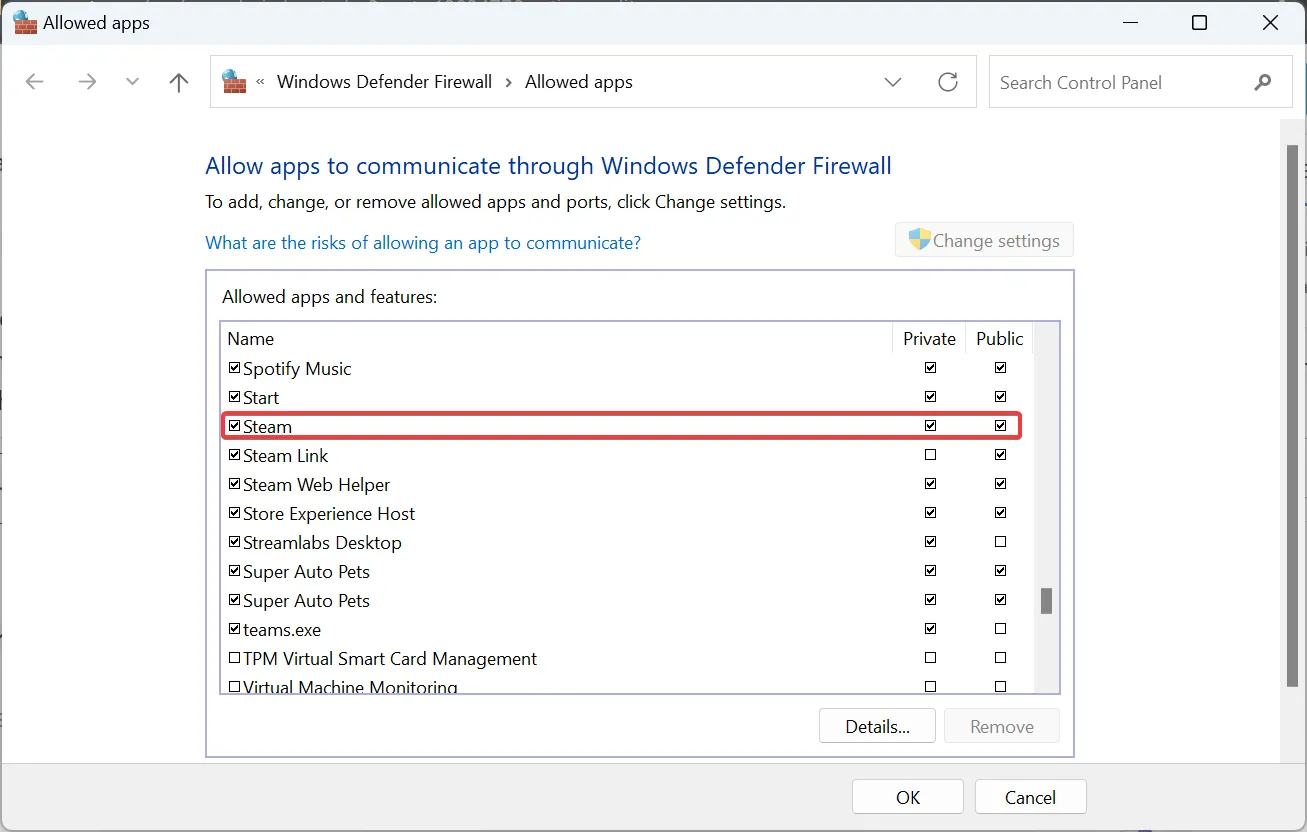
- Wenn nicht aufgeführt, klicken Sie auf die Schaltfläche Andere App zulassen.
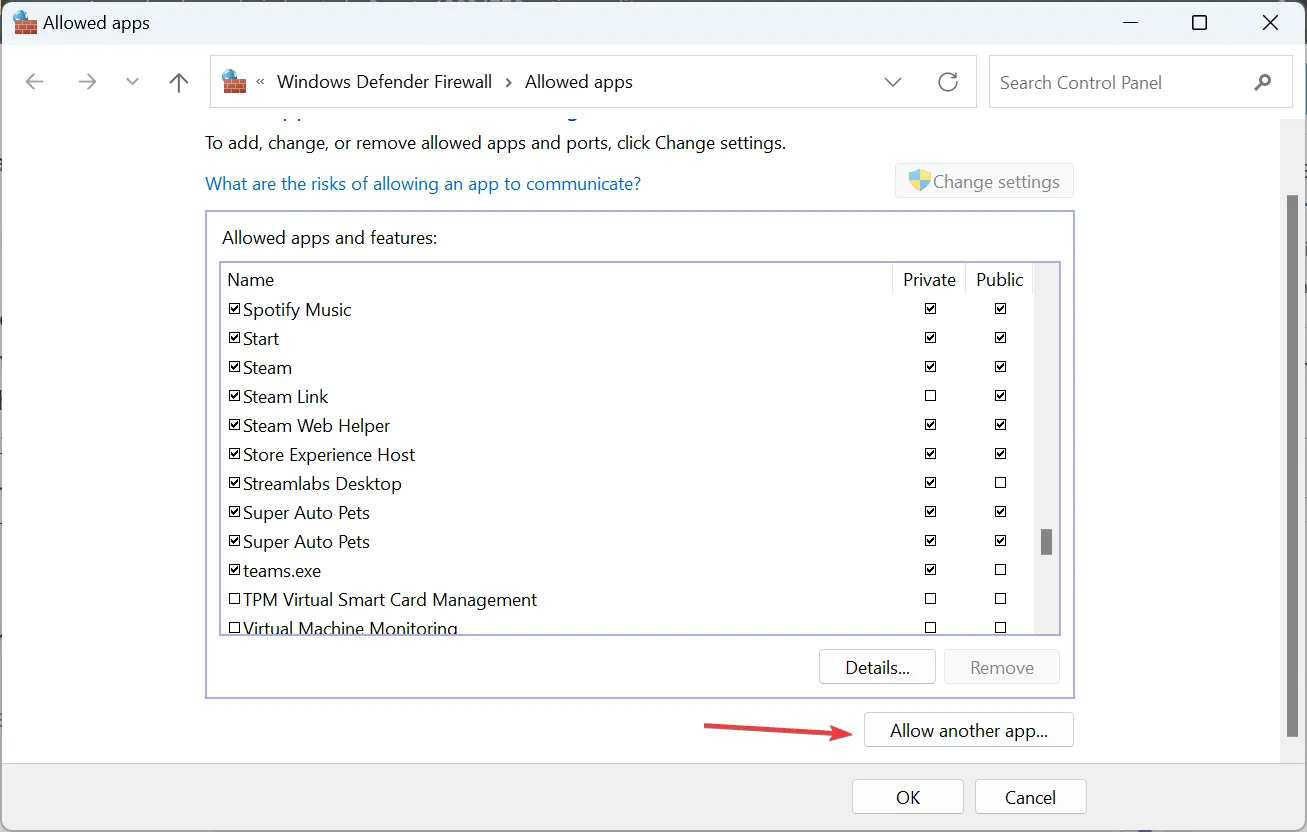
- Klicken Sie auf Durchsuchen.
- Suchen Sie den Launcher des Spiels oder der Plattform, wählen Sie ihn aus und klicken Sie auf Öffnen.
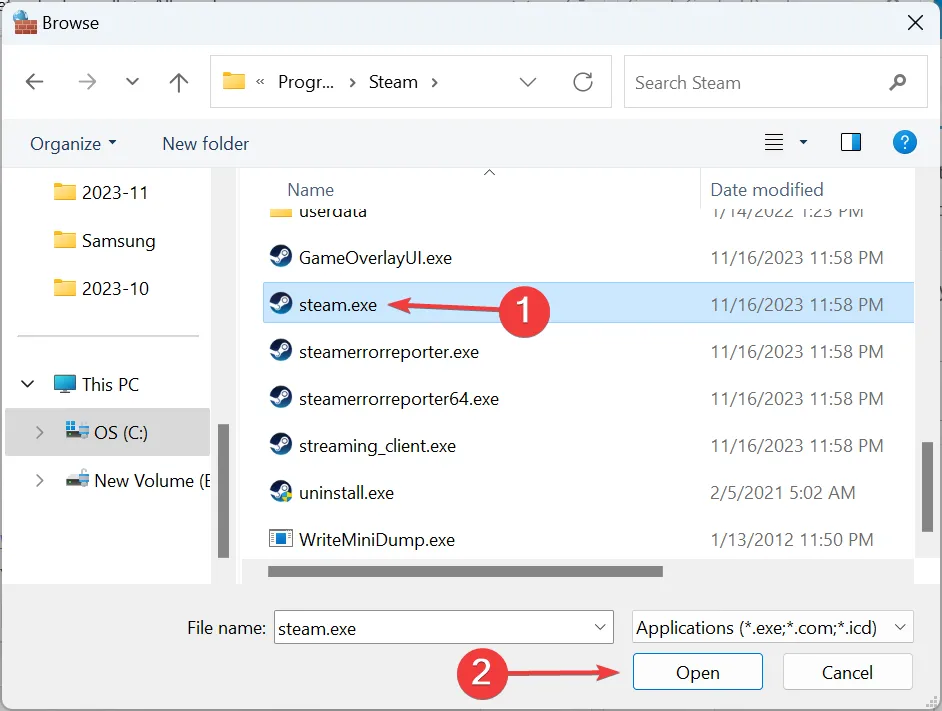
- Klicken Sie auf die Schaltfläche Hinzufügen.
- Aktivieren Sie nun sowohl die Kontrollkästchen Privat als auch Öffentlich und klicken Sie auf OK< a i=4> um die Änderungen zu speichern.
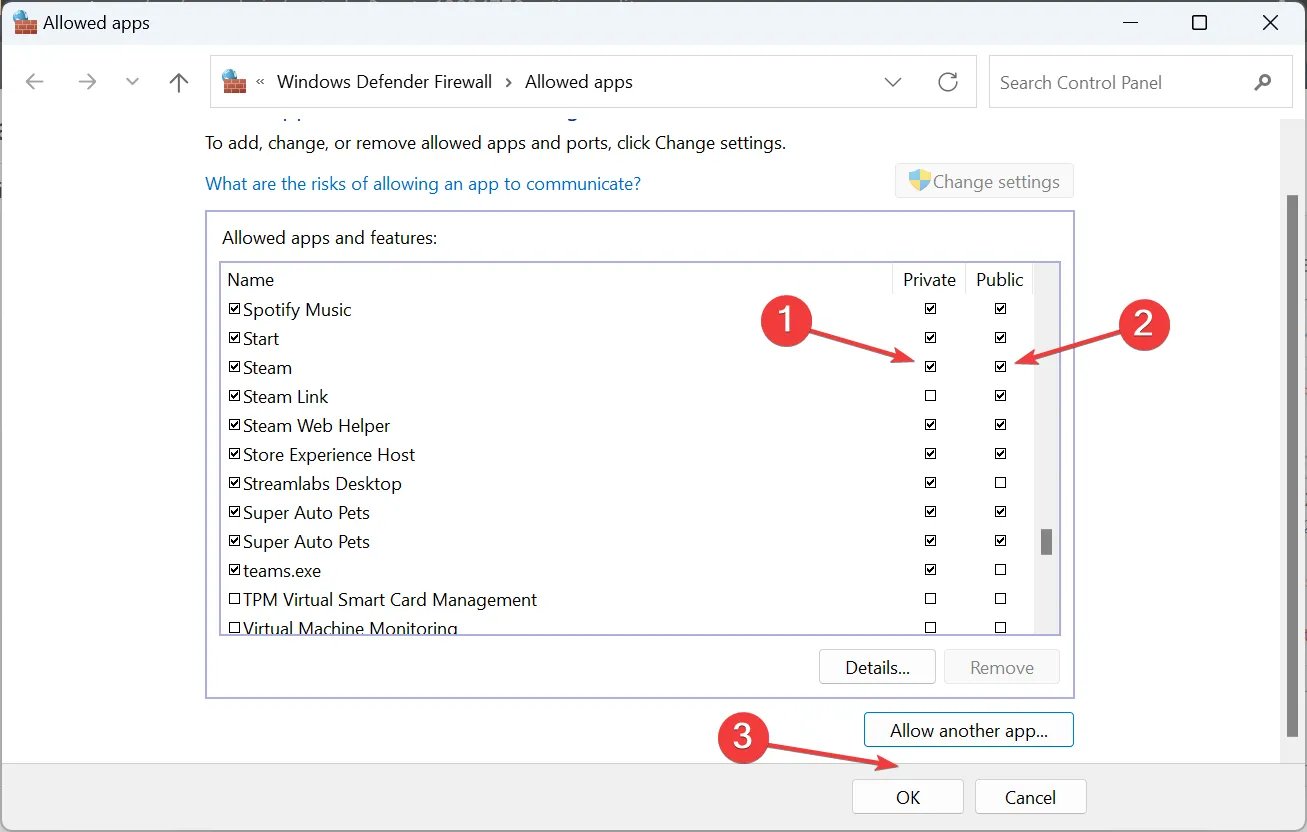
Wenn die Firewall das Programm blockiert, was zum Grounded Hosting Game Error führt, müssen Sie sowohl das Spiel als auch das Spiel manuell auf die Whitelist setzen Plattform, sei es Xbox oder Steam. Dies hilft auch, wenn Der Mehrspielermodus im Kalten Krieg nicht funktioniert.
7. Installieren Sie das Spiel neu
- Drücken Sie Windows + R , um Ausführen zu öffnen, geben Sie appwiz.cpl in das Textfeld ein und drücken Sie Enter .
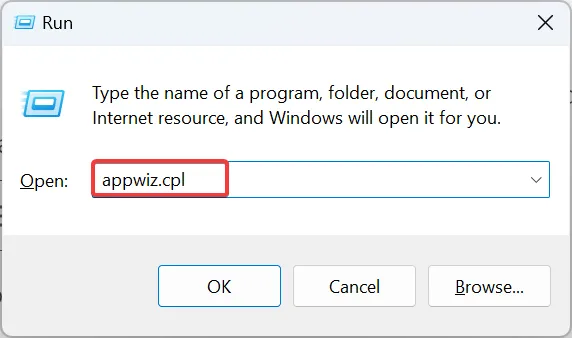
- Wählen Sie Grounded aus der Liste der Anwendungen aus und klicken Sie auf Deinstallieren.
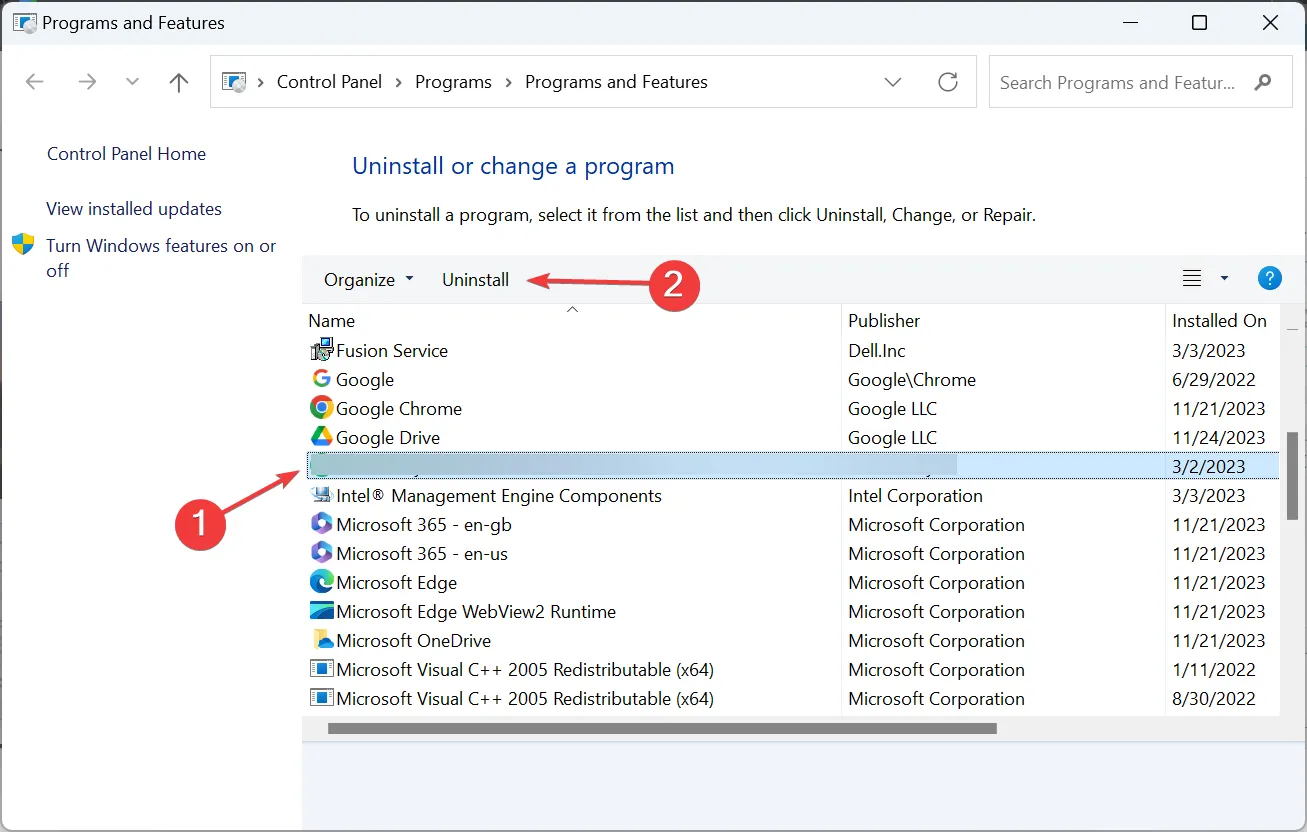
- Befolgen Sie die Anweisungen auf dem Bildschirm, um den Deinstallationsvorgang abzuschließen.
- Jetzt starten Sie das Gerät neu und installieren Sie Grounded neu aus dem Steam Store oder Microsoft Store, je nach Fall.
Wenn eine schnelle Entfernung nicht funktioniert, verwenden Sie ein zuverlässiges Software-Deinstallationstool, um alle verbleibenden App-Dateien und Registrierungseinträge zu entfernen.
Eine dieser Lösungen hätte bei dem Grounded Hosting Game Error helfen sollen, wie es auch bei anderen Benutzern der Fall war. Wenn nicht, wenden Sie sich an den Obsidian-Support. Denken Sie daran, dass in den meisten Fällen ein einfacher Neustart des Spiels ausreichen sollte!
Wenn Sie Fragen haben oder mitteilen möchten, was für Sie funktioniert hat, hinterlassen Sie unten einen Kommentar.



Schreibe einen Kommentar