Grafikkarte funktioniert nicht? Hier sind die Ursachen und Lösungen


Von Videospielen bis hin zu professionellen 3D-Arbeiten ist eine Grafikkarte ein unverzichtbarer Bestandteil der Ausrüstung für alle, die ihren Computer auf die nächste Stufe der Grafikwiedergabe bringen möchten. Leider bringen Grafikkarten, wie es normalerweise beim Hinzufügen zusätzlicher Hardware zu einem Computer der Fall ist, ihre eigenen Probleme und Probleme mit sich. Wenn Ihre Grafikkarte nicht funktioniert, kann das frustrierend sein, insbesondere für diejenigen, die keine Erfahrung mit Grafikkarten haben und nicht wissen, wie man Fehler diagnostiziert.
Hier sind die Symptome einer fehlerhaften Grafikkarte und wie Sie sie beheben können, wenn sie nicht funktioniert.
1. Spiele mit schlechter Leistung
Es ist eine Geschichte, so alt wie die Zeit. Sie kaufen einen neuen Gaming-Laptop oder eine neue GPU, nachdem Sie gehört haben, dass Ihre Spiele damit mit rasend schnellen Frameraten laufen, aber wenn es darum geht, die Spiele tatsächlich auszuführen, liegt die Leistung um 30 % oder schlechter unter den Erwartungen.
Es ist eine Sache, wenn die Framerate in einem Spiel etwas unter (oder über) Ihren Erwartungen liegt – es gibt viele Variablen, die berücksichtigt werden müssen. Wenn Ihre GPU jedoch hinter den Erwartungen zurückbleibt, sollten Sie nach Lösungen suchen.
Fix 1: Stellen Sie sicher, dass Ihre GPU aktiviert ist
Dies gilt insbesondere für Laptops, kann aber auch für Desktops gelten, wenn Ihre CPU über eine integrierte GPU verfügt.
Viele Laptops verfügen über eine integrierte Funktion, die die dedizierte GPU automatisch deaktiviert, wenn Sie sie vom Stromnetz trennen, um die Akkulaufzeit zu verlängern. Manchmal kann diese Funktion aktiviert bleiben, auch wenn Sie an das Stromnetz angeschlossen sind, oder Sie haben sie möglicherweise irgendwann auf „immer eingeschaltet“ eingestellt.
Es gibt mehrere Möglichkeiten, um sicherzustellen, dass Ihre GPU aktiviert ist:
Wenn Sie eine NVIDIA-GPU haben, gehen Sie zur NVIDIA-Systemsteuerung und klicken Sie dann unter 3D-Einstellungen verwalten auf Programmeinstellungen und navigieren Sie zu dem Spiel, mit dem Sie Probleme haben. Wählen Sie im Dropdown-Menü Wählen Sie den bevorzugten Grafikprozessor für dieses Programm aus die Option Hochleistungs-NVIDIA-Prozessor.
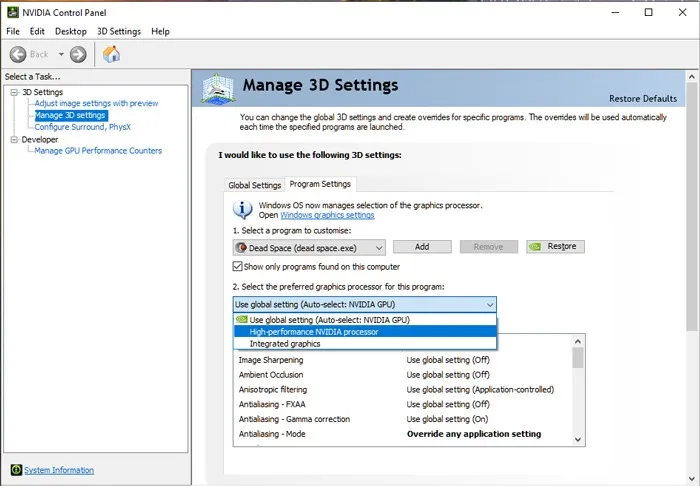
Einige Laptops bieten ihre eigene Software an, mit der Sie die GPU mit einem Klick ein- und ausschalten können. Auf meinem Laptop erledigt beispielsweise ASUS Armory Crate diesen Job. Unter Systemkonfiguration kann ich den iGPU-Modus ausschalten, um meine NVIDIA zu aktivieren GPU oder schalten Sie es einfach auf Aus, damit meine NVIDIA-GPU dauerhaft eingeschaltet ist.
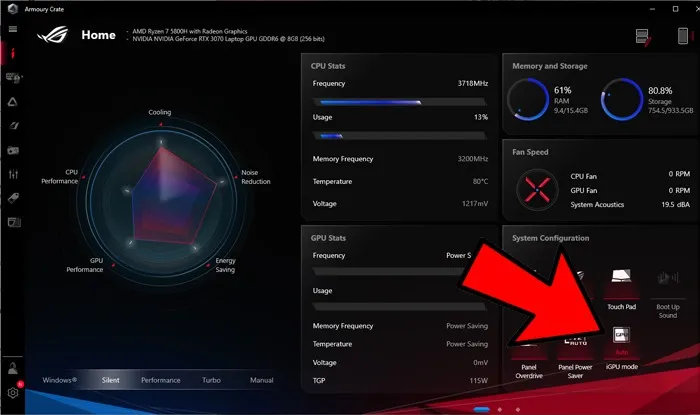
Wenn beides nicht funktioniert, rufen Sie das BIOS Ihres Laptops auf (drücken Sie die entsprechende Taste – normalerweise F2, F8 oder Del

Auch hilfreich: Sie können Ihre Grafiktreiber aktualisieren, wenn weiterhin Probleme auftreten.< /span>
Fix 2: Überprüfen Sie die Spieleinstellungen
Wenn die Probleme nur in bestimmten Spielen auftreten, handelt es sich möglicherweise nicht um Probleme.
Die modernen GPUs erzeugen 3D-Grafiken über drei verschiedene APIs: DirectX, OpenGL und Vulkan. Bei den meisten Spielen können Sie die Rendering-API über die erweiterten Grafikeinstellungen auswählen. Erschwerend kommt hinzu, dass es verschiedene Versionen dieser APIs mit unterschiedlichem Unterstützungsgrad gibt, abhängig von der Kombination aus Treiber, GPU und Betriebssystem.
Bestimmte GPUs funktionieren mit bestimmten Einstellungen nicht gut. Sowohl AMD- als auch NVIDIA-GPUs verfügen häufig über bestimmte Grafikfunktionen, die speziell für die eine oder andere Karte entwickelt wurden (z. B. DLSS und RTX für NVIDIA und FidelityFX für AMD).

Das Aktivieren von Funktionen, die nicht für Ihre GPU-Marke geeignet sind, kann zu Problemen führen. Ein berüchtigtes Beispiel ist NVIDIA HairWorks für The Witcher 3, das auf NVIDIA-Karten einwandfrei funktionierte, auf AMD jedoch die Bildrate völlig ruinierte.
Sie können auch versuchen, die Spieleinstellungen zu senken, wenn Ihre Grafikkarte nicht leistungsstark genug ist, um die aktuellen Einstellungen zu verarbeiten. Dies kann die Belastung der GPU reduzieren, die Leistung verbessern und Stabilitätsfehler beseitigen.
Fix 3: Aktualisieren Sie die Treiber
Grafikkartentreiber können unbeständig sein. Wenn sie veraltet sind, können sie beim Spielen modernerer Spiele zu Problemen führen, beispielsweise zu einer geringeren Leistung. Wenn die Grafikkarte alt ist, können neuere Treiber der Systemstabilität mehr schaden als nützen. Manchmal verfügen Sie über eine sehr aktuelle Grafikkarte und aktuelle Treiber und Ihr Computer stürzt unerwartet ab.
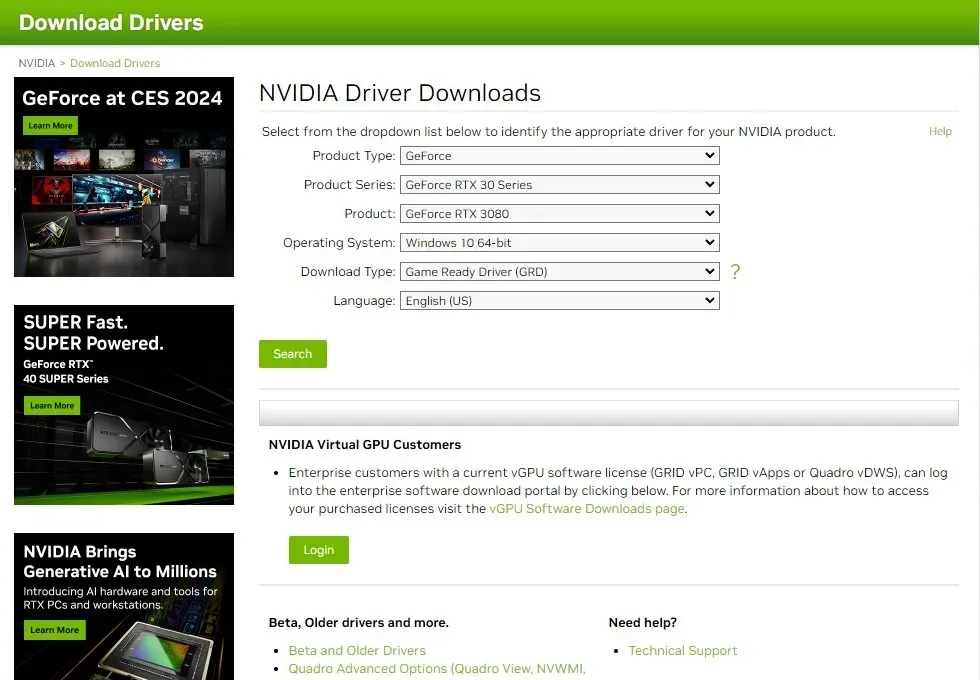
Wenn Sie Ihre Grafikkartentreiber längere Zeit nicht aktualisiert haben, aktualisieren Sie sie über NVIDIA, AMD, oder Intel, je nach Hersteller. Wenn Sie die Treiber kürzlich aktualisiert haben, versuchen Sie alternativ, den Treiber auf ein früheres Datum zurückzusetzen oder ältere Treiber über das Treiberarchiv Ihres Anbieters zu installieren.
Fix 4: Vollständige Treiberentfernung
Möglicherweise haben Sie kürzlich Ihre GPU aufgerüstet, sind aber auch von einer Marke auf die andere umgestiegen – zum Beispiel von einer AMD-GPU auf eine von NVIDIA umgestiegen. In diesem Fall ist es am besten, die vorherigen GPU-Treiber vollständig zu deinstallieren, um die maximale Leistung zu gewährleisten. Leider neigen ihre offiziellen Deinstallationsprogramme dazu, Spuren zu hinterlassen. Glücklicherweise gibt es für dieses Problem eine Lösung eines Drittanbieters: Display Driver Uninstaller.
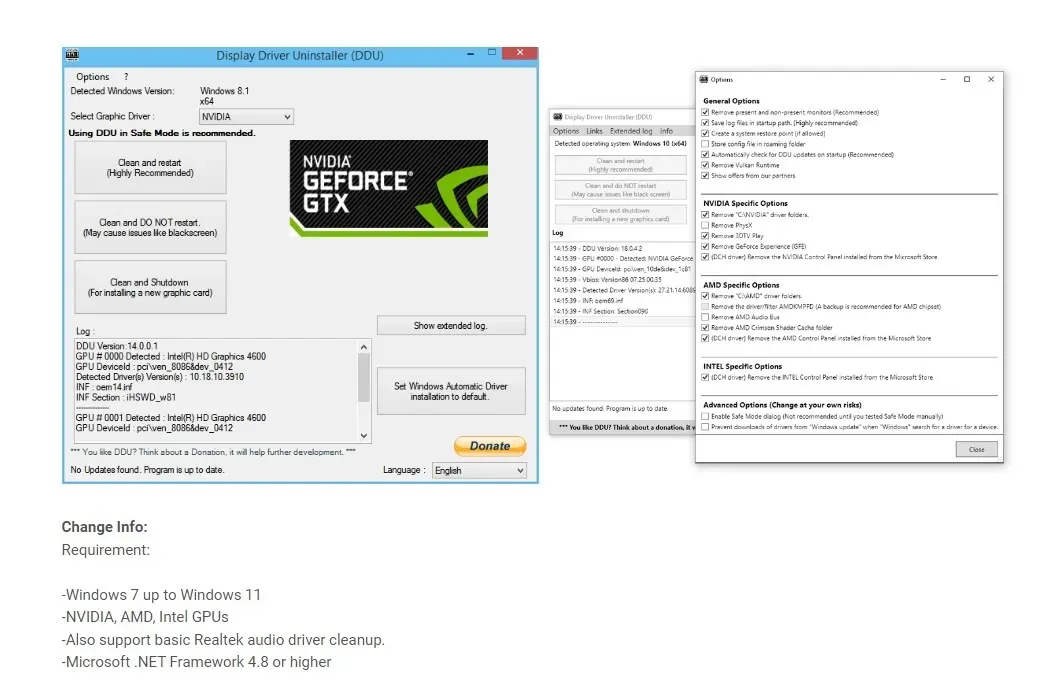
Laden Sie Display Driver Uninstaller (kurz DDU) von der offiziellen Seite bei Guru 3D herunter und führen Sie es aus, bevor Sie Ihre GPU austauschen oder installieren gewünschten Fahrer. Verwenden Sie es, um alle Spuren vorhandener Anzeigetreiber zu entfernen. Fahren Sie dann entweder Ihren Computer herunter und ersetzen Sie Ihre GPU durch die neue, oder starten Sie neu und installieren Sie andere Anzeigetreiber. Dies ist auch bei der Fehlerbehebung bei Anzeigeproblemen nützlich, da Sie so sicherstellen können, dass die Ursache kein Treiberkonflikt ist.
2. Computerabstürze
Grafikkarten, die nicht mehr funktionieren, können zum Absturz eines PCs führen. Diese Abstürze können vielfältig sein und von einem einfachen Blue Screen of Death (BSOD) über einen „Absturz“ (bei dem der PC einfriert, aber keinen Bluescreen anzeigt) bis hin zu zufälligen Neustarts und Ausschalten reichen. Nicht jeder Absturz wird durch die Grafikkarte verursacht, aber wenn Sie Speicherauszüge aktiviert haben und diese den Grafikkartentreiber dafür verantwortlich machen, können Sie davon ausgehen, dass es so ist der Täter.

Lösung 1: Abkühlen
Es besteht die Möglichkeit, dass die Grafikkarte aufgrund von Überhitzung Probleme hat. Dies ist besonders relevant, wenn die Fehler erst nach längerem Rendern von 3D-Grafiken auftreten oder wenn Sie bemerken, dass der Lüfter Ihrer Grafikkarte während des Renderns extrem laut wird. Wenn dies der Fall ist, überprüfen Sie die Temperatur Ihrer Grafikkarte, um zu sehen, wie heiß sie wird. Typischerweise sind Temperaturen unter 80 °C relativ häufig und geben bei Grafikkarten unter hoher Belastung keinen Anlass zur Sorge.

Überprüfen Sie in MSI Afterburner, ob Ihre Grafikkarte übertaktet ist. Wenn dies der Fall ist, versuchen Sie, die Übertaktung zu deaktivieren, um zu sehen, ob das Problem verschwindet. Sie können sogar versuchen, Ihre GPU zu unterlasten oder die Lüfterkurve der Karte in MSI Afterburner zu regulieren.
Wenn Ihre Karte staubig aussieht, bekämpfen Sie die Überhitzung, indem Sie die Grafikkarte entfernen und den Staub mit Druckluft entfernen. Sie können die Karte öffnen und die Wärmeleitpaste auffrischen, Anfänger sollten dies jedoch nicht versuchen.
Fix 2: Verbessern Sie die Kühlung Ihres Systems
Ein weiterer Grund für die Überhitzung Ihrer Grafikkarte könnte sein, dass etwas die Kühlung Ihres Systems beeinträchtigt. Wenn die Grafikkarte nicht genügend kühle Luft von den Gehäuselüftern erhält, kann es zu einer Überhitzung kommen. Überprüfen Sie Ihre Gehäuselüfter auf Staub und Schmutz und reinigen Sie sie ordnungsgemäß. Möglicherweise möchten Sie auch Ihr Kabelmanagement überprüfen, um festzustellen, ob lose Kabel die Luftzirkulation im Inneren des Gehäuses behindern.

Auch hilfreich: Wenn Ihr Computer ständig überhitzt, sollten Sie darüber nachdenken, einen neuen CPU-Kühler zu wählen.
Fix 3: Vollständige Treiberentfernung
Treiberkonflikte können im schlimmsten Fall auch zu Systemabstürzen führen. Sie können DDU verwenden, um alle vorhandenen Treiber zu deinstallieren und neu zu starten, indem Sie den im vorherigen Abschnitt gezeigten Vorgang verwenden.
3. Artefakte
Wenn mit der Grafikkarte ein Fehler aufgetreten ist, bemerken Sie dies möglicherweise an bizarren Bildern auf dem Bildschirm. Über die Grafikkarte „zeichnet“ der PC auf den Monitor. Farben sehen seltsam aus, 3D-Modelle dehnen sich grundlos aus, „digitaler Schnee“ erscheint oder der gesamte Bildschirm wird mit visuellem Müll bedeckt.
Erfahren Sie mehr über die neuesten Probleme in Windows 10 und 11.

Lösung 1: Überprüfen Sie das Videokabel
Wenn das Kabel von Ihrem PC zu Ihrer Grafikkarte kaputt geht, kann es zu seltsamen visuellen Effekten kommen. Wenn etwas optisch Ungewöhnliches passiert, stellen Sie sicher, dass das Videokabel auf beiden Seiten richtig eingesteckt ist, oder tauschen Sie das Kabel aus.
Fix 2: Überprüfen Sie den Monitor
Visuelle Störungen sind möglicherweise nicht einmal die Grafikkarte, sondern ein Zeichen dafür, dass der Monitor den Geist aufgibt. Wenn keine der oben genannten Maßnahmen funktioniert, versuchen Sie, den Monitor auszutauschen. Wenn das Problem verschwindet, ist der Monitor der Schuldige.
Lösung 3: Ersetzen Sie die Karte
Manchmal sind die Symptome jedoch einfach ein Zeichen dafür, dass eine Karte ihre Blütezeit überschritten hat. Untersuchen Sie Ihre Grafikkarte auf physische Anzeichen von Schäden. Wenn Sie wirklich vermuten, dass nichts die Karte aus ihrem aktuellen Zustand wiederherstellen kann, können Sie versuchen, eine sehr günstige Grafikkarte zu kaufen, um zu sehen, ob sie auf Ihrem PC funktioniert. Wenn dies der Fall ist, suchen Sie möglicherweise nach einem Ersatz.
4. Laute Lüftergeräusche
Wenn Sie Software starten, die 3D-Grafiken verwendet (oder sogar wenn Sie den Computer starten!), Hören Sie möglicherweise etwas, das sich anhört, als würde ein kleines Düsenflugzeug im PC starten. Dies ist das verräterische Geräusch eines Ihrer Systemlüfter, der auf Hochtouren läuft. Wenn dieser Lüfter der Ihrer Grafikkarte ist, kann das ein Zeichen dafür sein, dass etwas nicht ganz in Ordnung ist.

Lösung 1: Abkühlen
Wenn Ihre Grafikkarte zu heiß läuft, als dass ihre Lüfter mithalten könnten, könnte eine Abkühlung die Lösung sein. Sehen Sie sich dazu auch die in Abschnitt 2 oben erwähnte detaillierte Fehlerbehebung an.
Fix 2: Verbessern Sie die Kühlung Ihres Systems
Ebenso kann eine unzureichende Kühlung in Ihrem Gehäuse dazu führen, dass die Lüfter schneller und lauter laufen, als sie es sonst müssten. Die Aufrüstung Ihrer Gehäuselüfter oder des Gehäuses selbst kann sehr hilfreich sein. Weitere Tipps finden Sie im zuvor erwähnten Fix.
Fix 3: Optimieren Sie Ihre Lüfterkurve
Manchmal müssen Sie nur eine optimale Lüfterkurve einstellen, um Ihre GPU-Lüfter zu zähmen. Durch die Einstellung der richtigen Lüfterkurven mithilfe der einfachsten PC-Lüftersteuerungstools können Sie die GPU-Lüftergeschwindigkeiten bei verschiedenen Temperaturen besser steuern. Sie können für kühlere Temperaturbereiche eine niedrigere Lüftergeschwindigkeit wählen, um einen geringeren Geräuschpegel zu erzielen, und die Lüfter bei anspruchsvollen Spiele- oder Bearbeitungssitzungen hochfahren lassen.
5. Fahrerabstürze
Manchmal verwenden Sie Ihren PC normal, wenn der Bildschirm für einige Sekunden schwarz wird. Bei der Rückkehr werden Sie darüber informiert, dass die Grafiktreiber abgestürzt sind und neu gestartet werden mussten. Dies muss nicht immer den gesamten PC zum Absturz bringen, kann aber sehr ärgerlich sein, wenn es häufig vorkommt.
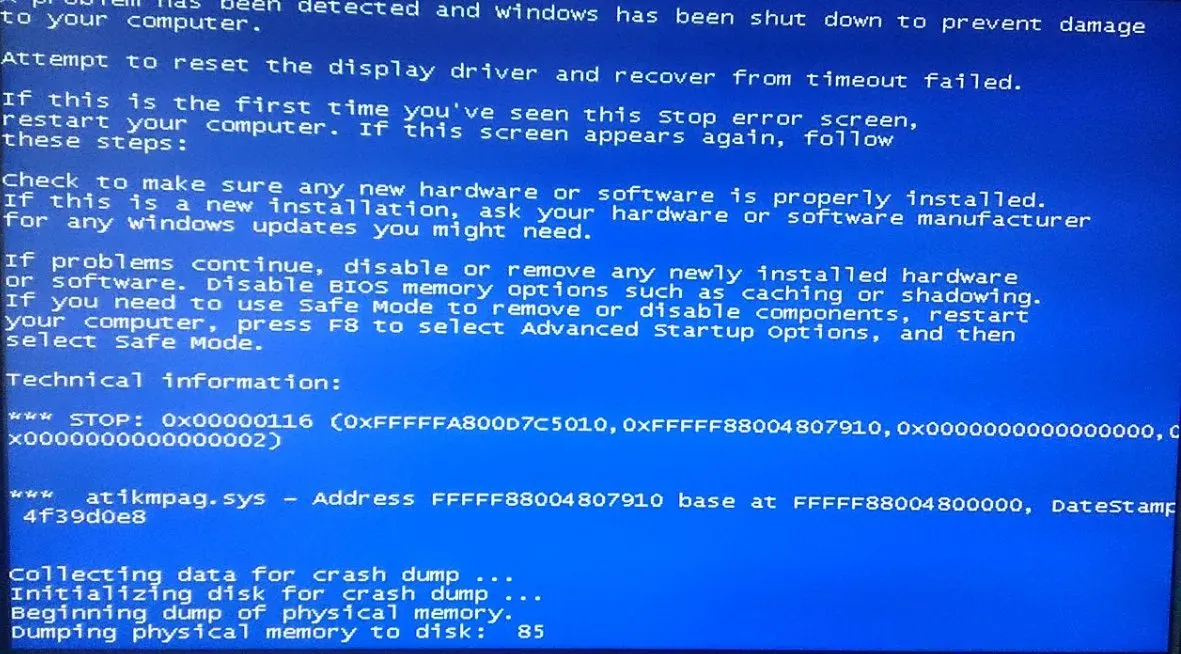
Fix 1: Aktualisieren Sie die Treiber
Das erste, was Sie im Falle eines Treiberabsturzes tun sollten, ist, Ihre GPU-Treiber zu aktualisieren, wie zuvor gezeigt. Dadurch wird die Möglichkeit ausgeschlossen, dass veraltete Treiber die Ursache sind.
Fix 2: Vollständige Treiberentfernung
Auch die Verwendung von DDU zum Entfernen und anschließenden Neuinstallieren aller Treiber (wie zuvor gezeigt) kann das Problem beheben, wenn eine einfache Treiberaktualisierung für Sie nicht funktioniert hat.
6. Schwarze Bildschirme
Manchmal sieht man überhaupt keine visuellen Hinweise! Eine schlechte Grafikkarte kann dazu führen, dass sie nicht mehr funktioniert und nichts anzeigt. Sie müssen auf eine integrierte Grafikkarte oder eine billige „Wegwerf“-Grafikkarte zurückgreifen, um zu sehen, ob Ihre Karte oder Ihr Monitor funktioniert. Wenn es mit einem dieser Probleme funktioniert, ist höchstwahrscheinlich Ihre Grafikkarte schuld.
Fix 1: Starten Sie Ihren GPU-Treiber neu
Möglicherweise ist Ihr Grafikkartentreiber abgestürzt und es treten Anzeigeprobleme auf. Starten Sie Ihren Grafikkartentreiber neu, indem Sie Win + Ctrl + Shift + B drücken. Dadurch wird Ihr GPU-Treiber gestartet und die Funktionsfähigkeit Ihrer Grafikkarte kann wiederhergestellt werden.
Lösung 2: Stellen Sie sicher, dass es richtig sitzt
Grafikkarten müssen richtig in ihren PCI-Steckplätzen sitzen, um effizient arbeiten zu können. Wenn für den Betrieb zusätzliche Netzstecker erforderlich sind, müssen diese fest eingesteckt sein und keinen Spielraum haben. Wenn Sie eines (oder beides!) nicht tun, kann dies zu Fehlern im Zusammenhang mit der Grafikkarte führen, z. B. zu keinem Signal oder zu einem schwarzen Bildschirm. Stellen Sie sicher, dass die Karte richtig in die PCI eingesteckt und festgeschraubt ist. Stellen Sie sicher, dass alle für den Betrieb erforderlichen Stromanschlüsse ordnungsgemäß am Gerät eingerastet sind.
Sie können die Grafikkarte auch in einen anderen PCIe-Steckplatz einbauen, um zu prüfen, ob der aktuelle Steckplatz beschädigt wurde. Versuchen Sie auch, einen anderen HDMI- oder DP-Ausgang an der Grafikkarte zu testen, um den Verdacht auszuschließen.

Fix 3: Überprüfen Sie die Stromversorgung
Das Netzteil (PSU) könnte der Grund für ständige Anzeigeprobleme sein, wenn es die Grafikkarte nicht ausreichend stabil mit Strom versorgen kann. Wenn die Fehler nur während des Spielens oder einer 3D-Rendering-Last auftreten, könnte Ihr Netzteil schuld sein. Testen Sie Ihre Grafikkarte mit einem anderen Netzteil, um festzustellen, ob sie ordnungsgemäß funktioniert. In diesem Fall ist es möglicherweise an der Zeit, das Netzteil auszutauschen.
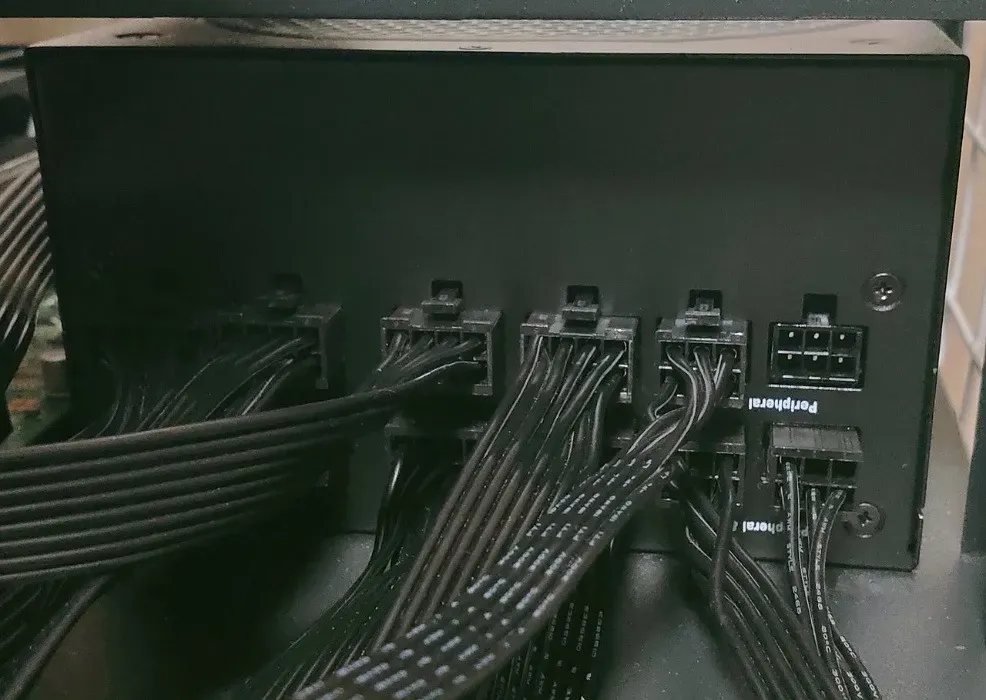
Eine nicht funktionierende Grafikkarte könnte das Schlimmste bedeuten
Wenn Sie zu dem Schluss kommen, dass Ihre Grafikkarte aufgrund von Hardwareproblemen nicht funktioniert, ist eine Reparatur möglicherweise nicht immer eine Option. Auch wenn die Komponenten wie Widerstände, Kondensatoren und Leistungsregler mit den richtigen Werkzeugen und technischem Know-how ausgetauscht werden, haben reparierte oder generalüberholte Karten in den meisten Fällen eine verkürzte Lebensdauer.
Sie können Überhitzung, Spannungsspitzen oder Übertaktungsprobleme verhindern, einen Grafikkartenausfall jedoch vollständig verhindern ist nicht möglich. Möglicherweise nähert sich Ihre Grafikkarte ihrem natürlichen Ende und zeigt seltsame Fehler und verminderte Leistung. An diesem Punkt ist es besser, eine neue Grafikkarte zu kaufen .
Bildnachweis: Unsplash. Alle Screenshots von Tanveer Singh.



Schreibe einen Kommentar