Grafikkarte funktioniert nach BIOS-Update unter Windows 11/10 nicht [Fix]
![Grafikkarte funktioniert nach BIOS-Update unter Windows 11/10 nicht [Fix]](https://cdn.thewindowsclub.blog/wp-content/uploads/2024/06/graphics-card-not-working-after-bios-update-1-640x375.webp)
Die Installation des BIOS-Updates ist für einen Computer unerlässlich, da es die Hardwarekompatibilität verbessert. Einige Benutzer berichteten jedoch, dass ihre Grafikkarten nach der Installation des BIOS-Updates auf ihren Windows-Computern nicht mehr funktionierten. Den Berichten zufolge betraf das BIOS-Update normalerweise die dedizierte Grafikkarte. In diesem Artikel werde ich einige Lösungen vorstellen, die Sie ausprobieren können, wenn Ihre Grafikkarte nach einem BIOS-Update nicht funktioniert .
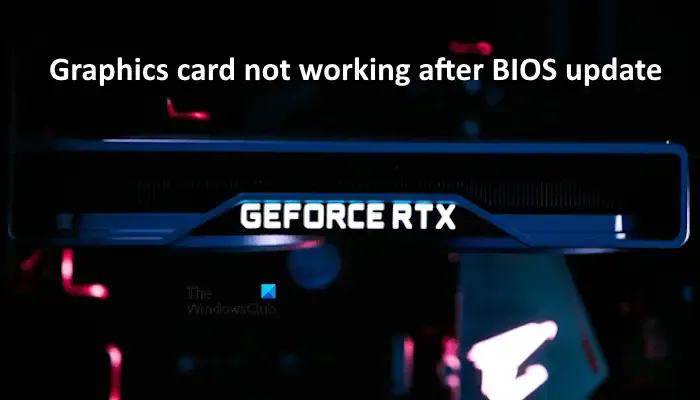
Behebung des Problems, dass die Grafikkarte nach dem BIOS-Update unter Windows 11/10 nicht funktioniert
Nutzen Sie die folgenden Vorschläge, wenn Ihre Grafikkarte nach einem BIOS-Update nicht funktioniert.
- Schalten Sie Ihren PC aus und wieder ein
- Löschen Sie das CMOS und setzen Sie Ihre Grafikkarte neu ein.
- Aktualisieren Sie Ihren Grafikkartentreiber
- Führen Sie eine Neuinstallation Ihres Grafikkartentreibers durch
- Überprüfen Sie den Status des Intel PCIe Controller-Treibers
- Starte deinen PC neu
Sehen wir uns alle diese Korrekturen im Detail an.
1] Schalten Sie Ihren PC aus und wieder ein
Der erste Schritt besteht darin, einen Power Cycle durchzuführen. Die folgenden Anweisungen helfen Ihnen dabei:
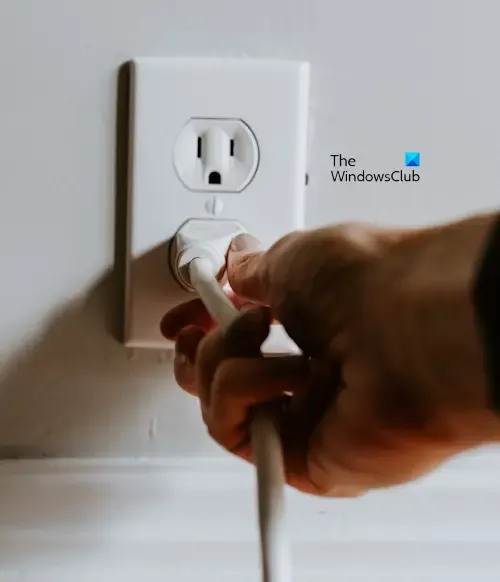
- Schalten Sie Ihren Computer aus.
- Ziehen Sie das Netzkabel aus der Steckdose und trennen Sie alle an Ihren PC angeschlossenen Peripheriegeräte.
- Warten Sie einige Minuten und schließen Sie dann die Peripheriegeräte und das Netzkabel an.
- Schalten Sie Ihren PC ein.
2] Löschen Sie das CMOS und setzen Sie Ihre Grafikkarte neu ein
Wenn das Aus- und Wiedereinschalten keine Wirkung zeigt, können Sie das CMOS löschen. Dazu müssen Sie das Computergehäuse nach dem Ausschalten öffnen und dann die CMOS-Batterie suchen. Es handelt sich um eine kleine münzförmige Batterie. Nehmen Sie sie vorsichtig heraus und warten Sie einige Minuten. Setzen Sie die Batterie anschließend erneut ein. Dieser Schritt setzt auch Ihre BIOS-Einstellungen auf die Standardwerte zurück.

Trennen Sie nach dem Löschen des CMOS Ihre dedizierte Grafikkarte von Ihrem Computer und schließen Sie sie dann erneut an.
3] Aktualisieren Sie Ihren Grafikkartentreiber
Wenn Ihre dedizierte Grafikkarte nach der Aktualisierung Ihres BIOS nicht mehr funktioniert, kann es hilfreich sein, den Treiber auf die neueste Version zu aktualisieren. Sie können die neueste Version des Grafikkartentreibers von der offiziellen Website des Herstellers herunterladen. Führen Sie nun die Installationsdatei aus, um den Grafikkartentreiber zu installieren.
4] Führen Sie eine Neuinstallation Ihres Grafikkartentreibers durch
Wenn die Aktualisierung des Grafikkartentreibers nicht hilft, führen Sie eine Neuinstallation Ihres Grafikkartentreibers durch. Dazu müssen Sie den Grafikkartentreiber mithilfe eines Drittanbietertools wie DDU vollständig von Ihrem Computer löschen.
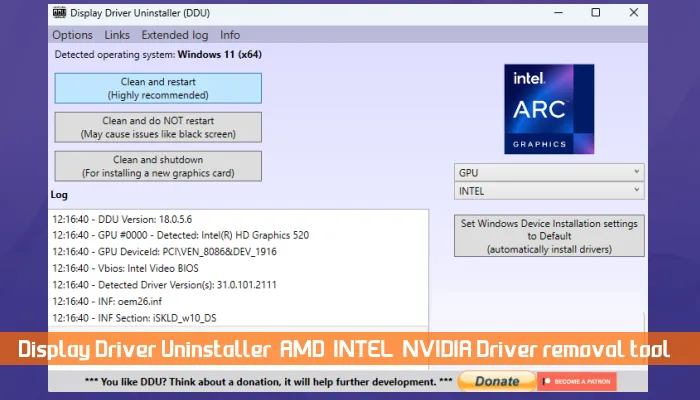
Sie können auch die dedizierte Anwendung (sofern verfügbar) verwenden, um eine Neuinstallation Ihres Grafikkartentreibers durchzuführen, beispielsweise NVIDIA GeForce Experience.
5] Überprüfen Sie den Status des Intel PCIe Controller-Treibers
Der PCIe-Controller ist in modernen Computern wichtig, da er als Schnittstelle zwischen der Hauptplatine des Computers und anderen externen Geräten wie Grafikkarten fungiert. Wenn der PCIe-Treiber nach dem BIOS-Update beschädigt ist, wird Ihre dedizierte Grafikkarte möglicherweise nicht erkannt. Dies kann ein möglicher Grund für Ihr Problem sein (wenn Ihr Computer über den Intel PCIe-Controller verfügt).
Öffnen Sie den Geräte-Manager und erweitern Sie den Zweig „Systemgeräte“ . Suchen Sie dort nach dem PCIe-Controller-Treiber. Wenn Sie auf dem Treiber ein Warnzeichen sehen, bedeutet dies, dass ein Problem mit dem Treiber vorliegt. Doppelklicken Sie nun auf den Treiber, um seine Eigenschaften zu öffnen. Lesen Sie auf der Registerkarte „Allgemein“ die vom Geräte-Manager angezeigte Meldung. Es handelt sich um einen der Fehlercodes des Geräte-Managers. Beheben Sie den Fehler nun entsprechend.
6] Setzen Sie Ihren PC zurück
Wenn das Problem weiterhin besteht, besteht der letzte Schritt darin, Ihren Computer auf die Werkseinstellungen zurückzusetzen. Sie können Ihren Computer zurücksetzen, ohne Daten zu löschen. Wählen Sie dazu beim Zurücksetzen Ihres PCs die Option „Meine Dateien behalten“ aus .
Mit der Option „Meine Dateien behalten“ werden beim Zurücksetzen Ihres Geräts keine Daten gelöscht. Aus Sicherheitsgründen ist es jedoch besser, vor dem Fortfahren eine Sicherungskopie Ihrer Daten zu erstellen.
Das ist alles. Ich hoffe, das hilft.
Wie behebe ich, dass die GPU im BIOS nicht erkannt wird?
Wenn Ihre Grafikkarte im BIOS nicht erkannt wird, überprüfen Sie die Kabel, die Ihre Grafikkarte mit dem Motherboard Ihres Computers verbinden. Das Problem kann an Ihrer GPU oder dem Netzteil liegen. Um dies zu bestätigen, schließen Sie Ihre GPU an einen anderen funktionierenden Computer an.
Was sind die Anzeichen eines GPU-Fehlers?
Wenn Ihre Grafikkarte ausfällt, zeigt Ihr Computer einige frühe Anzeichen. Zu diesen Anzeichen gehören häufige Grafikstörungen, seltsame Lüftergeräusche, FPS-Einbrüche, insbesondere beim Spielen von Videospielen, häufige Spielabstürze oder Bluescreen-Fehler usw.



Schreibe einen Kommentar