GPU wird im Task-Manager in Windows 11 nicht angezeigt
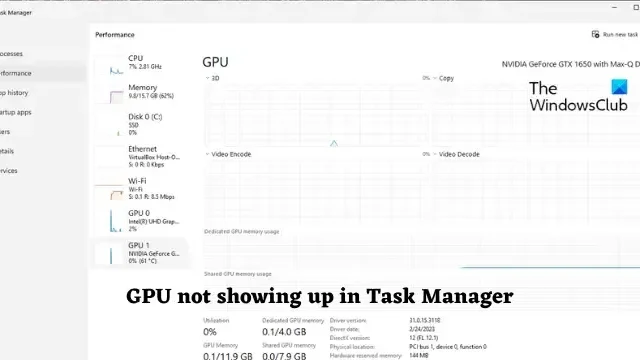
Wenn die GPU-Details nicht im Task-Manager in Windows 11 angezeigt werden, hilft Ihnen dieser Beitrag weiter. Mit dem Task-Manager können Benutzer Systemressourcen effizient überwachen und verwalten. Doch kürzlich haben sich einige Benutzer darüber beschwert, dass ihre GPU im Task-Manager nicht sichtbar ist.
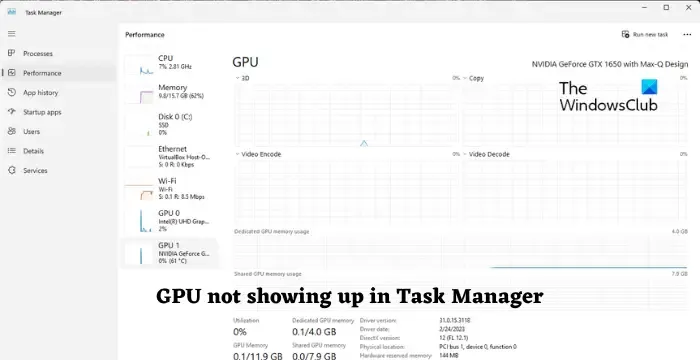
GPU wird im Task-Manager in Windows 11 nicht angezeigt
Wenn Ihre GPU nicht im Task-Manager angezeigt wird, aktualisieren Sie das Betriebssystem Ihres Geräts auf die neueste verfügbare Version und starten Sie Ihren PC neu. Wenn das nicht hilft, folgen Sie diesen Vorschlägen:
- Aktualisieren Sie die Grafiktreiber
- Überprüfen Sie die BIOS-Einstellungen
- Reparieren Sie beschädigte Systemdateien
- Deaktivieren – Energiesparmodus
- Suchen Sie nach Hardwarefehlern
Sehen wir uns diese nun im Detail an.
1] Aktualisieren Sie die Grafiktreiber
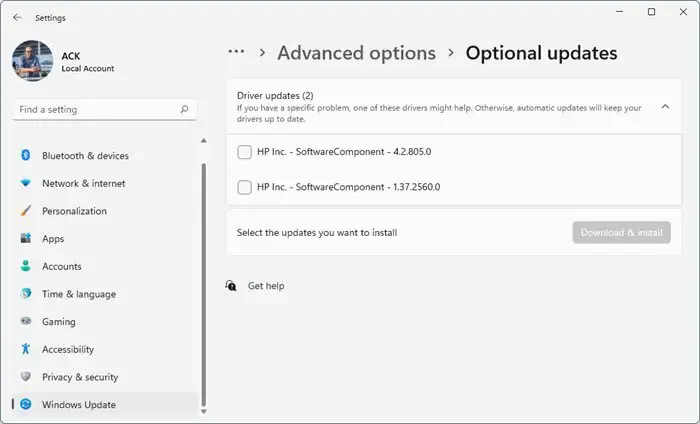
Aktualisieren Sie zunächst den Treiber Ihrer GPU auf die neueste Version. Dies liegt daran, dass veraltete und beschädigte Grafiken der Grund dafür sein können, dass die GPU nicht im Task-Manager angezeigt wird. So können Sie es machen:
- Öffnen Sie Einstellungen und navigieren Sie zu Update & Sicherheit > Windows Update .
- Suchen Sie direkt darunter nach einem anklickbaren Link – Optionale Updates anzeigen .
- Unter „Treiberaktualisierungen“ steht eine Liste mit Updates zur Verfügung, die Sie zur Installation auswählen können.
Sie können auch kostenlose Treiberaktualisierungssoftware oder Tools wie AMD Driver Autodetect , Intel Driver Update Utility oder Dell Update Utility verwenden , um Ihre Gerätetreiber zu aktualisieren. NV Updater hält den NVIDIA-Grafikkartentreiber auf dem neuesten Stand.
2] Überprüfen Sie die BIOS-Einstellungen
Falsch konfigurierte BIOS-Einstellungen sind ein weiterer Grund dafür, dass Ihre GPU nicht im Task-Manager angezeigt wird. Greifen Sie während des Systemstarts auf die BIOS/UEFI-Einstellungen zu und stellen Sie sicher, dass die integrierte Grafik oder die separate GPU aktiviert ist.
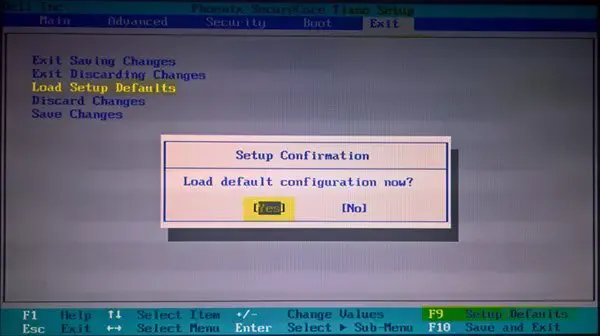
Wenn es bereits aktiviert ist, versuchen Sie, die BIOS-Einstellungen auf ihre Standardwerte zurückzusetzen . Dies liegt daran, dass ein beschädigtes BIOS zu Fehlfunktionen Ihres Systems führen kann.
3] Reparieren Sie beschädigte Systemdateien
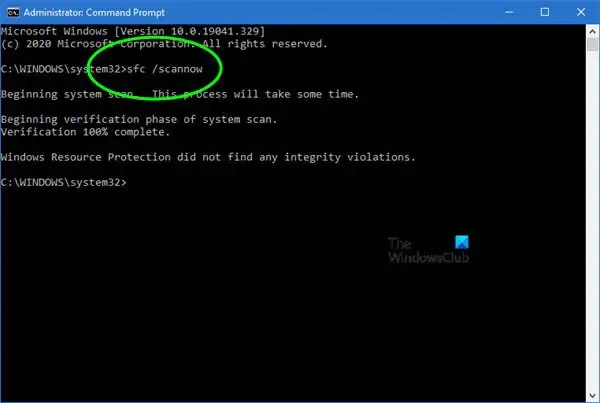
Ihre GPU wird möglicherweise aufgrund beschädigter, beschädigter oder fehlender Systemdateien oder Systemabbildschäden nicht im Task-Manager angezeigt. Führen Sie einen SFC-Scan durch, um diese zu reparieren. Hier ist wie:
- Klicken Sie auf die Windows- Taste und suchen Sie nach „Eingabeaufforderung“ .
- Klicken Sie auf Als Administrator ausführen .
- Geben Sie nacheinander die folgenden Befehle ein und drücken Sie die Eingabetaste :
sfc/scannow - Starten Sie Ihr Gerät anschließend neu und prüfen Sie, ob der Fehler behoben ist.
4] Deaktivieren Sie den Energiesparmodus
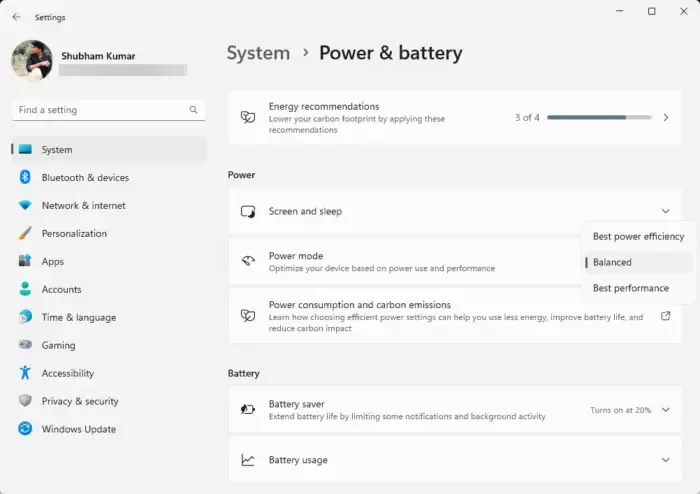
Schalten Sie als Nächstes den Energiesparmodus aus, da dieser möglicherweise die Leistung der GPU einschränkt, um Energie zu sparen. So können Sie es machen:
- Drücken Sie Windows + I , um die Einstellungen zu öffnen .
- Navigieren Sie zu System > Strom und Akku .
- Wählen Sie als Nächstes „Ausgewogen“ oder „Beste Leistung“ aus der Dropdown-Liste neben dem Energiemodus aus.
5] Suchen Sie nach Hardwarefehlern
Ich hoffe, dass Sie diese Vorschläge hilfreich finden.
Wie zeige ich die GPU im Task-Manager von Windows 11 an?
Um die GPU Ihres Geräts im Task-Manager anzuzeigen, klicken Sie mit der rechten Maustaste auf Start, suchen Sie nach Task-Manager und drücken Sie die Eingabetaste. Erweitern Sie den Abschnitt „Leistung“ und klicken Sie auf Ihre GPU. Wenn Ihr Gerät jedoch über mehrere GPUs verfügt, werden diese mit GPU 1, GPU 2 usw. gekennzeichnet.
Wie behebe ich, dass die GPU im Task-Manager von Windows 11 nicht angezeigt wird?
Um zu beheben, dass die GPU im Task-Manager auf Ihrem Windows-Gerät nicht angezeigt wird, aktualisieren Sie die Grafiktreiber und überprüfen Sie die BIOS-Einstellungen. Wenn dies jedoch nicht hilft, sollten Sie Ihr Gerät auf Hardwareschäden überprüfen. Wenn es über eine austauschbare GPU verfügt, versuchen Sie, diese erneut anzuschließen, und sehen Sie, ob es hilft.



Schreibe einen Kommentar