Gpedit zeigt keine administrativen Vorlagen an [Fix]
![Gpedit zeigt keine administrativen Vorlagen an [Fix]](https://cdn.thewindowsclub.blog/wp-content/uploads/2023/07/gpedit-not-showing-administrative-templates-640x375.webp)
Zu den administrativen Vorlagen gehören Einstellungen für Windows-Komponenten wie NetMeeting, Terminaldienste, Windows Media Player und Windows Update. Leider beschweren sich viele Benutzer darüber, dass Gpedit keine administrativen Vorlagen anzeigt. Daher besprechen wir, wie man das Problem beheben und wieder hinzufügen kann.
Warum zeigt Gpedit keine administrativen Vorlagen an?
Wenn Sie im Gruppenrichtlinien-Editor (gpedit.msc) keine administrativen Vorlagen sehen, kann dies mehrere Gründe haben. Einige bemerkenswerte davon sind unten aufgeführt:
- Der Gruppenrichtlinien-Editor fehlt möglicherweise, wenn Sie eine andere Edition verwenden, da er nicht in allen Windows-Editionen verfügbar ist.
- Die für die Anzeige der Verwaltungsvorlagen erforderlichen Dateien fehlen möglicherweise oder sind beschädigt.
- Wenn diese spezifischen Registrierungsschlüssel und -werte zur Anzeige administrativer Vorlagen fehlen, falsch sind oder geändert wurden, kann dies dazu führen, dass die Vorlagen nicht angezeigt werden.
- Gpedit zeigt möglicherweise keine Verwaltungsvorlagen an, wenn die Benutzerkontensteuerungseinstellungen Ihres Systems so konfiguriert sind, dass der Zugriff auf bestimmte Verwaltungsfunktionen eingeschränkt wird.
- Manchmal werden die Gruppenrichtlinieneinstellungen auf dem lokalen System möglicherweise nicht ordnungsgemäß aktualisiert, sodass die administrativen Vorlagen nicht geladen werden können.
- Wenn der Central Store fehlt oder veraltete Vorlagen enthält, kann dies die Sichtbarkeit administrativer Vorlagen beeinträchtigen.
- In seltenen Fällen können Systembeschädigungen oder Inkompatibilitätsprobleme die ordnungsgemäße Funktion des Gruppenrichtlinien-Editors beeinträchtigen und die Anzeige administrativer Vorlagen verhindern.
Glücklicherweise führen wir Sie durch einige detaillierte Schritte zur Behebung des Problems und zum Hinzufügen administrativer Vorlagen zu Ihrem Gpedit.
Wie füge ich administrative Vorlagen zu Gruppenrichtlinien hinzu?
Bevor Sie Schritte zum Hinzufügen der administrativen Vorlagen zur Gruppenrichtlinie ausführen, wenden Sie Folgendes an:
- Starten Sie Ihren PC neu, um den Prozess zu aktualisieren und vorübergehende Probleme zu beheben, die möglicherweise dazu führen, dass administrative Vorlagen nicht geladen werden.
- Stellen Sie sicher, dass sich der Ordner „Administrative Vorlagen“ in diesem Ordnerpfad befindet:
C:\Windows\PolicyDefinitions - Stellen Sie sicher, dass Ihre Benutzerkontensteuerungseinstellungen (UAC) nicht auf die höchste Stufe eingestellt sind, da dadurch möglicherweise der Zugriff auf bestimmte Verwaltungsfunktionen eingeschränkt wird.
Wenn Sie die administrativen Vorlagen immer noch nicht in der Gruppenrichtlinie finden können, fahren Sie mit den folgenden Lösungen fort:
1. Gruppenrichtlinie aktualisieren
- Klicken Sie mit der linken Maustaste auf die Schaltfläche „Start“ , geben Sie „Eingabeaufforderung“ ein und klicken Sie dann auf „ Als Administrator ausführen“.
- Klicken Sie in der Eingabeaufforderung der Benutzerkontensteuerung (UAC) auf Ja .
- Geben Sie Folgendes ein und drücken Sie Enter , um den Befehl zur Gruppenrichtlinienaktualisierung auszuführen:
gpupdate /force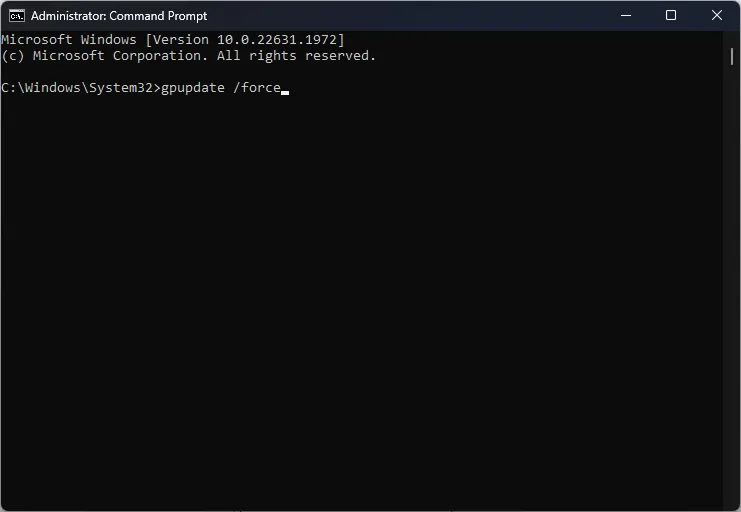
Das Aktualisieren der Gruppenrichtlinie hilft dabei, die Richtlinieneinstellungen zu aktualisieren und andere Probleme zu beheben, wodurch die Anzeige der administrativen Vorlagen erleichtert wird.
2. Richten Sie einen zentralen Speicher für Gruppenrichtlinien ein
- Drücken Sie auf dem Domänencontroller die Windows + E -Tasten, um den Datei-Explorer auf dem Computer zu öffnen, und navigieren Sie zum folgenden Verzeichnis:
C:\WINDOWS\SYSVOL\sysvol\{your_domain_name}\Policies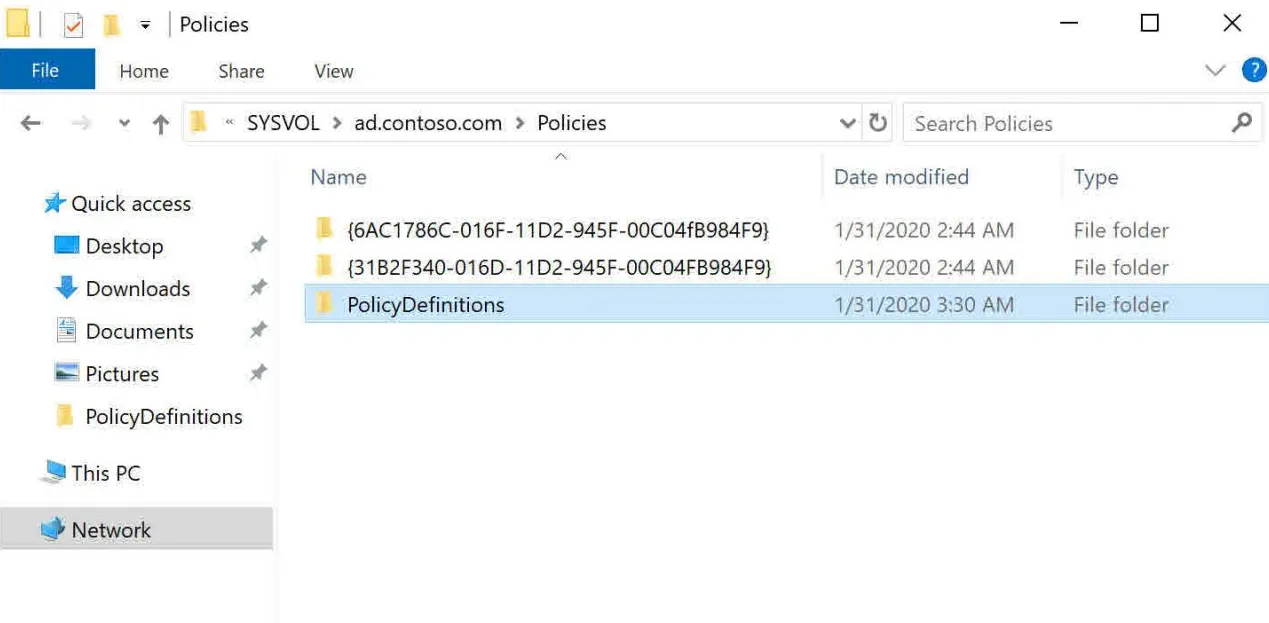
- Klicken Sie mit der rechten Maustaste im Ordner „Richtlinien“ und erstellen Sie einen neuen Ordner mit dem Namen „PolicyDefinitions“ . Es dient als zentraler Speicher für die administrativen Vorlagendateien.
- Navigieren Sie auf einem Quellcomputer mit den erforderlichen administrativen Vorlagendateien zum folgenden Verzeichnis:
%SystemRoot%\PolicyDefinition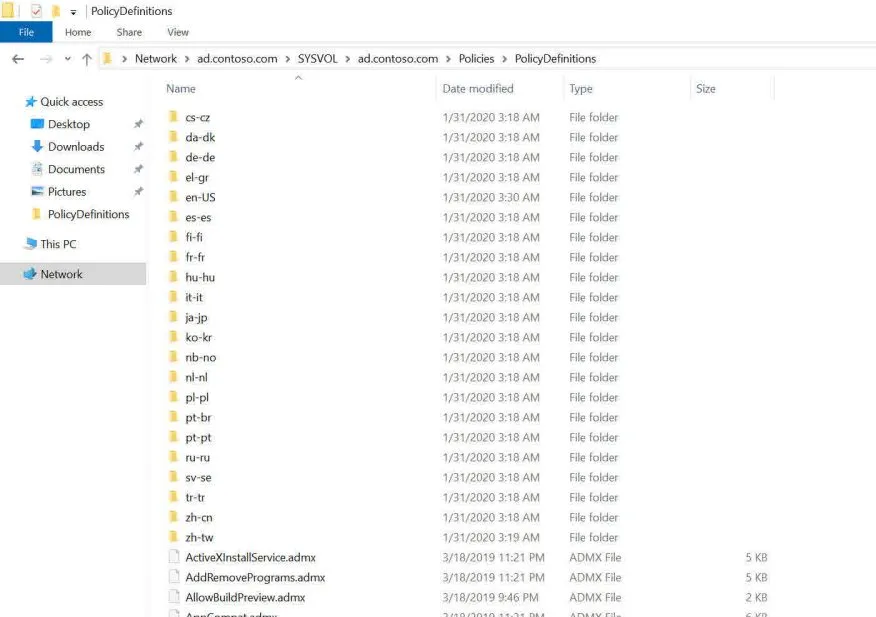
- Kopieren Sie dann alle Dateien und Ordner im Ordner „PolicyDefinitions“.
- Fügen Sie die kopierten Dateien und Ordner in den Ordner „PolicyDefinitions“ ein , den Sie in Schritt 3 erstellt haben.
- Drücken Sie Windows die + R -Taste, um das Dialogfeld „Ausführen“ zu öffnen, geben Sie gpmc.msc ein und klicken Sie auf „OK“ , um die Gruppenrichtlinien-Verwaltungskonsole zu öffnen.
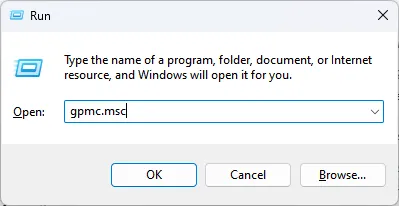
- Erweitern Sie in der GPMC den Ordner „Gruppenrichtlinienobjekte“ und wählen Sie ein vorhandenes Gruppenrichtlinienobjekt (GPO) aus oder erstellen Sie ein neues.
- Klicken Sie dann mit der rechten Maustaste auf das ausgewählte Gruppenrichtlinienobjekt und wählen Sie im Kontextmenü Bearbeiten, um den Gruppenrichtlinien-Editor zu öffnen.
- Sie sollten nun die administrativen Vorlageneinstellungen für verschiedene Windows-Komponenten unter dem Knoten „Administrative Vorlagen“ sehen.
Durch das Einrichten eines zentralen Speichers für Gruppenrichtlinien wird sichergestellt, dass alle Administratoren in Ihrer Domäne dieselben administrativen Vorlagendateien verwenden.
Diese Zentralisierung trägt zur Wahrung der Konsistenz bei und stellt sicher, dass die neuesten administrativen Vorlagen zum Konfigurieren von Gruppenrichtlinieneinstellungen verfügbar sind.
Sollten Sie weitere Fragen und Anregungen zu diesem Leitfaden haben, schreiben Sie diese bitte im Kommentarbereich.



Schreibe einen Kommentar