Gpedit.msc auf Server 2019: So greifen Sie darauf zu und verwenden es

Der Gruppenrichtlinien-Editor ist für viele ein unverzichtbares Tool und in der heutigen Anleitung zeigen wir Ihnen, wie Sie gpedit.msc auf Server 2019 öffnen und verwenden. Also legen wir los.
Wie verwende ich gpedit.msc auf Server 2019?
Was ist der Gruppenrichtlinien-Editor in Windows Server?
Der Gruppenrichtlinien-Editor ist ein Tool für Windows-Administratoren, mit dem sie verschiedene Richtlinien und Einstellungen für alle Computer festlegen können, die Windows Server verwenden.
Wie öffnet man den Gruppenrichtlinien-Editor von Windows Server 2019?
1. Verwenden Sie den Ausführen-Dialog
- Drücken Sie die WindowsTaste + R.
- Geben Sie gpedit.msc ein .
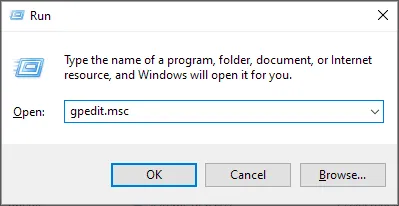
- Klicken Sie auf „OK“, oder drücken Sie die Taste Enter.
2. Verwenden Sie die Suche
- Drücken Sie die WindowsTaste + S.
- Geben Sie gpedit ein .
- Wählen Sie Gruppenrichtlinie bearbeiten aus .
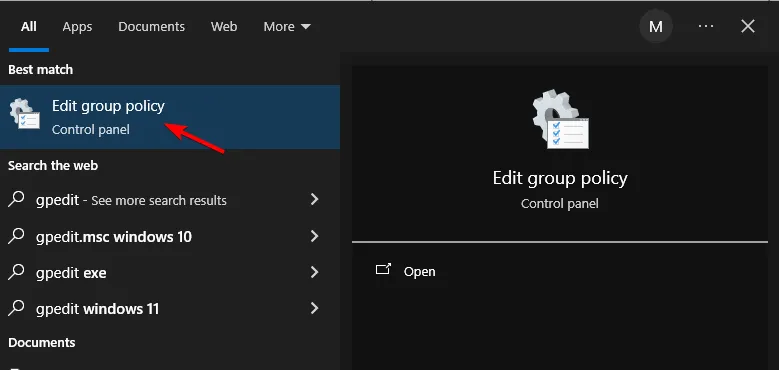
Wo ist die Gruppenrichtlinienverwaltung in Windows Server 2019?
Die Gruppenrichtlinienverwaltung sollte sich, sofern installiert, in den Verwaltungstools der Systemsteuerung befinden. Falls sie nicht installiert ist, können Sie sie folgendermaßen installieren:
- Öffnen Sie den Server-Manager .
- Gehen Sie zu „Rollen und Features hinzufügen“ und wählen Sie „Features“ aus .
- Wählen Sie „Gruppenrichtlinienverwaltung“ aus .
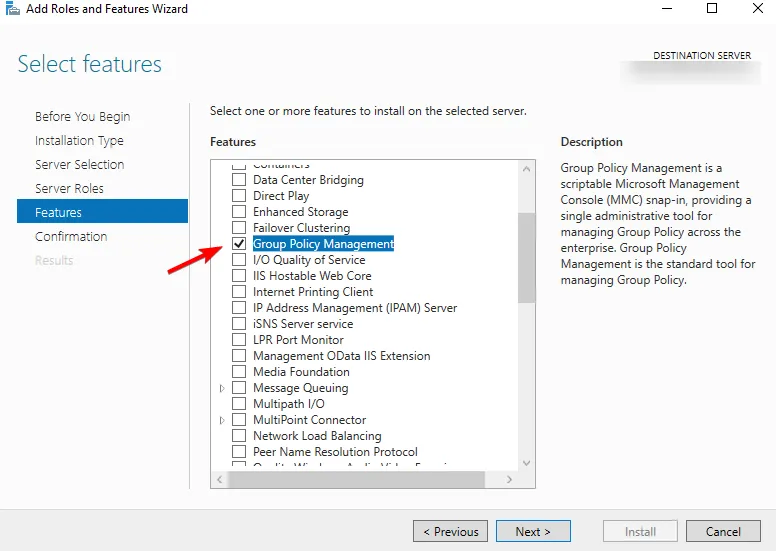
Alternativ können Sie PowerShell verwenden:
- Drücken Sie die Windows Taste + X und wählen Sie PowerShell (Admin) .

- Führen Sie den folgenden Befehl aus:
Install-WindowsFeature GPMC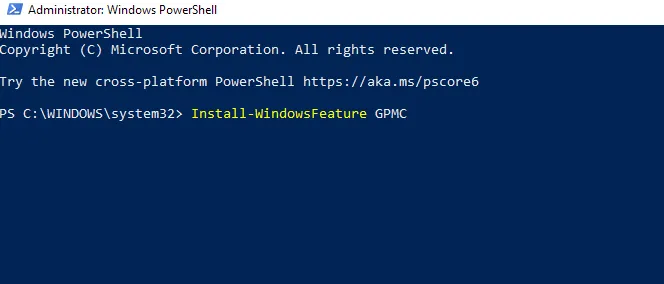
Was ist GPO in Windows Server?
GPO steht für Group Policy Object und ist eine Sammlung von Gruppenrichtlinieneinstellungen. GPO enthält Richtlinieneinstellungen und Sicherheitsberechtigungen und wendet diese auf Benutzer und Computer in Active Directory an.
Wie erstelle ich ein Gruppenrichtlinienobjekt in Windows Server 2019?
- Öffnen Sie den Gruppenrichtlinien-Editor .
- Navigieren Sie als Nächstes zu der Domäne, die Sie verwalten möchten, und suchen Sie nach Gruppenrichtlinienobjekten .
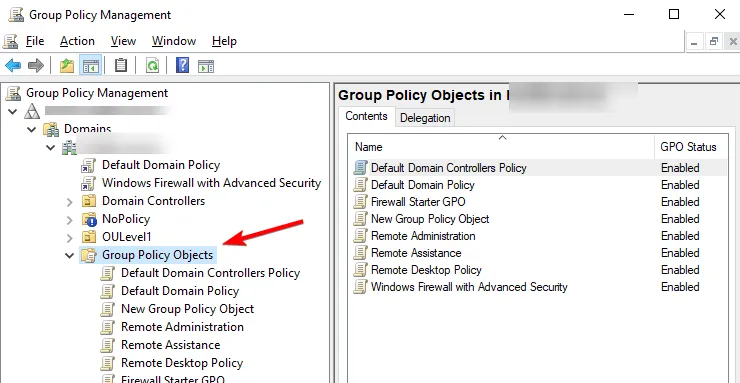
- Klicken Sie mit der rechten Maustaste auf Gruppenrichtlinienobjekte und wählen Sie Neu .
- Legen Sie den Namen für das neue Gruppenrichtlinienobjekt fest.
Wie kann ich GPOs auf einem Server anzeigen?
Um GPO auf dem Server anzuzeigen, müssen Sie nur den Gruppenrichtlinien-Editor öffnen, die von Ihnen verwaltete Domäne erweitern und dann „Gruppenrichtlinienobjekte“ erweitern.
Wie deaktiviere ich die Gruppenrichtlinie in Windows Server 2019?
1. Deaktivieren Sie die Option „Link aktiviert“
- Öffnen Sie die Gruppenrichtlinienverwaltung .
- Suchen Sie als Nächstes das Gruppenrichtlinienobjekt, das Sie deaktivieren möchten.
- Klicken Sie mit der rechten Maustaste darauf und deaktivieren Sie „Link aktiviert“ .
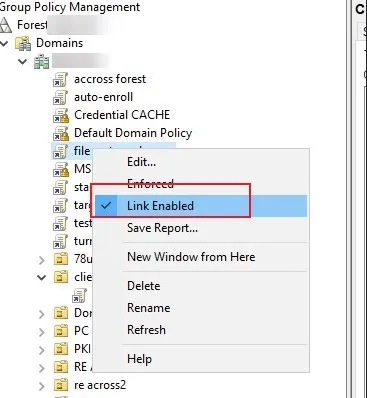
2. Verwenden Sie die Option Deaktivieren
- Suchen Sie in der Gruppenrichtlinienverwaltung das Gruppenrichtlinienobjekt, das Sie deaktivieren möchten.
- Klicken Sie mit der rechten Maustaste darauf.
- Wählen Sie „Benutzerkonfigurationseinstellungen deaktiviert“ oder „Computerkonfigurationseinstellungen deaktiviert“ .
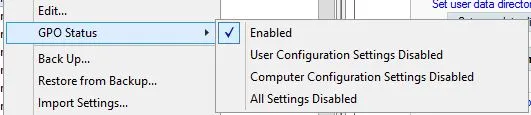
Wie überprüfe ich, ob GPO auf alle Computer angewendet wird?
- Öffnen Sie PowerShell oder die Eingabeaufforderung als Administrator.
- Führen Sie den folgenden Befehl aus
gpresult /r /scope computer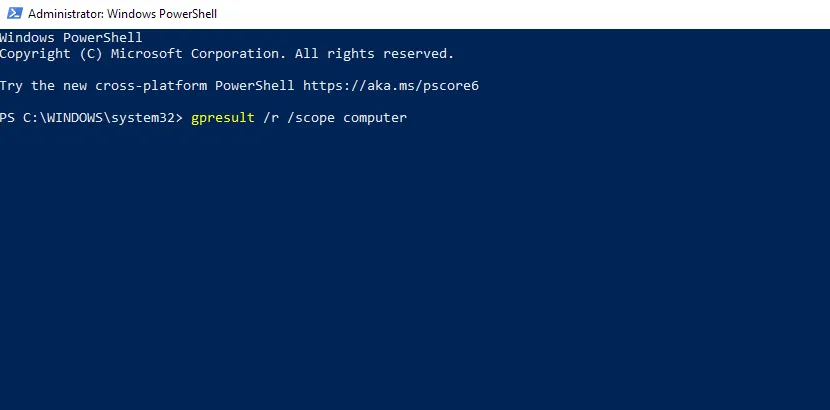
- Sie sehen jetzt eine Liste aller Gruppenrichtlinienobjekte, die auf diesen Computer angewendet werden.
- Um GPOs auf Remotecomputern zu überprüfen, verwenden Sie:
gpresult /r /scope computer /S computer_name
So können Sie gpedit.msc auf Server 2019 verwenden.
Beachten Sie, dass manchmal Probleme auftreten können. Viele haben berichtet, dass gpedit.msc in Windows 11 nicht gefunden wird. Benutzer haben auch berichtet, dass die GPO-Bearbeitung ausgegraut ist, aber wir haben eine Anleitung, die dieses Problem behebt.



Schreibe einen Kommentar