GPEDIT zeigt in Windows 11/10 keine administrativen Vorlagen an
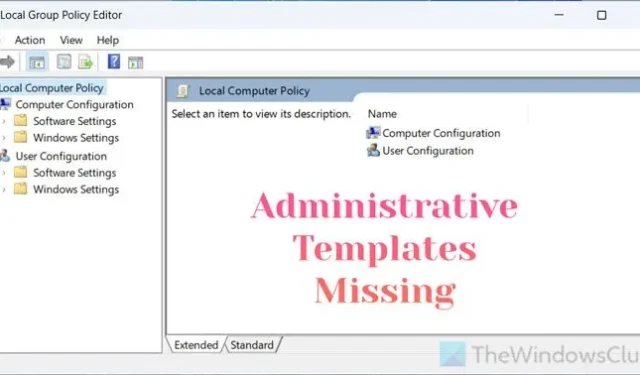
Wenn GPEDIT oder der Editor für lokale Gruppenrichtlinien auf einem Windows 11/10-PC keine administrativen Vorlagen anzeigt, können Sie das Problem wie folgt beheben. Dafür kann es mehrere Gründe geben, darunter beschädigte oder fehlende Systemdateien, ein Fehler oder eine Störung usw. Hier haben wir einige der häufigsten Gründe und Lösungen zusammengestellt, damit Sie das Problem beheben und mit der Änderung Ihrer Einstellungen über GPEDIT beginnen können.
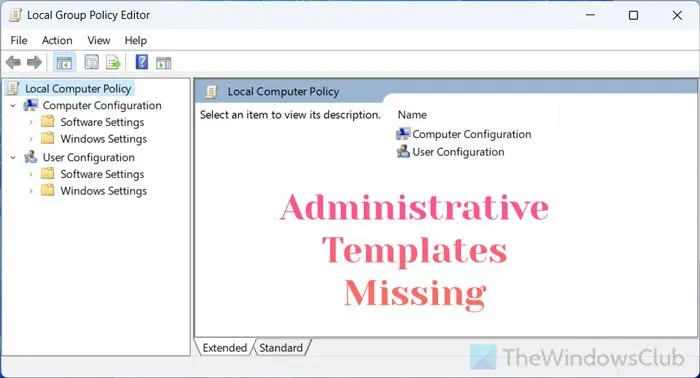
GPEDIT zeigt in Windows 11/10 keine administrativen Vorlagen an
Wenn GPEDIT in Windows 11/10 keine administrativen Vorlagen anzeigt, befolgen Sie diese Lösungen:
- Erstellen Sie einen zentralen Store
- Führen Sie den Systemdatei-Checker aus
- Deinstallieren Sie kürzlich installierte Updates
- Installieren Sie ADMX-Vorlagen manuell
Um mehr über diese Tipps und Tricks zu erfahren, lesen Sie weiter.
Verwaltungsvorlagen für Gruppenrichtlinien fehlen
1] Zentralen Store erstellen
In manchen Organisationen ist dies ein sehr häufiges Problem, wenn mehrere Computer mit einem Quellcomputer verbunden sind. Wenn Sie der Administrator sind und Ihre Benutzer die administrativen Vorlagen im Editor für lokale Gruppenrichtlinien nicht finden können, müssen Sie einen zentralen Speicher erstellen. Es hilft Ihnen, die Gruppenrichtlinieneinstellungen allen Benutzern bereitzustellen.
Um einen zentralen Speicher zu erstellen, müssen Sie zunächst administrative Vorlagendateien herunterladen. Wichtig ist, dass Sie die Vorlage entsprechend Ihrer Windows-Version herunterladen müssen.
Dazu können Sie Win+R drücken, winver eingeben und auf die Schaltfläche OK klicken .
Sobald Sie die Windows-Version erhalten haben, laden Sie die Vorlage herunter. Navigieren Sie dann zu diesem Pfad:
\\contoso.com\SYSVOL\domain-name\policies\PolicyDefinitions
Hier müssen Sie einen Ordner namens PolicyDefinitions erstellen . Gehen Sie danach zu diesem Pfad:
C:\Windows\PolicyDefinitions
Kopieren Sie alle Dateien und Ordner aus dem Ordner „PolicyDefinitions“.

Bitte beachten Sie, dass Sie die Administrator-Vorlagen hier finden, wenn Sie sie manuell heruntergeladen haben:
C:\Program Files (x86)\Microsoft Group Policy\windows-version\PolicyDefinitions
Gehen Sie anschließend zu demselben Pfad, in dem Sie den Ordner „PolicyDefinitions“ erstellt haben, und fügen Sie den soeben kopierten Inhalt ein.
Danach finden Sie die administrativen Vorlagen auf jedem Computer.
Sie können administrative Vorlagen für bestimmte Windows-Versionen von learn.microsoft.com herunterladen .
2]Führen Sie den Systemdatei-Checker aus
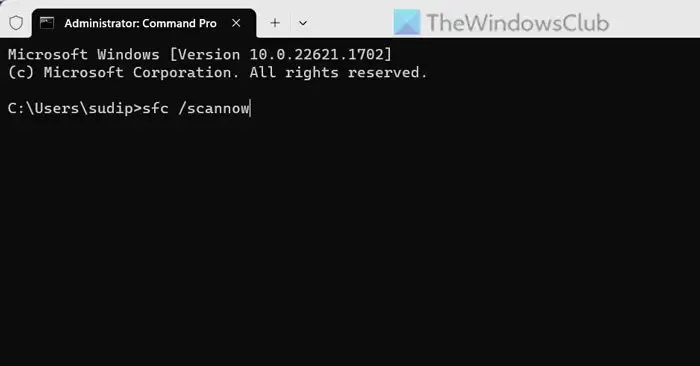
Wenn Ihr Computer mit keiner Organisation oder Domäne verbunden ist, Sie die administrativen Vorlagen aber trotzdem nicht finden können, müssen Sie wissen, dass dieses Problem aufgrund beschädigter oder fehlender Systemdateien auftreten kann. Aus diesem Grund sollten Sie den System File Checker verwenden, da er Ihnen dabei hilft, diese Dateien automatisch zu korrigieren. Sie können dieser Anleitung folgen, um den System File Checker unter Windows auszuführen .
3] Kürzlich installierte Updates deinstallieren
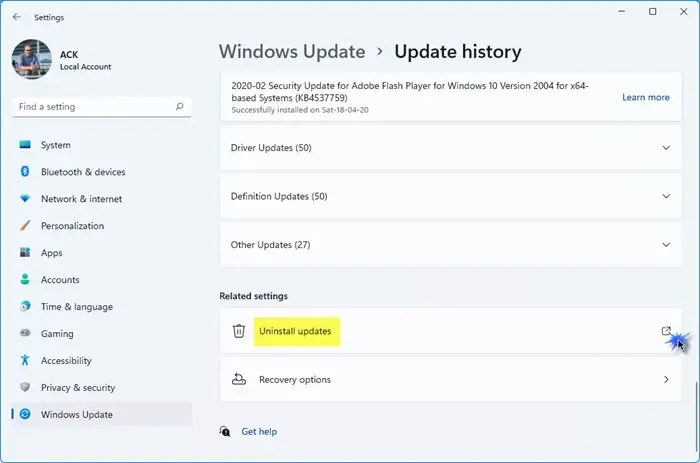
Wenn dieses Problem bei einem Insider-Build nach der Installation eines Updates auftritt, können Sie versuchen, das Update zu deinstallieren . Manchmal kann es ein Fehler sein, der Sie daran hindert, die administrativen Vorlagen im Editor für lokale Gruppenrichtlinien zu verwenden.
4] Installieren Sie ADMX-Vorlagen manuell
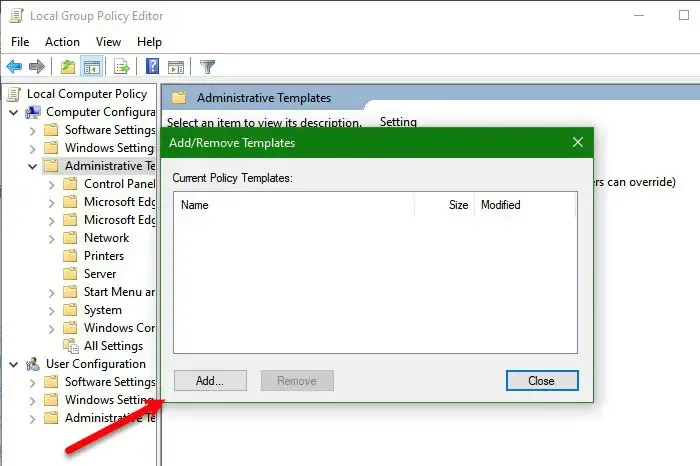
Wenn die administrativen Vorlagen auf Ihrem Computer vollständig fehlen, können Sie die ADMX-Vorlagen manuell installieren . Es ist möglich, die Vorlagen manuell auf jedem Computer außer Windows Home Edition zu installieren. Manchmal hilft es Ihnen auch, die vorhandene Vorlage zu aktualisieren.
Wo sind administrative Vorlagen in Windows?
Wenn Sie über den Standardspeicherort sprechen, finden Sie ihn im Allgemeinen hier: C:\Windows\PolicyDefinitions. Wenn Sie es jedoch manuell installieren, können Sie zu diesem Speicherort navigieren: C:\Programme (x86)\Microsoft Group Policy\version-of-windows\PolicyDefinitions.
Wie aktiviere ich administrative Vorlagen?
Sie müssen nichts tun, um administrative Vorlagen auf Windows 11- oder Windows 10-Computern zu aktivieren. Diese Vorlage ist bereits aktiviert, wenn Sie Ihr Windows-Betriebssystem auf Ihrem System installieren. Wenn Sie jedoch eine Vorlage hinzufügen oder entfernen möchten, können Sie dies über den Editor für lokale Gruppenrichtlinien tun. Dazu müssen Sie GPEDIT öffnen, mit der rechten Maustaste auf die administrativen Vorlagen klicken > die Option „Vorlagen hinzufügen/entfernen“ auswählen > auf die Schaltfläche „ Hinzufügen“ klicken > die ADM-Datei auswählen und die Option „ Öffnen “ auswählen .



Schreibe einen Kommentar