Google Weather Frog: So richten Sie es auf Ihren Geräten ein
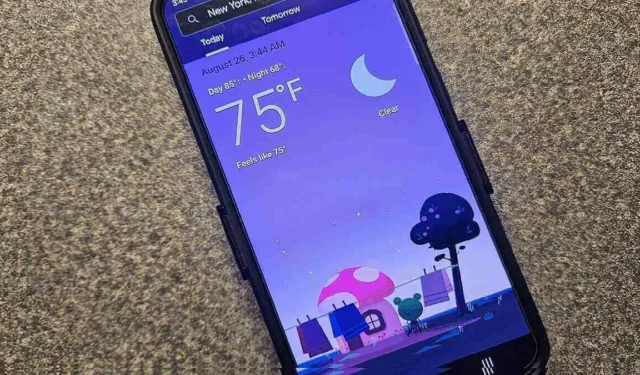
Warum sind angesichts der zahlreichen verfügbaren Wetter-Apps so viele Nutzer von Google Weather begeistert? Es ist natürlich der niedliche Google Weather Frog. Froggy, wie die Figur besser genannt wird, ist das Maskottchen von Google Weather. Es wurde sogar in verschiedenen Google Doodles vorgestellt. Wenn Sie erfolglos versucht haben, Froggy im Play Store oder App Store zu finden, sind Sie nicht allein. Es gibt jedoch immer noch Möglichkeiten, es auf Ihren Geräten einzurichten.
Keine offizielle Google Weather Mobile App
Bevor wir fortfahren, ist es wichtig zu beachten, dass Google eigentlich keine offizielle mobile Wetter-App hat. Stattdessen handelt es sich um eine Web-App. Der Zugriff erfolgt über eine andere App, aber eine Verknüpfung kann einen schnellen Zugriff ermöglichen.
Alle Wetterdaten stammen von Weather.com , auch bekannt als The Weather Channel. Wenn Sie einfach die gleiche Vorhersage ohne Froggy wünschen, besuchen Sie deren Website oder laden Sie die mobile App herunter ( Android | iOS ).
Kompatible Geräte
Leider wird Google Weather Frog nicht auf allen Geräten angezeigt. Zum Zeitpunkt des Verfassens dieses Artikels könnten Sie Froggy hinzufügen zu:
- Google Nest Hub-Geräte
- Google Assistant-Anzeigen von Drittanbietern (kann je nach Gerät variieren)
- Alle Android-Telefone oder -Tablets mit Android 9 und höher
- iPhones und iPads mit iOS 15 und höher. (Beachten Sie, dass einige Regionen immer noch keinen Zugriff auf Froggy haben.)
Derzeit können Sie Google Weather Frog nicht zu Smart-TVs oder Amazon Alexa-Geräten hinzufügen.
Installieren Sie Google Weather Frog auf Android und iOS
Wenn Sie ein Android-Benutzer sind, wird Ihr erster Instinkt wahrscheinlich darin bestehen, im Play Store nachzuschauen. Eine Suche nach Google Weather Frog oder Google Weather führt jedoch zu keinen brauchbaren Ergebnissen, da Froggy tatsächlich Teil der Google-App ist. Normalerweise ist dies auf Android-Geräten standardmäßig installiert, auf iOS-Geräten jedoch nicht.
Überprüfen Sie, ob Sie die Google-App auf Ihrem Android-Gerät haben. Möglicherweise befindet sich bereits ein Symbol auf einem Ihrer Bildschirme. Oder, wenn Sie es deaktiviert oder ausgeblendet haben, gehen Sie zu Einstellungen -> Apps und scrollen Sie, bis Sie Google sehen .
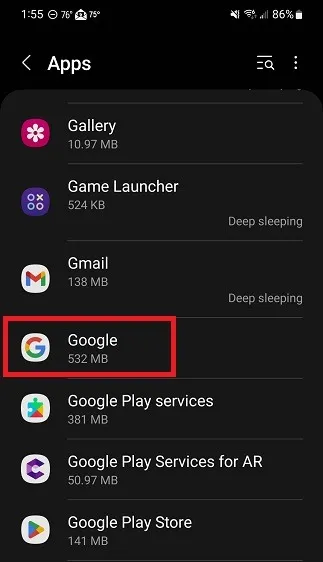
Wenn es nicht installiert ist, holen Sie sich zuerst die Google-App ( Android | iOS ). Wenn die Google-App nicht zum Download verfügbar ist, ist Ihr Gerät nicht kompatibel. Sie haben wahrscheinlich ein älteres Gerät, das von der Google-App nicht unterstützt wird.
Öffnen Sie die Google-App auf Ihrem Telefon oder Tablet. Suchen Sie über das Suchfeld oben nach „Wetter“.
Sie sollten sofort die aktuelle Wettervorhersage für Ihren Standort sehen. Wenn Sie den Standort aktiviert haben , wird Ihr aktueller Standort automatisch geladen. Wenn dies nicht der Fall ist und Sie Ihren Standort noch nicht in der Google-App eingerichtet haben, werden Sie dazu aufgefordert. Geben Sie den Namen Ihrer Stadt ein, um danach zu suchen.
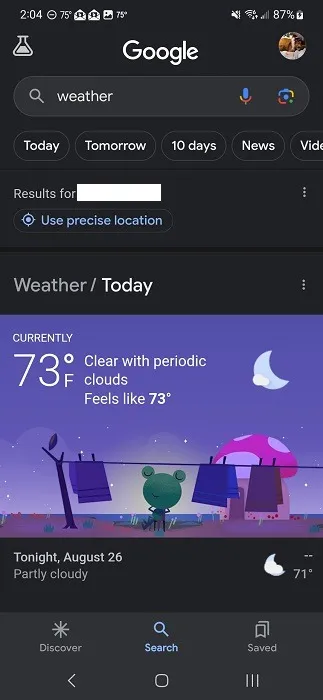
Scrollen Sie nach unten und tippen Sie auf Stündlich, Luftfeuchtigkeit, Wind und mehr, um weitere Details anzuzeigen.
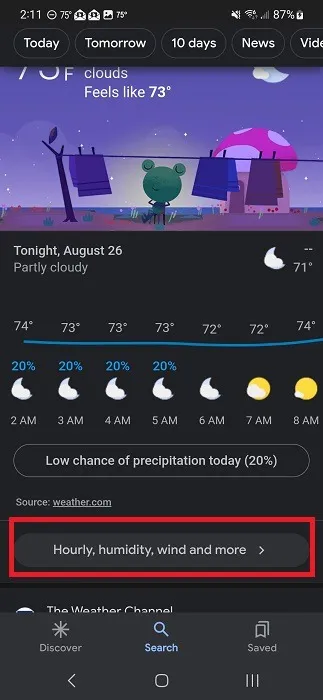
Scrollen Sie nach unten, um weitere Details anzuzeigen, oder tippen Sie auf „Morgen “ oder „10 Tage“ , um weitere Informationen anzuzeigen.
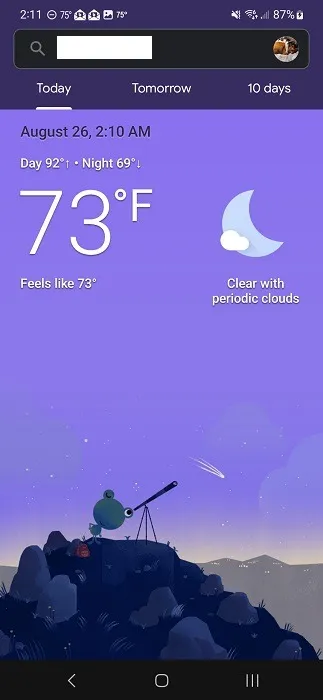
Sie können den Standort jederzeit wechseln, indem Sie auf diesem Bildschirm auf die Suchleiste tippen und andere Standorte eingeben.
Erstellen Sie eine Google Weather Frog-Verknüpfung
Wenn Sie nicht jedes Mal die Google-App aufrufen möchten, können Sie auf Ihrem Startbildschirm eine Verknüpfung zu Google Weather Frog hinzufügen. Abhängig von Ihrem Gerät gibt es zwei Möglichkeiten, eine Verknüpfung hinzuzufügen.
Für iOS-Benutzer ist die Möglichkeit, ein Startbildschirmsymbol hinzuzufügen, je nach Gerät möglicherweise nicht verfügbar. Wenn Sie in der Google-App nach „Wetter“ suchen und der Abschnitt „Wetter“ angezeigt wird, tippen Sie auf die drei Punkte auf der rechten Seite.
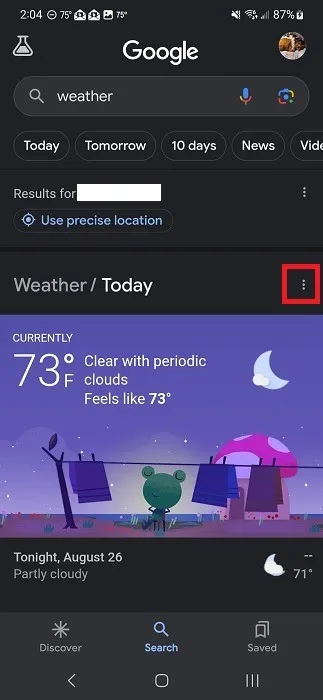
Tippen Sie auf Zum Startbildschirm hinzufügen . Diese Option ist für Google Pixel-Geräte verfügbar. Wenn sie jedoch nicht verfügbar ist, müssen Sie sie möglicherweise woanders suchen.
Auf einem Samsung-Gerät müssen Sie beispielsweise die Vollversion von Google Weather laden, indem Sie auf die Schaltfläche „Stündlich, Luftfeuchtigkeit, Wind und mehr“ tippen , um weitere Details anzuzeigen.
Tippen Sie oben rechts auf Ihr Profilbild und wählen Sie „Zum Homescreen hinzufügen“ aus . Tippen Sie entweder auf das Symbol und halten Sie es gedrückt, oder tippen Sie auf „Hinzufügen“ , um das Wettersymbol zu Ihrem Startbildschirm hinzuzufügen.
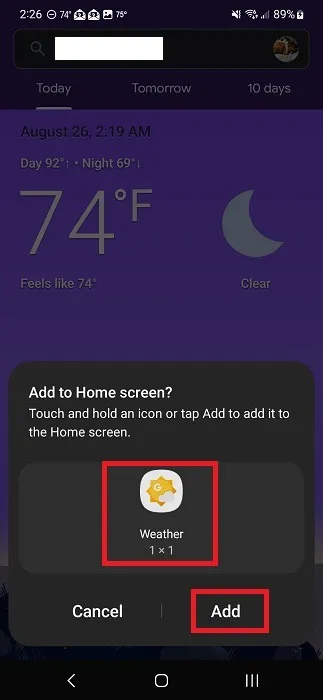
Tippen Sie auf Ihrem Startbildschirm auf dieses Symbol, wenn Sie den Google Weather Frog laden möchten.
Eine letzte Möglichkeit besteht darin, das Widget „Google Assistant auf einen Blick“ zu Ihrem Startbildschirm hinzuzufügen. Hier werden das Wetter, das heutige Datum und alle bevorstehenden Ereignisse in Google Kalender angezeigt.
Tippen Sie lange auf den Android-Bildschirm, zu dem Sie das Widget hinzufügen möchten, und tippen Sie dann auf Widgets .
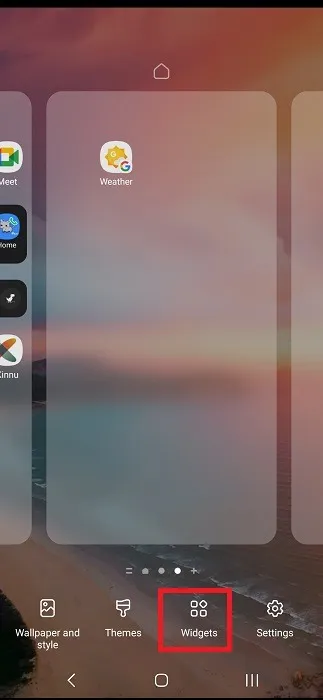
Tippen Sie auf „Google“ , um die verfügbaren Widget-Optionen zu erweitern, und tippen Sie dann lange auf „ Assistent auf einen Blick“ , um ihn dem Bildschirm hinzuzufügen. Sie können es anpassen, um es zu vergrößern, oder es in eine andere Position verschieben.
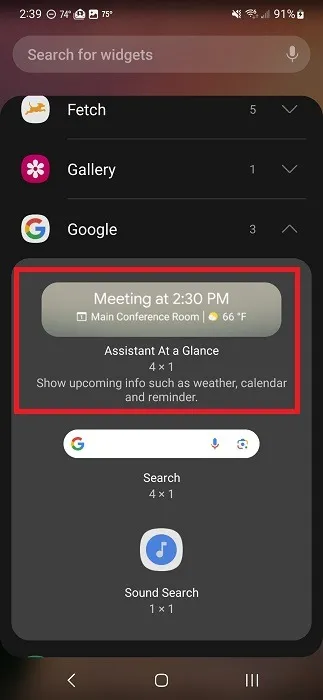
Tippen Sie auf die aktuelle Temperatur, um Google Wetter zu öffnen.
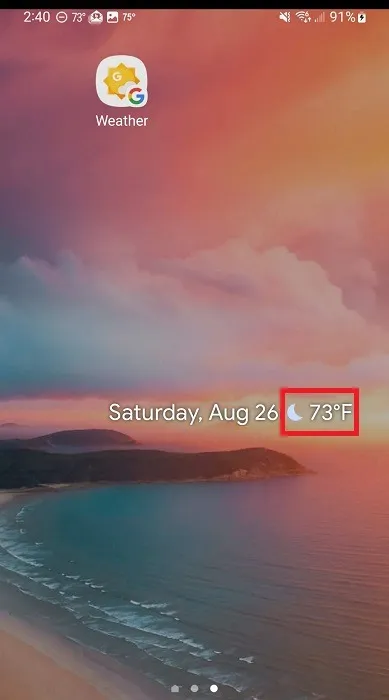
Tippen Sie unter iOS lange auf die Stelle, an der Sie das Widget hinzufügen möchten, und tippen Sie dann auf die Schaltfläche „ +“ oben auf dem Bildschirm, um die Widgets zu erkunden. Abhängig von Ihrem Gerät und Ihrer Region ist das Google Assistant-Widget möglicherweise nicht für iOS-Geräte verfügbar.
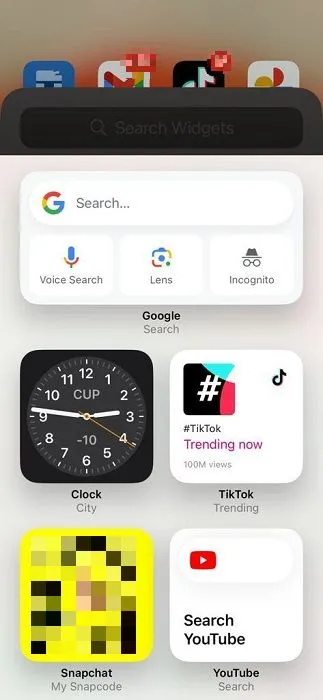
Richten Sie Google Weather Frog auf Smart Displays ein
Sagen Sie „Hey Google, ändere den Bilderrahmen.“ Scrollen Sie nach unten und wählen Sie Google Weather Frog aus .
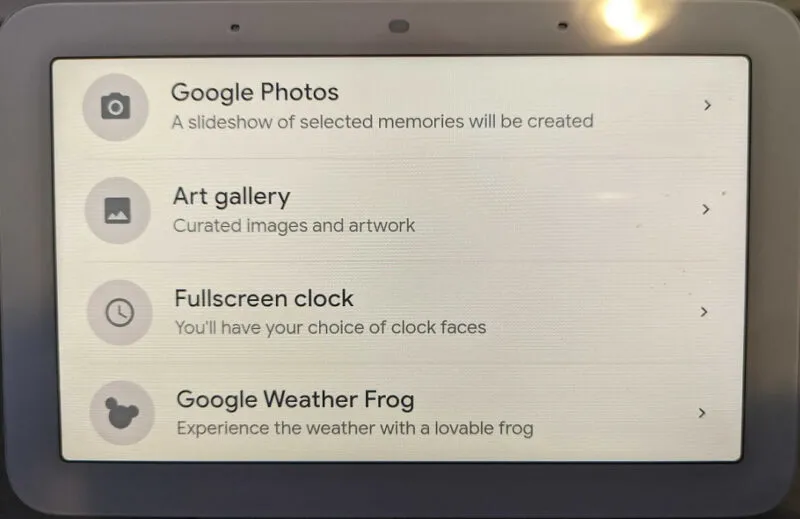
Alternativ können Sie die Google Home-App auf Ihrem Telefon öffnen. Wählen Sie Ihr Nest-Display aus und tippen Sie auf das Einstellungssymbol (Zahnrad/Zahnrad). Tippen Sie auf „Fotorahmen“ . Schalten Sie Google Weather Frog ein .
Wenn Sie die Anzeige auf Google Weather Frog ändern, ersetzt dies den Fotorahmen. Es wird zu Ihrem neuen Anzeigehintergrund und alle Benachrichtigungen werden darüber angezeigt.

Nutzung von Drittanbieter-Apps
Während die Verwendung der oben genannten offiziellen Methoden normalerweise am besten ist, gibt es eine Reihe von Play Store-Apps von Drittanbietern für Android-Benutzer, die eine direkte Verknüpfung zur Google Weather-App erstellen. Die beiden beliebtesten Optionen sind Frog Weather Shortcut und Weather Frog Shortcut . Hierbei handelt es sich nicht um eigenständige Wetter-Apps, sondern lediglich um Apps zum Erstellen einer Verknüpfung zu Google Weather.
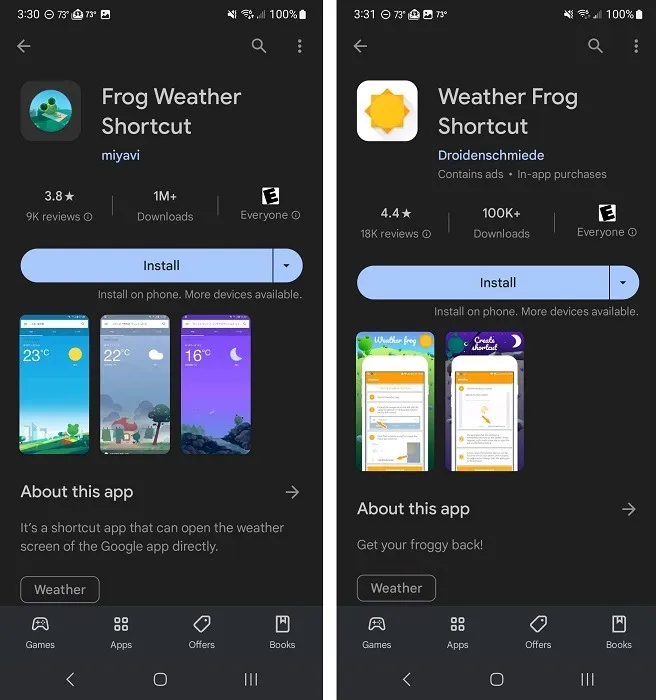
In unseren Tests funktionierte Frog Weather Shortcut nicht immer. Weather Frog Shortcut funktionierte besser, aber es gab Zeiten, in denen man andere Städte nicht überprüfen konnte. Wir empfehlen die Verwendung dieser Methoden nur, wenn Sie Probleme mit den anderen oben genannten Methoden haben.
Warum passt Froggy nicht zum aktuellen Wetter?
Keine Wetter-App ist zu 100 % korrekt und die Genauigkeit variiert je nach Standort und umliegenden lokalen Meldestationen. Benutzer haben über Froggy-Szenen berichtet, die manchmal nicht mit dem aktuellen Wetter übereinstimmen. Es könnte zum Beispiel draußen stürmen, während Froggy damit beschäftigt ist, einen sonnigen Tag zu genießen.
Sie können jederzeit versuchen, die Google-App zu schließen und neu zu laden, um zu sehen, ob dadurch die Wetterbedingungen und die Froggy-Szene aktualisiert werden. Wenn das nicht hilft, warten Sie ein paar Minuten, um zu sehen, ob die Web-App neue Wetterbedingungen empfängt.
Das wahrscheinlichste Szenario ist jedoch, dass die Vorhersage einfach nicht mit Ihrem aktuellen Wetter übereinstimmt. Probieren Sie eine andere Wetter-App aus, um die Vorhersagen zu vergleichen und festzustellen, ob Google Weather für Ihren Standort genau genug ist.
Ich schaue nach Froggy
Froggy ist unbestreitbar süß und eine willkommene Möglichkeit, die aktuellen Wetterbedingungen zu testen. Es ist kostenlos, es gibt also keinen Grund, Google Weather nicht auszuprobieren. Wenn Ihnen Froggy jedoch nicht so gut gefällt, dass Sie Google Weather behalten möchten, gibt es zahlreiche andere Wetter-Apps für iOS und Android . Wenn Sie ein Android-Benutzer sind, können Sie mit einem Live-Wetterhintergrund interaktiver werden .
Alle Bilder von Crystal Crowder



Schreibe einen Kommentar