Die Google-Sprachsuche funktioniert auf einem Windows-PC nicht
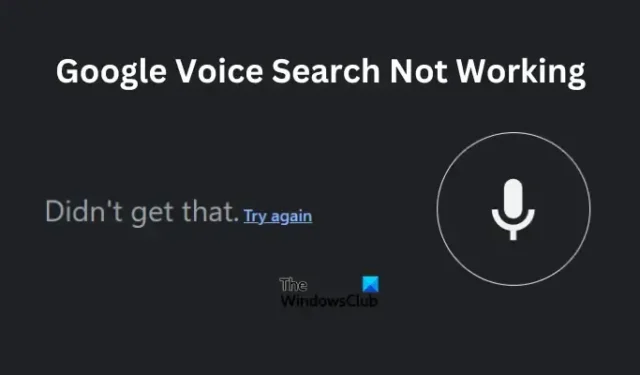
In diesem Artikel befassen wir uns mit den Gründen, warum die Google-Sprachsuche auf Ihrem Windows-PC nicht funktioniert, und mit verschiedenen Lösungen zur Behebung des Problems. Der Fehler tritt auf, wenn Sie auf das Mikrofonsymbol klicken, aber es wird ein Fehler wie „Sprachsuche wurde deaktiviert“, „Sprachsuche nicht verfügbar“ angezeigt oder in extremen Situationen wird der Browser schwarz.

Die Google-Sprachsuche ist für viele Nutzer ein unverzichtbares Tool, da sie es Ihnen ermöglicht, online nach etwas zu suchen, indem Sie sprechen, anstatt Suchanfragen in die Suchleiste einzugeben. Es ist frustrierend, wenn die Funktion nicht funktioniert, und umso mehr, wenn Sie nicht herausfinden können, wie Sie den Fehler beheben können.
Warum funktioniert meine Google-Sprachsuche nicht?
Wenn die Google-Sprachsuche unter Windows nicht funktioniert, kann dies durch verschiedene Probleme ausgelöst werden, z. B. durch eine schlechte Netzwerkverbindung, veraltete Audiotreiber, falsch konfigurierte Mikrofoneinstellungen in Chrome, veraltetes Chrome, falsche Spracheinstellungen im Browser oder etwas, das mit der Google Assistant-App zu tun hat. Möglicherweise liegt ein Fehler oder ein vorübergehendes technisches Problem mit Chrome vor. Wir werden nun sehen, wie wir diese Probleme beheben und Ihre Google-Suche nahtlos fortsetzen können.
Behebung, dass die Google-Sprachsuche auf einem Windows-PC nicht funktioniert
Wenn die Google-Sprachsuche auf Ihrem Windows-PC nicht funktioniert, sie ausgegraut ist, Sie eine Fehlermeldung erhalten oder der Browser schwarz wird, wenn Sie auf das Mikrofonsymbol klicken, empfehlen wir, das Problem mit den folgenden Lösungen zu beheben:
- Führen Sie vorbereitende Schritte durch
- Überprüfen Sie die Sprach- und Spracheinstellungen von Google
- Setzen Sie die Chrome-Einstellungen zurück
- Google Chrome aktualisieren
- Laden Sie die Sprachsucherweiterung herunter und installieren Sie sie
- Installieren Sie Chrome neu
- Aktualisieren, installieren oder setzen Sie Ihre Audiotreiber zurück
Schauen wir uns diese Lösungen einzeln im Detail an.
1] Führen Sie vorbereitende Schritte durch
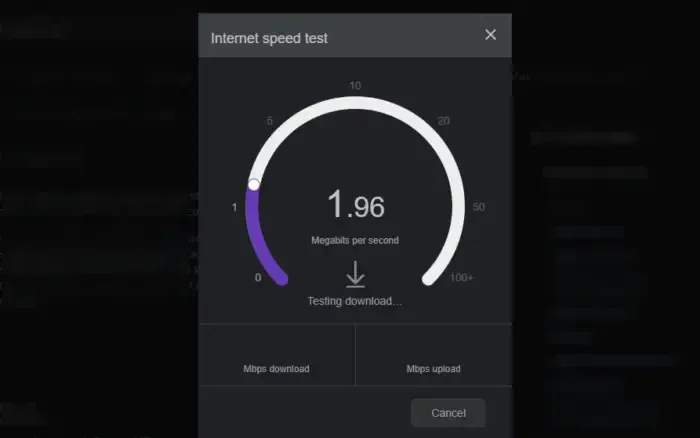
Einige allgemeine Schritte können die Probleme mit der Sprachsuche bei Google beheben. Wir empfehlen, mit den folgenden Problemumgehungen zu beginnen, bevor Sie mit komplexeren Korrekturen fortfahren.
- Starten Sie Chrome und Windows neu. Auf diese Weise beheben Sie vorübergehende Fehler und Probleme, die möglicherweise das Problem mit der Sprachsuche ausgelöst haben. Geben Sie chrome://restart in die Adressleiste ein und laden Sie es, um Google Chrome neu zu starten.
- Prüfe deine Internetverbindung. Sie können Ihre Internetgeschwindigkeit testen und Ihre Router oder Ihr Modem überprüfen. Wenn keine Internetverbindung besteht oder die Geschwindigkeit extrem niedrig ist, kann es zu Problemen beim Surfen kommen, z. B. dass die Sprachsuche nicht funktioniert.
- Versuchen Sie, einen anderen Browser wie Edge mit Bing Voice Search zu verwenden, um sicherzustellen, dass das Problem nur beim Google-Mikrofon liegt. Von hier aus erfahren Sie, ob das Problem bei Chrome oder Ihrem Windows-PC liegt.
2] Überprüfen Sie die Sprach- und Spracheinstellungen von Google
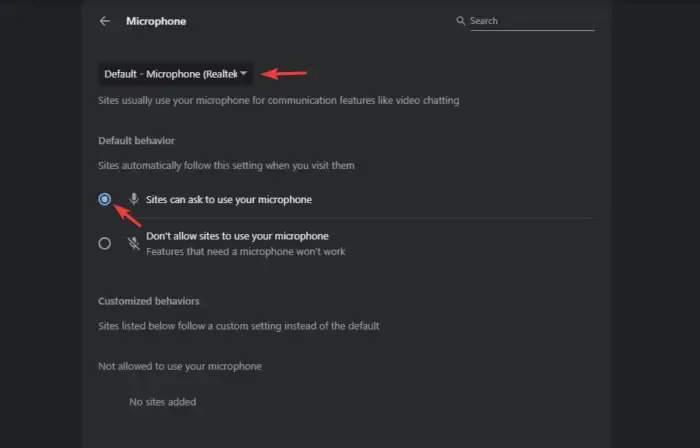
Wenn Chrome und andere Websites keine Berechtigung zur Verwendung des Mikrofons Ihres Geräts haben, funktioniert die Google Sprachsuche nicht. Um die Mikrofonberechtigungseinstellungen in Chrome zu überprüfen, gehen Sie zu Einstellungen und wählen Sie Datenschutz und Sicherheit aus . Klicken Sie auf der linken Seite auf „Site-Einstellungen“ und scrollen Sie, um „Mikrofon“ zu finden . Stellen Sie sicher, dass das richtige Mikrofon aus der Dropdown-Liste ausgewählt ist. Überprüfen Sie außerdem, ob das Kontrollkästchen neben „Sites können Sie zur Verwendung Ihres Mikrofons auffordern“ aktiviert ist.
Überprüfen Sie als Nächstes die Spracheinstellungen. Gehen Sie dazu erneut zu den Einstellungen und wählen Sie dann Sprachen aus . Wählen Sie hier die Sprache aus, die Sie verwenden möchten. Sie können auf Sprachen hinzufügen klicken , um Ihre bevorzugte Sprache auszuwählen.
3] Chrome-Einstellungen zurücksetzen
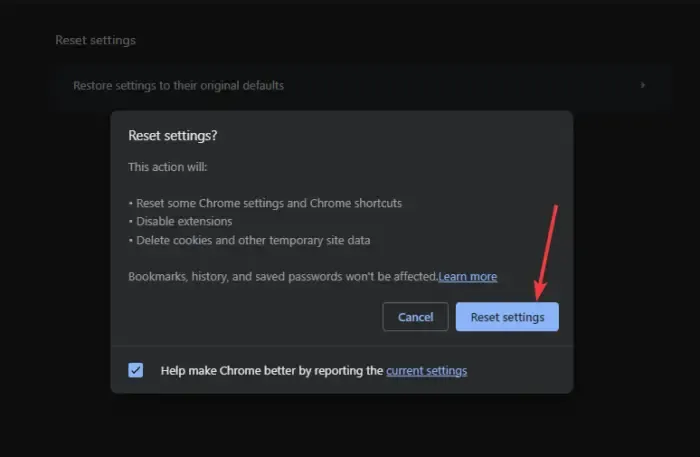
Einige Einstellungen blockieren möglicherweise Ihre Sprachbefehle in Chrome. Um dies zu beheben, müssen Sie die Einstellungen auf ihren Standardzustand zurücksetzen. Mach Folgendes:
- Klicken Sie auf die drei Punkte neben Ihrem Google-Profilbild und dann auf Einstellungen .
- Scrollen Sie nach unten und wählen Sie Einstellungen zurücksetzen .
- Klicken Sie auf den Pfeil neben „Einstellungen auf ihre ursprünglichen Standardwerte zurücksetzen“.
- Sie sehen einen neuen Assistenten, der zeigt, was Ihre Aktion bewirken wird. Wählen Sie „Einstellungen zurücksetzen“, um fortzufahren.
4] Aktualisieren Sie Google Chrome
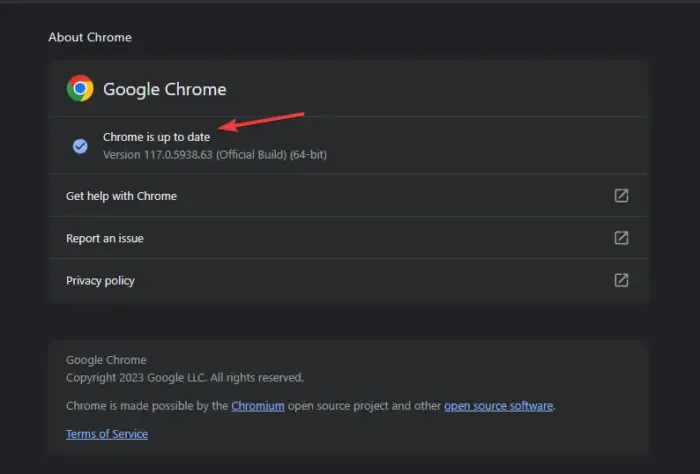
Wenn Sie eine ältere Version von Google Chrome verwenden, müssen Sie diese aktualisieren und prüfen, ob die Google Sprachsuche wieder funktioniert. Um Chrome zu aktualisieren , klicken Sie auf die drei Punkte neben Ihrem Profilbild. Bewegen Sie als Nächstes den Cursor über die Option „Hilfe“ und wählen Sie dann „Über Google Chrome“ aus . Chrome beginnt möglicherweise sofort mit der Aktualisierung oder Sie müssen auf „Nach Updates suchen“ klicken.
5] Laden Sie die Sprachsucherweiterung herunter und installieren Sie sie
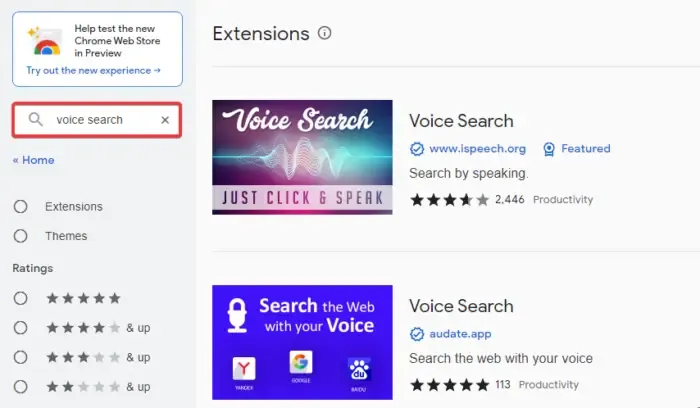
Dies ist keine Lösung, kann aber als Alternative dienen, wenn ein Fehler bei Chrome-Servern auftritt. Während Sie darauf warten, dass Google das Problem behebt, können Sie eine Sprachsucherweiterung installieren.
Gehen Sie zum Chrome Web Store und geben Sie „Voice Search“ in die Suchleiste ein. Sie sehen eine Erweiterung mit dem Namen Sprachsuche; Klicken Sie auf „Zu Chrome hinzufügen“ , um die Erweiterung herunterzuladen und zu installieren. Sobald die Installation abgeschlossen ist, gehen Sie zum Erweiterungsbereich, klicken Sie auf die Sprachsuche-Erweiterung und erlauben Sie ihr dann, Ihr Mikrofon zu verwenden.
6] Chrome neu installieren
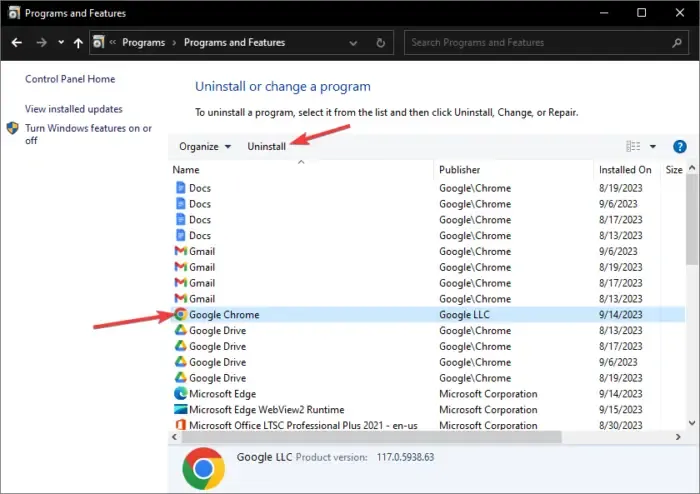
Wenn nichts funktioniert, liegen möglicherweise Probleme mit Ihrer Chrome-App vor, die nur durch eine Neuinstallation behoben werden können. Zuerst müssen Sie Chrome deinstallieren. Öffnen Sie dazu die Systemsteuerung auf Ihrem PC und wählen Sie unter Programme die Option Programm deinstallieren aus . Suchen Sie Google Chrome , klicken Sie darauf und wählen Sie Deinstallieren .
Nachdem die Deinstallation abgeschlossen ist, müssen Sie Chrome erneut installieren. Verwenden Sie einen anderen Browser wie Microsoft Edge, um Chrome zu suchen, herunterzuladen und zu installieren. Wenn Sie keinen anderen Browser auf Ihrem PC haben, können Sie auch andere Methoden ausprobieren, um einen Browser ohne Browser zu installieren .
7] Aktualisieren, installieren oder setzen Sie Ihre Audiotreiber zurück
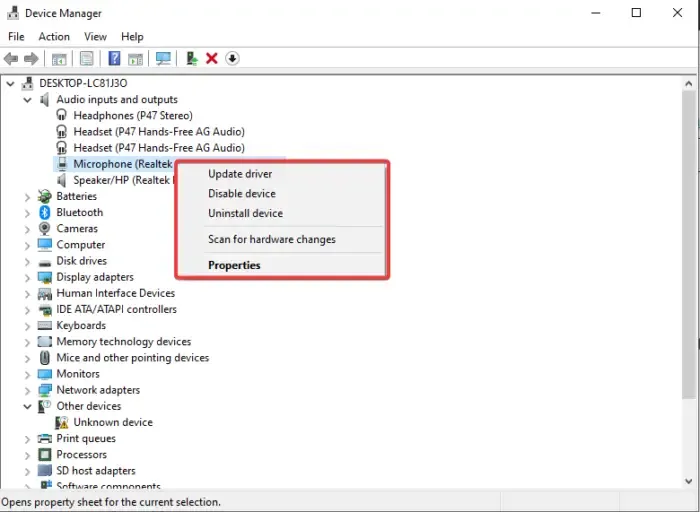
Sie können diese Schritte nur ausführen, wenn Sie bestätigt haben, dass Ihr Gerät der Übeltäter ist. Wenn die Sprachsuchfunktion in anderen Browsern nicht funktioniert, sind möglicherweise Ihre Windows-Audiotreiber die Ursache für diesen Fehler.
Aktualisieren Sie Ihre Audiotreiber, installieren Sie sie neu oder setzen Sie sie zurück und prüfen Sie, ob Sie das Problem behoben haben, dass die Google Sprachsuche auf Ihrem Windows-PC nicht funktioniert. Wenn nichts wirklich funktioniert, können Sie sich für weitere Hilfe an den Google-Support wenden.
Wir hoffen, dass eine der Lösungen für Sie funktioniert.
Wie aktiviere ich die Sprachsuche bei Google auf meinem PC?
Wenn Sie Chrome gerade heruntergeladen haben und die Google-Sprachsuche aktivieren möchten, öffnen Sie einen neuen Tab und klicken Sie im Suchfeld auf das Mikrofonsymbol. Sie erhalten ein Popup-Fenster, in dem Sie aufgefordert werden, Google die Verwendung des Mikrofons Ihres Geräts zu gestatten. Klicken Sie auf „Zulassen“, um die Sprachsuchfunktion zu aktivieren. Danach können Sie per Spracheingabe bei Google suchen.



Schreibe einen Kommentar