Google Play Store aktualisiert Apps nicht automatisch – So beheben Sie das Problem
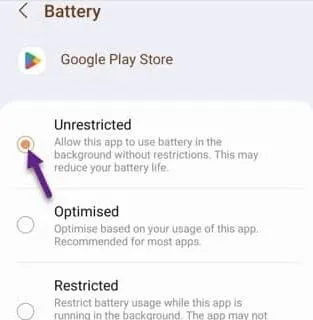
Fix 1 – Stellen Sie sicher, dass der Play Store richtig eingestellt ist
Schritt 1 – Starten Sie den Play Store .
Schritt 2 – Danach müssen Sie auf Ihr Profilsymbol und dann auf „ Einstellungen “ tippen, um es zu öffnen.
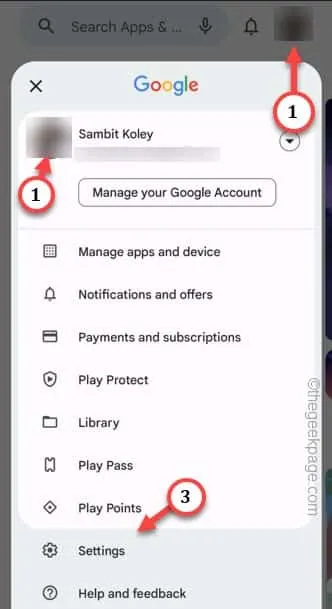
Schritt 3 – Erweitern Sie die „ Netzwerkeinstellungen “-Einstellungen. Tippen Sie anschließend auf „ Apps automatisch aktualisieren “, um dies umzuschalten.
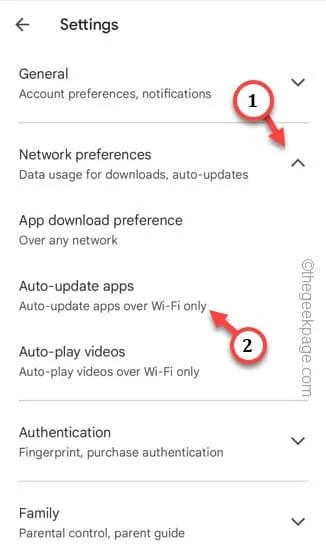
Schritt 4 – Hier haben Sie zwei Möglichkeiten. Sie können „ Nur über WLAN “ auswählen, damit der Play Store die Apps nur dann automatisch aktualisiert, wenn das Telefon mit dem WLAN verbunden ist.
Andernfalls können Sie auch die Option „ Über jedes Netzwerk “ auswählen. Denken Sie jedoch daran, dass dies auch Ihre wertvollen mobilen Daten betrifft. Tippen Sie auf „ OK “.
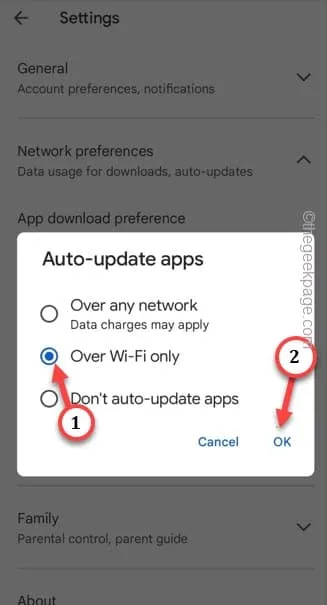
Fix 2 – WLAN ist ein Muss
Fix 3 – Deaktivieren Sie die Batteriebeschränkungen im Play Store
Schritt 1 – Halten Sie das Play Store- Symbol gedrückt, bis das schwebende Menü angezeigt wird.
Schritt 2 – Tippen Sie auf das kleine „ i “-Symbol.
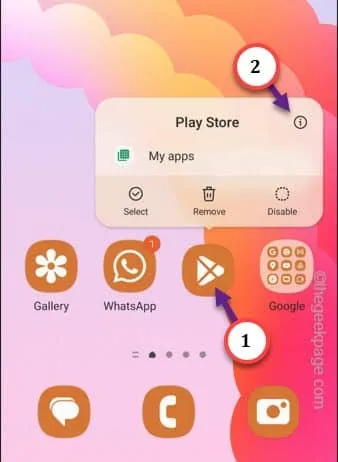
Schritt 3 – Öffnen Sie auf der Play Store-Informationsseite die Seite „ Akku “.
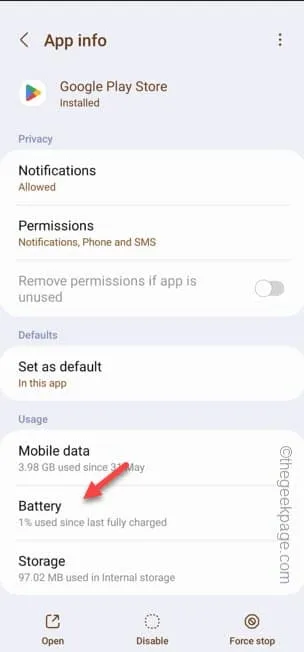
Schritt 4 – Es gibt drei Modi in der Samsung One-Benutzeroberfläche. Stellen Sie einfach sicher, dass der Modus „ Uneingeschränkt “ eingestellt ist .
Auf anderen Geräten können Sie den Modus „ Nicht optimiert “ einstellen .
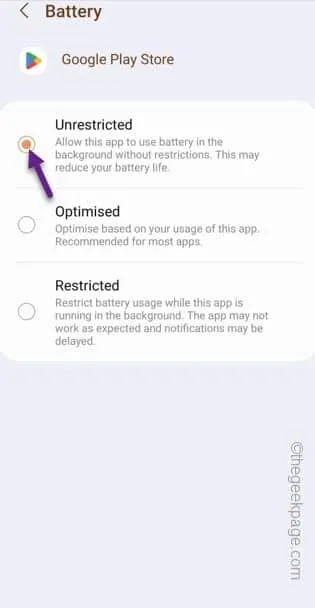
Fix 4 – Überprüfen Sie die Hintergrundberechtigungen
Schritt 1 – Berühren Sie wie zuvor das Play Store- Symbol und tippen Sie auf das Symbol „ ⓘ “.
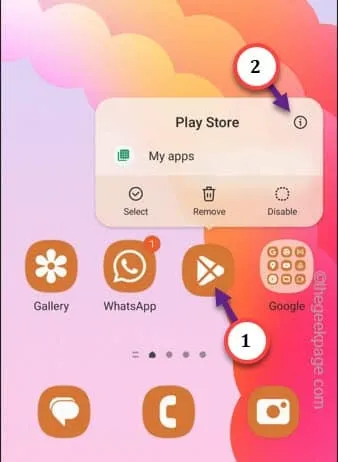
Schritt 2 – Jetzt müssen Sie „ Mobile Daten “ öffnen.
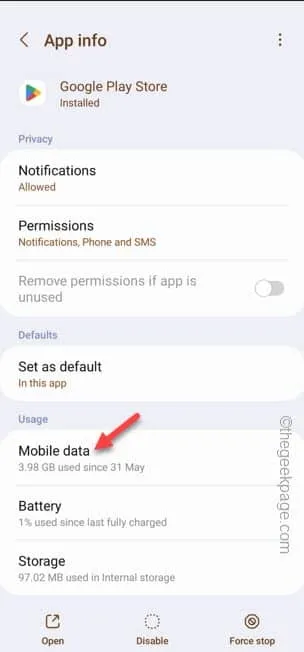
Schritt 3 – Stellen Sie einfach sicher, dass Sie den Modus „ Datennutzung im Hintergrund zulassen “ auf „ Ein “ stellen.
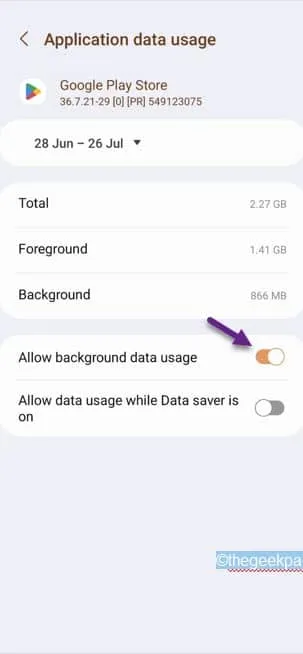
Fix 5 – Schalten Sie den Batteriesparmodus aus
Schritt 1 – Ziehen Sie einfach nach unten , um alle Symbole anzuzeigen. Suchen Sie nach „ Energiesparmodus “ oder „ Batteriesparmodus “, um dies zu öffnen. Halten Sie das Symbol einmal gedrückt.
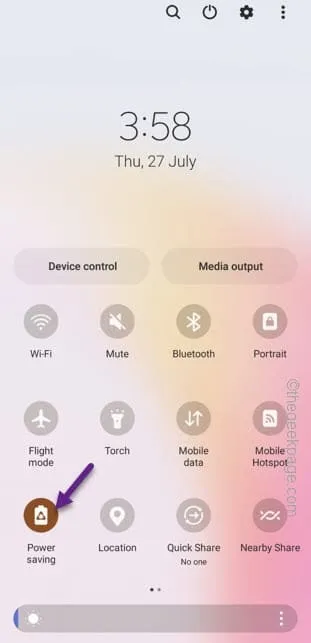
Schritt 2 – Stellen Sie sicher, dass die Option „ Aus “ ist.
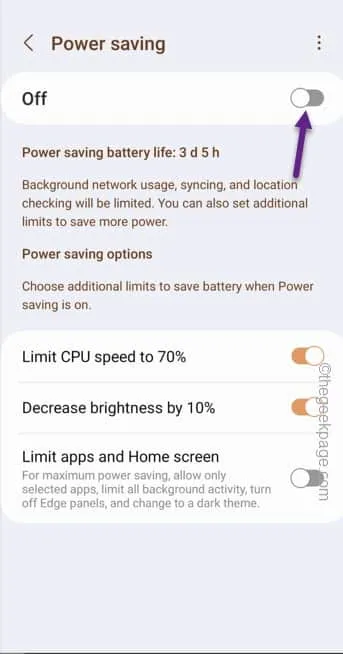



Schreibe einen Kommentar