Google Play Store-Apps werden nicht aktualisiert. Hier ist die Lösung

Fix 1 – Leeren Sie den Play Store-Cache
Schritt 1 – Ziehen Sie nach unten, um den Benachrichtigungsschirm zu öffnen .
Schritt 2 – Öffnen Sie die „ Einstellungen “.
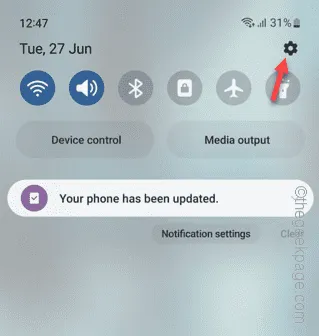
Schritt 3 – Öffnen Sie die „ Apps “-Einstellungen.
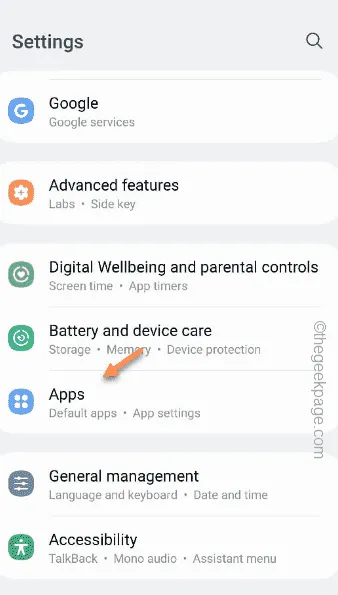
Schritt 4 – Alle Apps werden hier aufgelistet. Sie können also entweder scrollen, um den „ Google Play Store “ zu finden, oder das Suchfeld verwenden, um ihn zu finden. Öffnen Sie es, wenn Sie es gefunden haben.
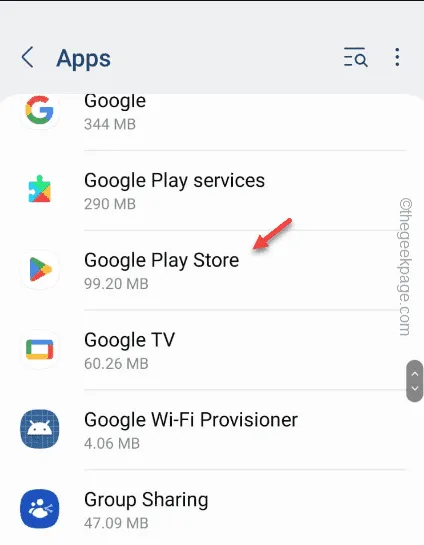
Schritt 5 – Klicken Sie auf der Seite mit den Play Store-Einstellungen auf „ Cache löschen “, um den App-Cache zu leeren.
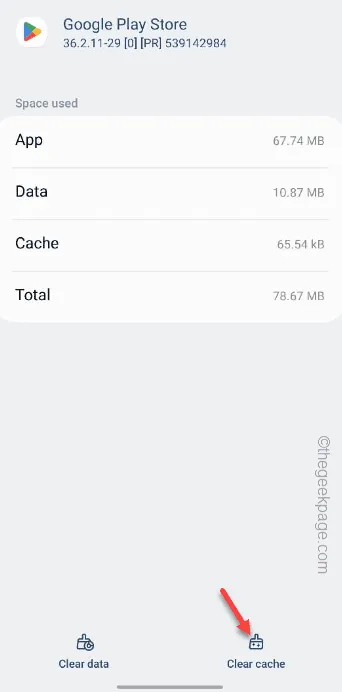
Nachdem Sie den Play Store-Cache geleert haben, minimieren Sie diese Seite und öffnen Sie den Play Store .
Schritt 6 – Tippen Sie abschließend auf „ Daten löschen “, um die aktuellen Play Store-Daten zu löschen.
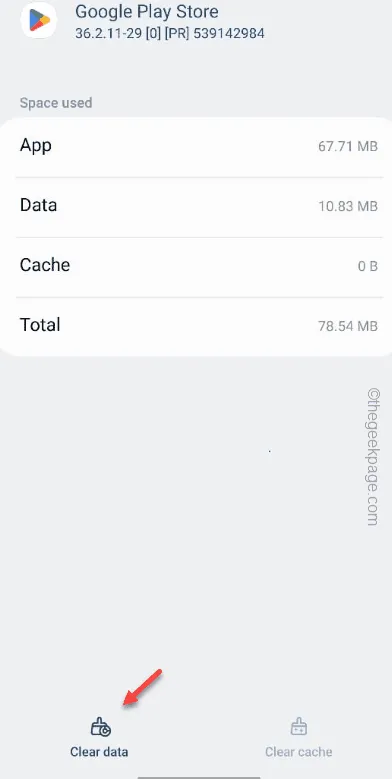
Fix 2 – Stoppen des Play Store erzwingen
Schritt 1 – Suchen Sie das Play Store- Symbol auf Ihrem Startbildschirm.
Schritt 2 – Halten Sie die Play Store- App gedrückt und tippen Sie auf das Symbol ⓘ . Dadurch gelangen Sie direkt zur Hauptinformationsseite des Play Store.
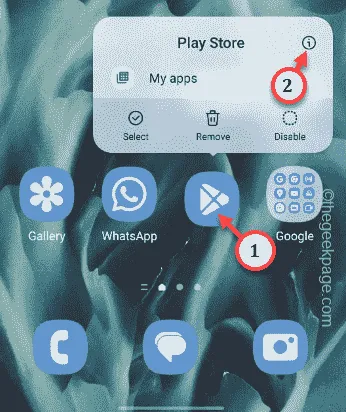
Schritt 3 – Wenn Sie dort angekommen sind, tippen Sie auf „ Stopp erzwingen “, um das Stoppen des Play Store zu erzwingen.
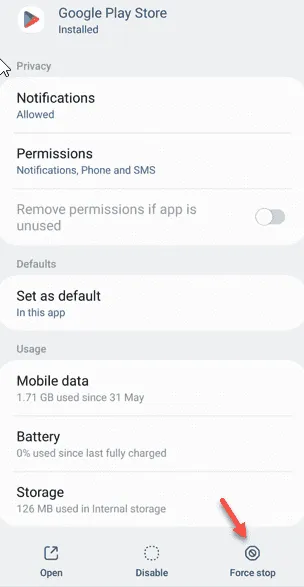
Fix 3 – Mehr Speicherplatz freigeben
Schritt 1 – Wischen Sie zunächst nach unten, um den Benachrichtigungsschatten anzuzeigen .
Schritt 2 – Tippen Sie auf ⚙️, um es zu öffnen.
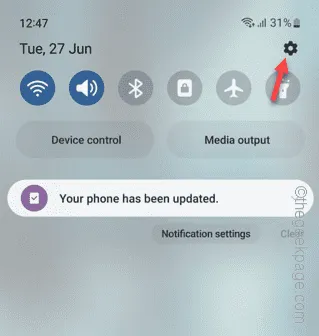
Schritt 3 – Gehen Sie nach unten und suchen Sie nach „ Batterie- und Gerätepflege “, um es zu öffnen.
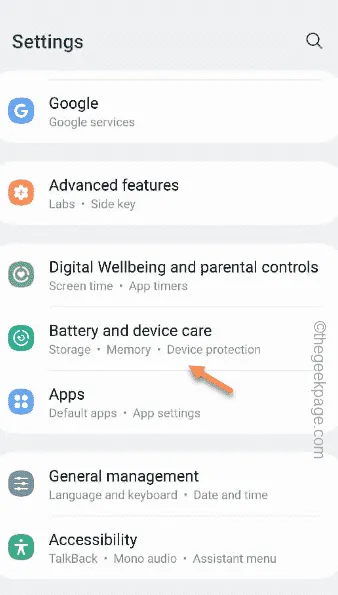
Schritt 4 – Auf der Seite „Gerätepflege“ finden Sie die Option „ Speicher “.
Öffne das.
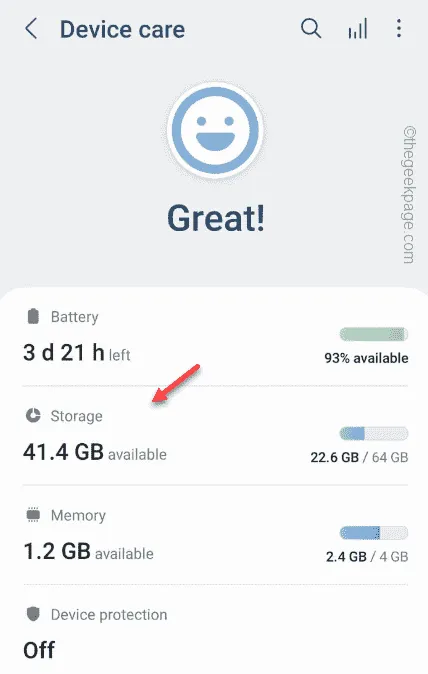
Schritt 5 – Geben Sie mehr Speicherplatz frei , indem Sie große Dateien löschen oder größere Apps von Ihrem Telefon deinstallieren.
Fix 4 – Verwenden Sie eine WLAN-Verbindung
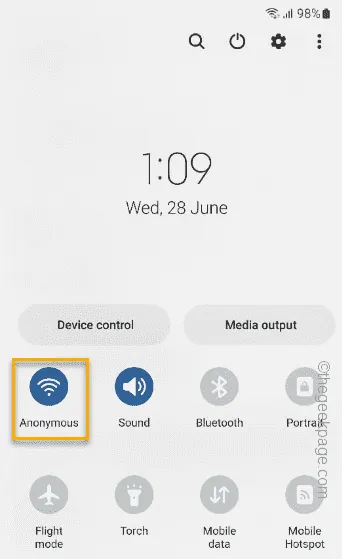
Fix 5 – Entscheiden Sie sich für Apps mit automatischer Aktualisierung
Schritt 1 – Starten Sie den Play Store .
Schritt 2 – Nachdem Sie die Play Store-App geöffnet haben, finden Sie Ihr Google-Profilfoto in der oberen rechten Ecke.
Schritt 3 – Tippen Sie einmal darauf und öffnen Sie „ Einstellungen “, um zu den Play Store-Einstellungen zu gelangen.
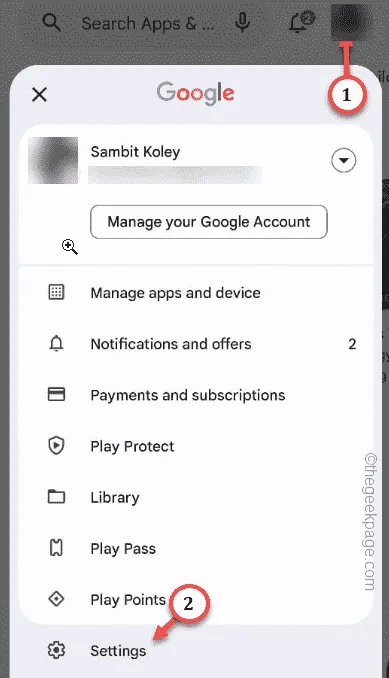
Schritt 4 – Erweitern Sie nun die „ Netzwerkeinstellungen “.
Schritt 5 – Öffnen Sie „ Apps automatisch aktualisieren “.

Schritt 6 – Wechseln Sie zu „ Nur über WLAN “.
Jetzt können Sie auch die erste Option „Über jedes Netzwerk“ wählen. Ihre mobilen Daten werden jedoch möglicherweise verwendet, um alle Apps auch im Hintergrund zu aktualisieren.
Schritt 7 – Tippen Sie auf „ OK “, um diese Änderung zu speichern.
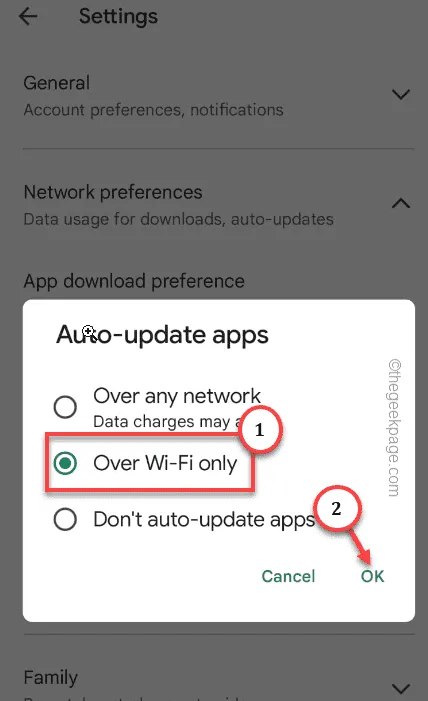
Fix 6 – Ändern Sie die Datums- und Uhrzeiteinstellungen
Schritt 1 – Öffnen Sie die Einstellungen auf Ihrem Android-Telefon.
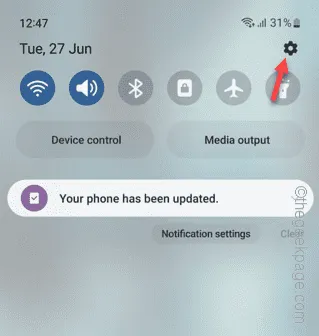
Schritt 2 – Scrollen Sie auf den Samsung-Geräten nach unten, um die Einstellungen für „ Allgemeine Verwaltung “ zu finden. Öffne es.
[Wenn Sie ein anderes Telefon haben, können Sie einfach über das Suchfeld auf der Seite „Einstellungen“ nach „ Datum “ suchen. ]

Schritt 3 – Öffnen Sie „ Datum und Uhrzeit “, um es zu öffnen.
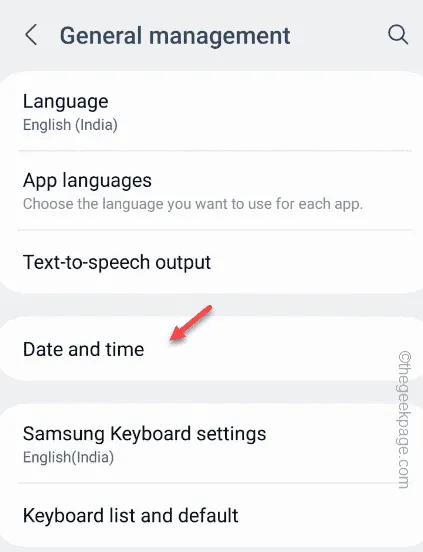
Schritt 4 – Schalten Sie auf der Seite mit den Datums- und Uhrzeiteinstellungen den Modus „Automatisches Datum und Uhrzeit “ auf „ Aus “.
Schritt 5 – Stellen Sie Datum und Uhrzeit entsprechend der Ortszeit ein.
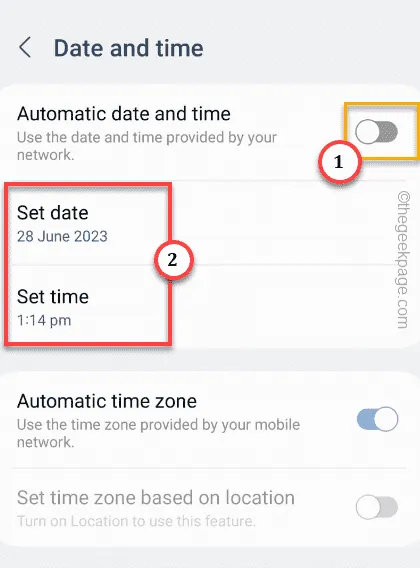
Fix 7 – Deaktivieren Sie den Datensparmodus
Schritt 1 – Beenden Sie die Play Store -App.
Schritt 2 – Öffnen Sie also den Benachrichtigungsbildschirm. Wenn Sie horizontal scrollen, finden Sie dort den Modus „ Ultra Data Saving “.
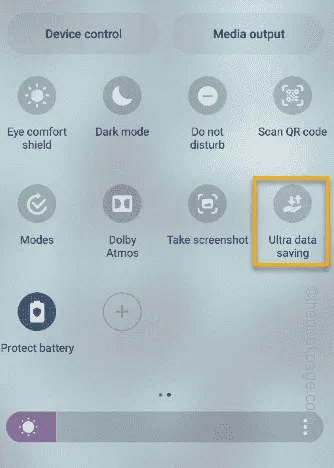
Schritt 1 – Öffnen Sie die Einstellungen .
Schritt 2 – Suchen Sie dort nach „ Datenspeicherung “.
Schritt 3 – Tippen Sie in den Suchergebnissen auf „ Ultra Data Saving “.

Schritt 4 – Schalten Sie einfach den Datensparmodus aus .
Öffnen Sie anschließend den Play Store . Versuchen Sie, eine Ihrer ausstehenden Apps zu aktualisieren. Überprüfen Sie, wie das geht.



Schreibe einen Kommentar