Google Play-Fehlercode 492 [Gelöst]
![Google Play-Fehlercode 492 [Gelöst]](https://cdn.thewindowsclub.blog/wp-content/uploads/2024/01/google-play-error-code-492-1-640x375.webp)

Der Google Play-Fehlercode 492 wird beim Herunterladen oder Aktualisieren von Apps aus dem speziellen Android App Store angezeigt. Es kann eine, mehrere oder alle Apps betreffen und löst sich nicht von alleine.
Was ist der Google Play Store-Fehlercode 492?
Der Fehlercode weist auf einen beschädigten Google Play Store oder App-Cache und beschädigte Dateien hin. Fehlende oder falsch konfigurierte Berechtigungen, oft eine Folge von Betriebssystem- und App-Updates, sind eine zugrunde liegende Ursache. Außerdem können Probleme mit der SD-Karte den Play Store-Fehlercode 492 auslösen.
Wie behebe ich den Google Play Store-Fehlercode 492?
Bevor wir mit den etwas komplexen Lösungen beginnen, probieren Sie diese schnellen Lösungen aus:
- Starten Sie das Gerät neu und stellen Sie außerdem sicher, dass genügend freier Speicherplatz zum Herunterladen oder Aktualisieren der App vorhanden ist.
- Melden Sie sich ab und wieder im Google Play Store an.
- Überprüfen Sie mithilfe der offiziellen Statusseite oder eines Echtzeitüberwachungsdienstes eines Drittanbieters wie .Abwärtsdetektor
1. Leeren Sie den Cache des Play Store
- Öffnen Sie die Geräteeinstellungen und gehen Sie zu Apps.
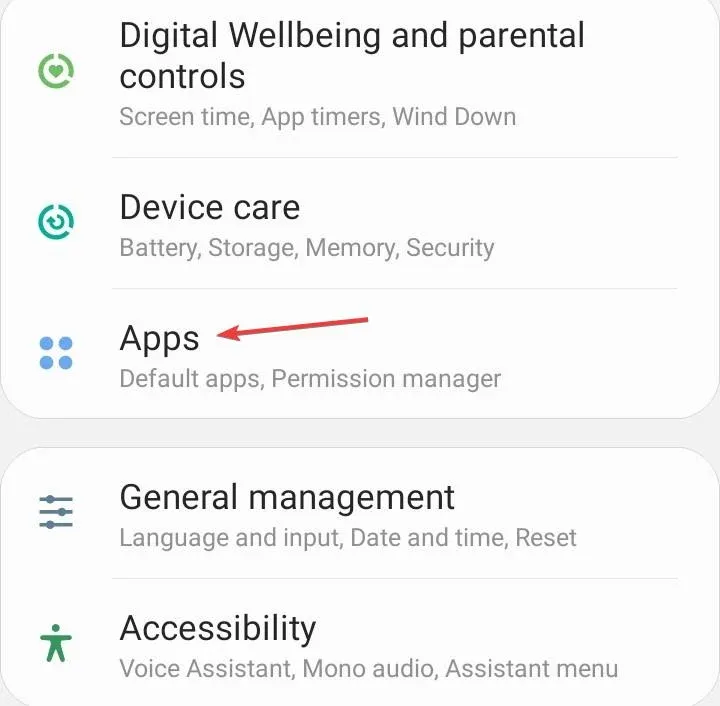
- Wählen Sie Google Play Store aus der Liste aus.
- Tippen Sie auf Speicher.

- Tippen Sie nun auf Daten löschen und Cache einzeln löschen, um alle nicht kritischen Dateien zu löschen.
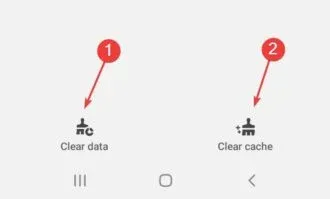
- Wählen Sie die entsprechende Antwort, falls eine Sicherheitsabfrage erscheint.
- Leeren Sie auf ähnliche Weise den Cache für Google Play-Dienste und suchen Sie nach Verbesserungen.
2. Aktualisieren Sie die Android-Version
- Gehen Sie zu den Geräteeinstellungen und wählen Sie Software-Update.
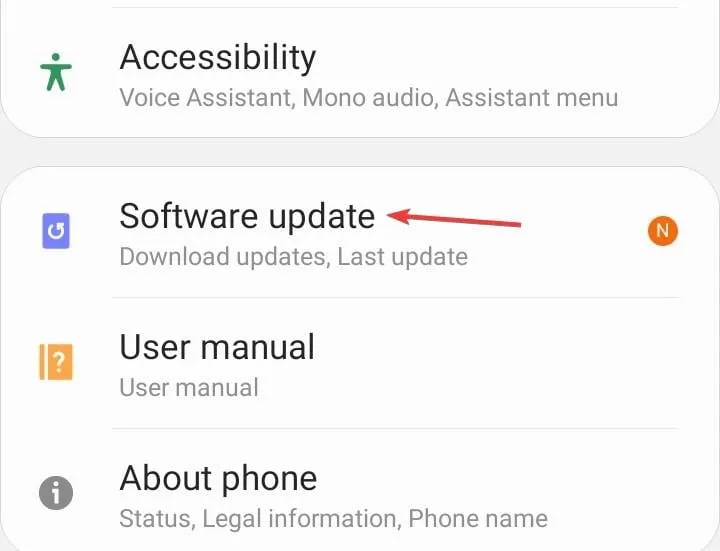
- Wenn eine neuere Version verfügbar ist, tippen Sie auf Herunterladen und installieren.
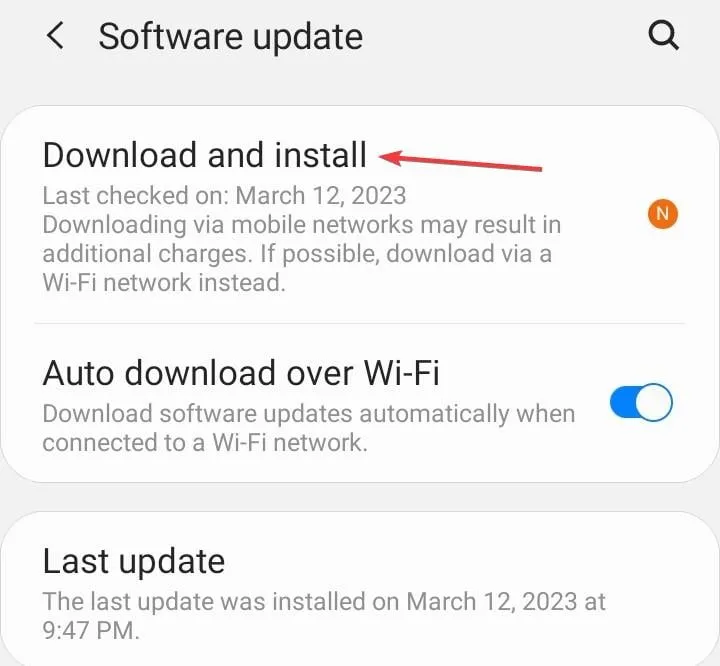
- Tippen Sie unten auf die Schaltfläche Herunterladen, um das Update zu starten.
- Wenn Sie fertig sind, starten Sie das Gerät neu und überprüfen Sie, ob der Google Play-Fehlercode 492 behoben ist.
Für viele stellte sich heraus, dass es sich um einen Fehler in der installierten Version des Betriebssystems handelte, der den Fehler auslöste. Dies hilft auch bei dem Fehler Bitte aktualisieren Sie Ihre Geräteeinstellungen, um Mediendateien zu akzeptieren.
3. Deinstallieren Sie die Google Play Store-Updates
- Öffnen Sie die Einstellungen, gehen Sie zu Apps und wählen Sie Google Play Store< a i=4> aus der Liste.
- Tippen Sie auf die Auslassungspunkte (drei Punkte) oben rechts.

- Wählen Sie nun Updates deinstallieren.
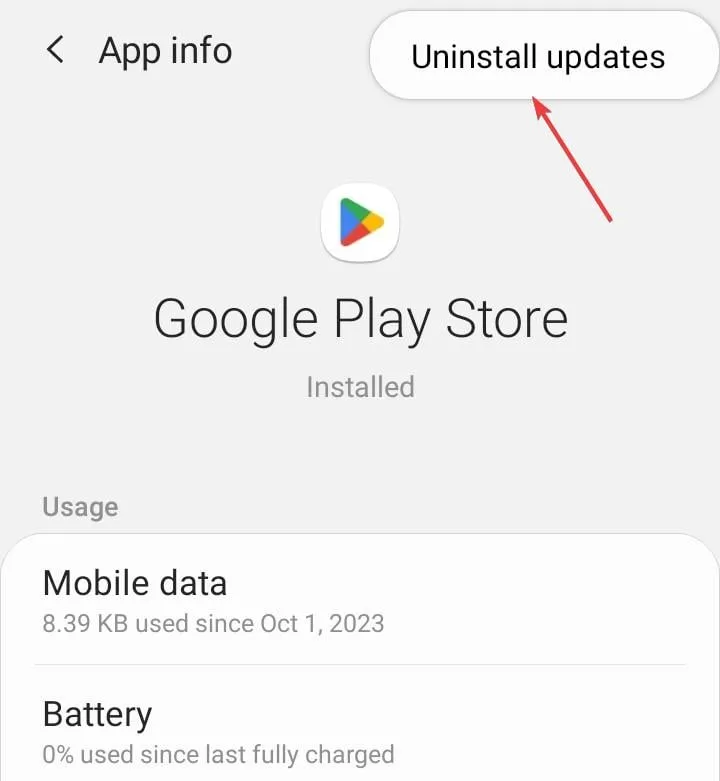
- Tippen Sie abschließend in der Bestätigungsaufforderung auf „OK“, warten Sie, bis der Vorgang abgeschlossen ist, und suchen Sie dann nach Verbesserungen.
Das Deinstallieren der Google Play Store-Updates hilft auch bei der Behebung des Fehlers Suche nach Updates.
4. Installieren Sie die betroffene App neu
- Öffnen Sie die Geräteeinstellungen, gehen Sie zu Apps und wählen Sie die App aus, die nicht aktualisiert wird.
- Tippen Sie unten auf Deinstallieren.
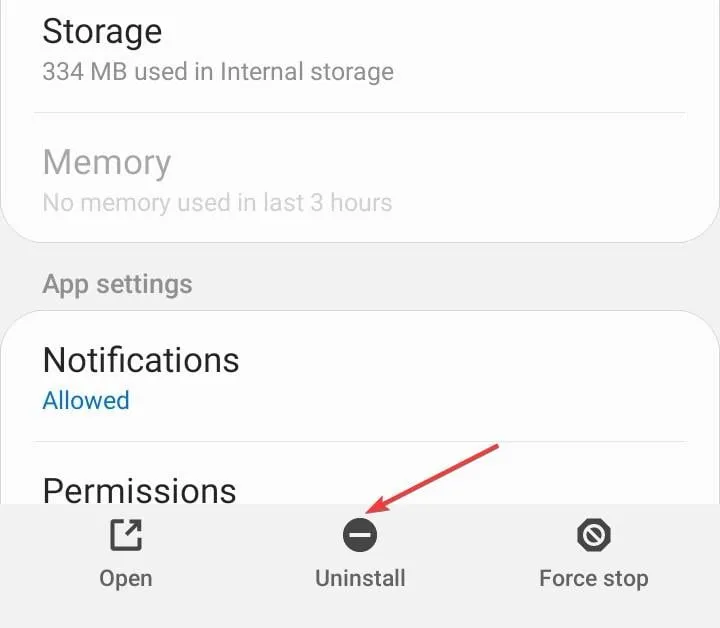
- Tippen Sie in der Bestätigungsaufforderung auf OK.
- Öffnen Sie nun den Google Play Store und installieren Sie die betroffene App erneut.
5. Überprüfen Sie die App-Dateien im obb-Ordner
Wir sind auf Fälle beschädigter Dateien im folgenden Verzeichnis der einzelnen App gestoßen:Android/obb
Um solche Fälle zu identifizieren, prüfen Sie, ob das Ordnersymbol der App durch ein Fragezeichen ersetzt ist (?). In diesem Fall ist es am besten, die Datei(en) zu löschen.
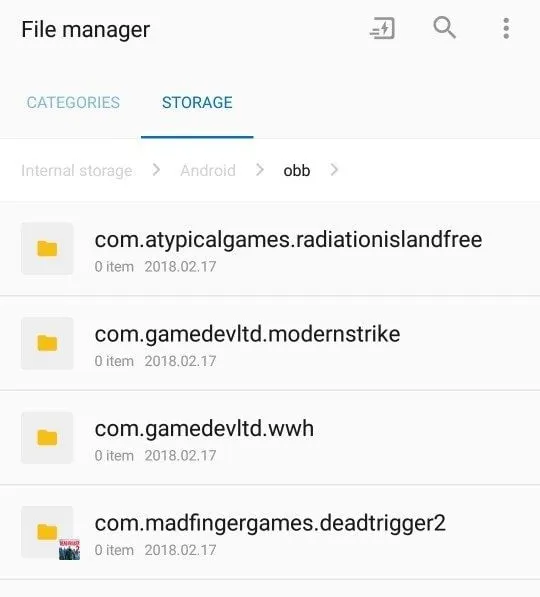
Um auf die Datei(en) zuzugreifen und diese zu löschen, verwenden Sie, falls verfügbar, den integrierten Dateimanager oder einen effektiven Dateimanager eines Drittanbieters. Die App wird beim nächsten Start höchstwahrscheinlich eine neue Kopie erneut herunterladen. Wenn Sie den Ordner obb im internen Speicher nicht finden können, überprüfen Sie außerdem Ihre SD-Karte.
6. Laden Sie die APK der App von der offiziellen Website herunter
Um dieses Problem zu umgehen, können Sie das APK (Android Package Kit) der App von der offiziellen Website des Herstellers herunterladen und es dann auf dem Gerät installieren. Denken Sie daran, dass dies nur für Apps funktioniert, die eine APK anbieten.
Wir haben es für PUBG getestet, als der Google Play-Fehlercode 492 auftrat, und die heruntergeladene APK wurde einwandfrei installiert! Denken Sie daran, dass Sie die App-Installationseinstellungen des Geräts neu konfigurieren müssen, damit dies funktioniert.

Öffnen Sie dazu die Android-Einstellungen > Gehen Sie zu Apps > Tippen Sie auf die Auslassungspunkte oben rechts > Wählen Sie Sonderzugriff > Wählen Sie Unbekannte Apps installieren > Wählen Sie Google Chrome (oder den Browser, den Sie zum Herunterladen der APK verwenden) > Aktivieren Sie den Schalter für Von dieser Quelle zulassen.
7. Setzen Sie das Android-Gerät auf die Werkseinstellungen zurück
- Tippen Sie in den Android-Einstellungen auf Allgemeine Verwaltung.

- Tippen Sie auf Zurücksetzen.
- Wählen Sie Auf Werkseinstellungen zurücksetzen aus der Liste der Optionen.
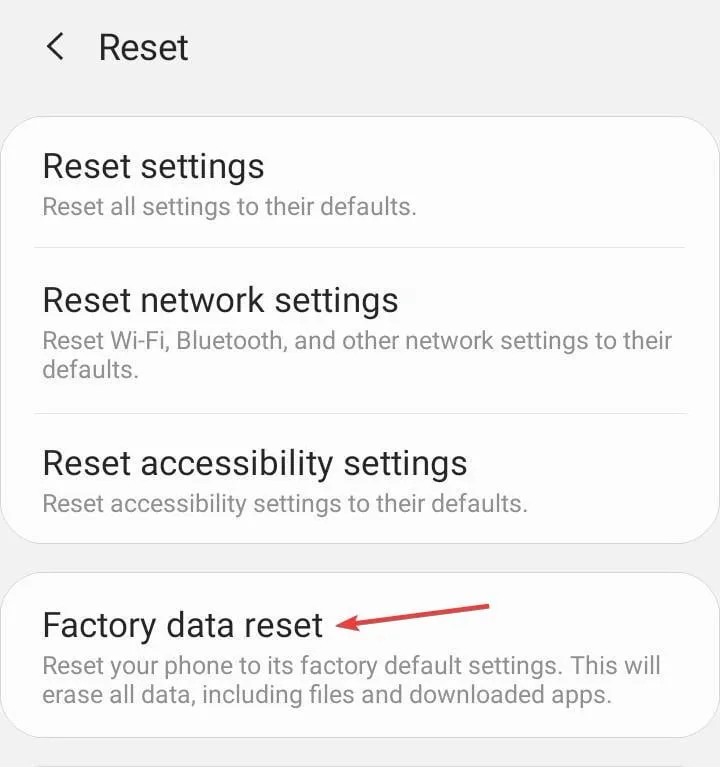
- Scrollen Sie nach unten und tippen Sie auf Zurücksetzen.
- Wählen Sie in der Bestätigungsaufforderung die entsprechende Antwort aus.
Wenn nichts anderes hilft, besteht die letzte Möglichkeit darin, das Gerät auf die Werkseinstellungen zurückzusetzen, um den Google Play Store-Fehlercode 492 beim Herunterladen oder Aktualisieren von Apps zu beheben. Denken Sie daran, dass dadurch alle Daten auf dem Telefon gelöscht werden. Stellen Sie daher sicher, dass Sie Cloud-Backups für wichtige Apps erstellen.
Der Play Store-Code 492 lässt sich für einige möglicherweise leicht beheben, während andere auf komplizierte Lösungen angewiesen sind. Aber es ist reparierbar! Außerdem raten wir davon ab, Änderungen vorzunehmen, bei denen Sie sich nicht sicher sind, da diese die Funktion anderer Apps beeinträchtigen könnten.
Wenn Sie Fragen haben oder mitteilen möchten, wie Sie den Fehler behoben haben, hinterlassen Sie unten einen Kommentar.



Schreibe einen Kommentar