Google Pay funktioniert nicht? Probieren Sie diese 10 Lösungen aus
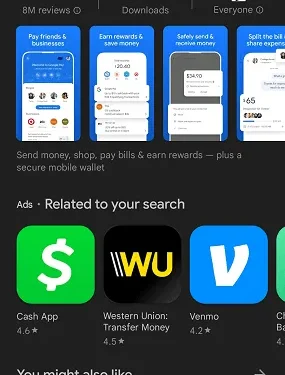
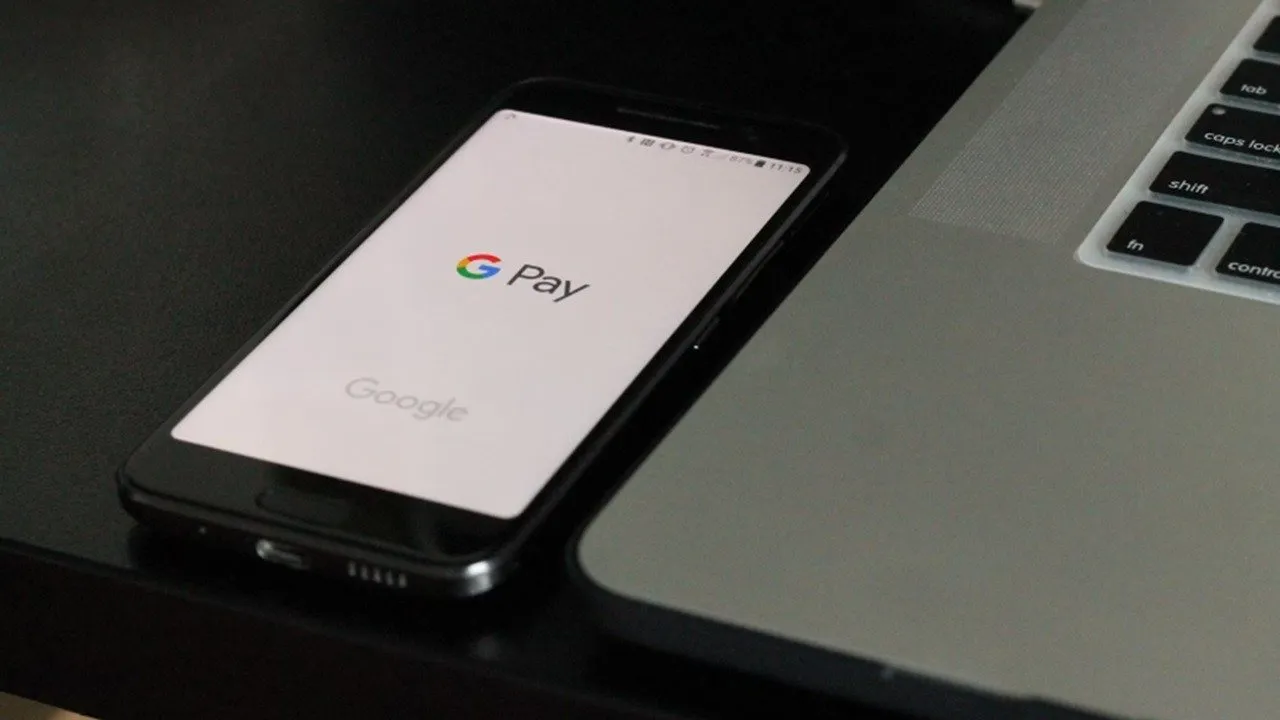
Mit Google Pay können Sie ganz einfach Einkäufe bezahlen, indem Sie Ihr Telefon an einen Kartenleser halten. Aber Probleme mit nicht funktionierendem Google Pay machen diesen Komfort zunichte. Ein wenig Fehlerbehebung hilft, alles zu beheben, von einfachen Einstellungsproblemen bis hin zu einem fehlerhaften Kartenupload.
Bitte beachten Sie, dass viele Google Pay-Funktionen zu Google Wallet verschoben werden und nach Juni 2024 in den USA möglicherweise nicht mehr verfügbar sind. Wenn Ihre App danach nicht mehr richtig funktioniert, müssen Sie möglicherweise zu Google Wallet wechseln.
1. Suchen Sie nach App-Updates
Die einfachste Lösung für ein Problem mit Google Pay ist, nach einem App-Update zu suchen. Auch wenn Sie automatische Updates aktiviert haben, sollten Sie den Google Play Store oder den Apple App Store besuchen, um sicherzustellen, dass Sie über die neueste Version von Google Pay verfügen.
Suche in deinem App Store nach Google Pay . Wenn dort Update steht , lass das Update laufen. Wenn dort nur Öffnen steht , hast du die neuste Version.
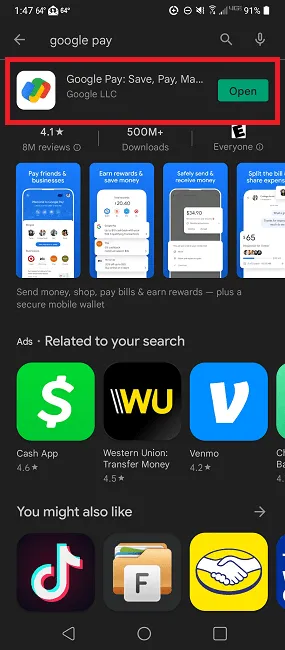
Auch ein App-Update kann das Problem sein. Leider verlaufen App-Updates nicht immer wie geplant. Wenn Sie vor einem Update keine Probleme hatten und Google Pay jetzt nicht funktioniert, lesen Sie die aktuellen Bewertungen in Ihrem ausgewählten App Store, um zu sehen, ob andere Benutzer ähnliche Probleme haben.
Wenn das Update fehlerhaft ist, wird Google wahrscheinlich innerhalb von ein oder zwei Wochen einen Fix veröffentlichen. Hinterlassen Sie Feedback innerhalb der App oder über eine Bewertung im App Store. Sie können zwar eine ältere Version herunterladen, aber es ist normalerweise sicherer, auf einen offiziellen Fix zu warten.
2. Stellen Sie sicher, dass die Karten aktualisiert sind
Haben Sie kürzlich eine neue Kredit- oder Debitkarte erhalten? Vielleicht haben Sie die Bank gewechselt. Überprüfen Sie in jedem Fall, ob die Informationen auf den Karten in Ihrem Google Pay-Wallet korrekt sind. Dazu gehören Kartennummern, Ablaufdaten und CVV-Codes. Es ist auch wichtig, dass Sie Ihren Namen genau so eingegeben haben, wie er auf der Karte steht. Beispielsweise könnte auf einer Karte Ihr zweiter Vorname stehen, aber wenn Sie diesen bei Google Pay nicht eingegeben haben, funktioniert die Karte möglicherweise nicht richtig.
Um die Karteninformationen zu bestätigen, tippen Sie unten rechts in Google Pay auf die Schaltfläche „Insights“ ( $ ) und anschließend auf „Alle Konten anzeigen“ .
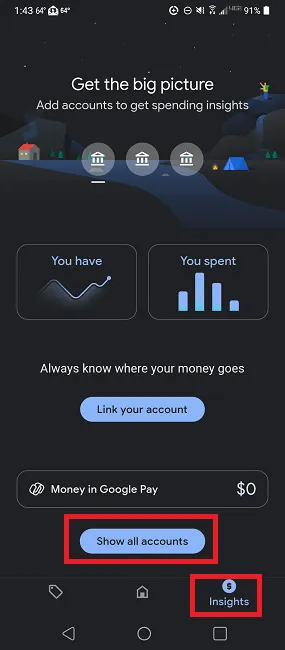
Klicken Sie unter „Zahlungsmethoden “ auf jede Karte , um Details anzuzeigen und bei Bedarf Änderungen vorzunehmen.
3. Stellen Sie sicher, dass Ihre Telefonnummer korrekt ist
Ein weiteres einfaches, aber häufiges Problem, das dazu führt, dass Google Pay nicht funktioniert, ist eine falsche Telefonnummer. Dies kann durch einen menschlichen Fehler beim Einrichten von Google Pay auf einem neuen Gerät passieren, oder Sie haben Ihre Telefonnummer seit der Einrichtung der App geändert. Stellen Sie in jedem Fall sicher, dass sie korrekt ist, da Google Pay nicht überprüfen kann, ob Sie die App verwenden. Es handelt sich um eine grundlegende Sicherheitsmaßnahme.
Öffnen Sie Google Pay. Tippen Sie oben rechts auf Ihr Profilsymbol.
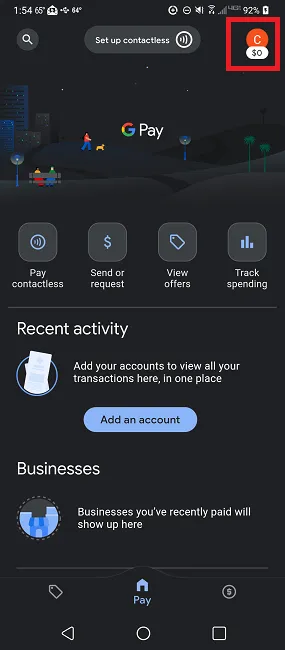
Tippen Sie auf „Einstellungen“ , wählen Sie „Persönliche Daten“ und bestätigen Sie Ihre Nummer.
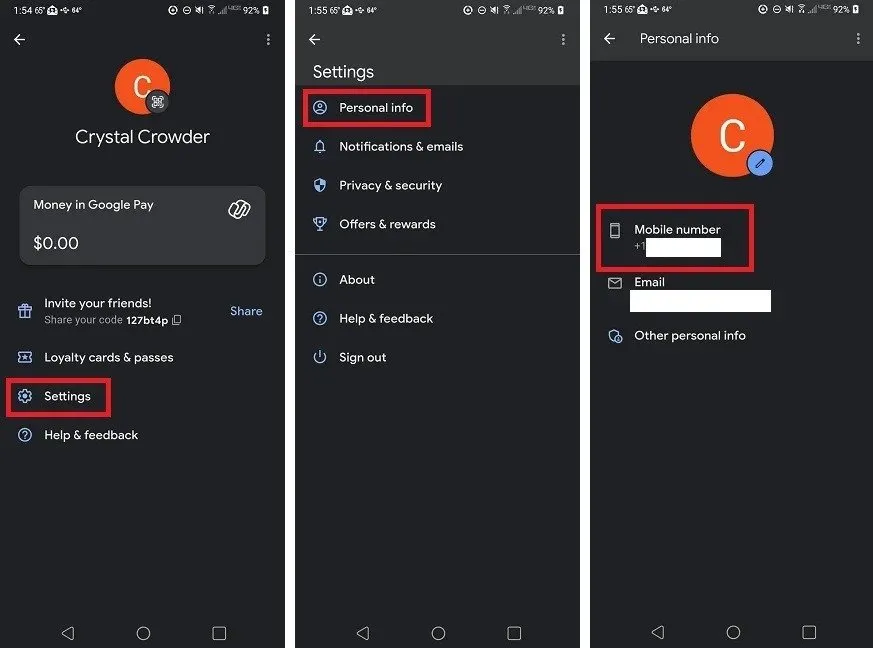
Wenn sie nicht korrekt ist, tippen Sie auf Nummer bearbeiten . Diese Option scheint nur angezeigt zu werden, wenn Sie die Telefonnummer während der Einrichtung manuell eingegeben haben. Wenn Sie die Telefonnummer während des Vorgangs ausgewählt haben, ist sie bereits mit Ihrem Gerät verknüpft und sollte korrekt sein.
4. Überprüfen Sie Ihre Internetverbindung
Wenn Sie mit einer digitalen Geldbörse bei Online- und stationären Händlern bezahlen, benötigen Sie eine zuverlässige Internetverbindung. Google Pay funktioniert über mobile Daten und WLAN-Verbindungen. Wenn die Verbindung jedoch schwach ist, können Ihre Zahlungen fehlschlagen. Wenn Sie wissen, dass Sie sich in einem Gebiet mit schlechtem Empfang aufhalten, sollten Sie sicherheitshalber mindestens eine physische Karte mitnehmen.
Viele Einzelhändler verfügen über eigene WLAN-Netzwerke, die Gäste nutzen können. Während öffentliches WLAN für Online-Einkäufe normalerweise nicht empfohlen wird, verwendet Google Pay NFC für Transaktionen im Geschäft. Um die Transaktion abzufangen, müsste ein Hacker Ihnen sehr nahe kommen. Solange die Leute also Abstand halten, ist es sicher.
Wenn Sie Probleme mit Ihren mobilen Daten haben, versuchen Sie diese Korrekturen für iOS- und Android-Geräte.
5. Kontaktieren Sie Ihre Bank/Ihren Kartenaussteller
Wenn Sie überprüft haben, dass alles korrekt ist, Sie aber Probleme mit einer bestimmten Karte haben, müssen Sie sich möglicherweise an Ihre Bank oder den Kartenaussteller wenden. Um zu überprüfen, ob Google Pay nicht die Ursache des Problems ist, versuchen Sie es mit einer anderen Karte in Ihrem Wallet. Wenn das Problem nur auf eine Karte beschränkt ist, hat Ihr Kartenaussteller entweder das Konto eingefroren oder Sie verfügen nicht über ausreichende Mittel.

Informieren Sie sich, wie Sie mit virtuellen Kreditkartendiensten herkömmliche Bank- und Kreditkarten loswerden.
6. Leeren Sie den Cache
Egal, ob Google Pay oder eine andere App nicht funktioniert, die Lösung ist oft dieselbe: Cache leeren. Technisch gesehen sollen zwischengespeicherte Daten dafür sorgen, dass Apps schneller funktionieren. Manchmal behindert es die App jedoch einfach, wenn zu viele Daten gespeichert sind.
Die Schritte können je nach Gerät leicht variieren. Gehen Sie auf Ihrem Gerät zu den Einstellungen und tippen Sie auf Anwendungsmanager . Es könnte auch Apps , Anwendungen oder eine andere Variante sein. Tippen Sie auf App-Info und wählen Sie Google Pay oder GPay . Wenn Sie Google Wallet verwenden, tippen Sie auf Google Wallet .
Sie können auch lange auf das Symbol der Google Pay-App tippen und dann auf die Schaltfläche „i“ tippen, um direkt zu den App-Einstellungen zu springen.
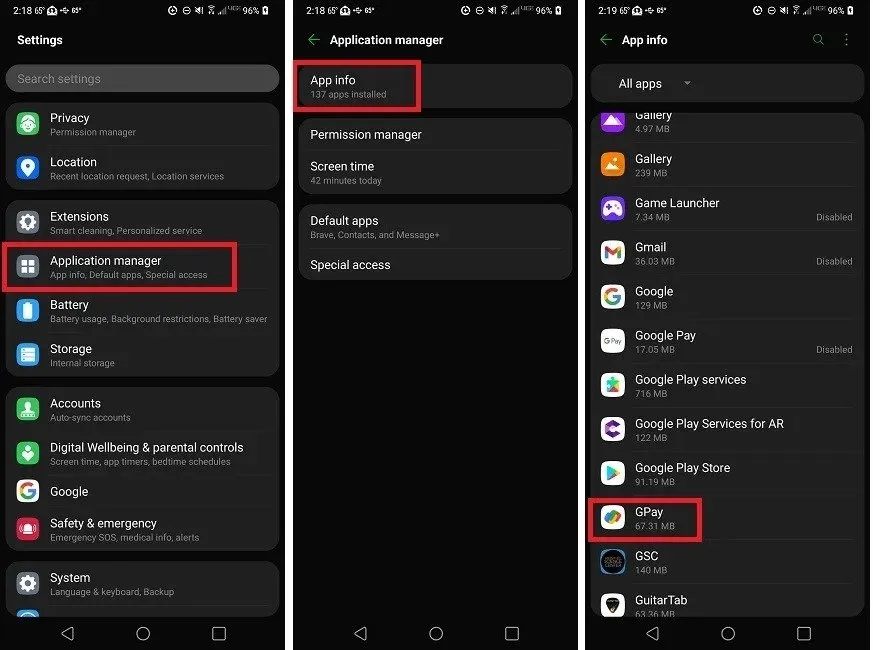
Tippen Sie auf Speicher -> Cache leeren. Tippen Sie nicht auf Daten löschen , sonst müssen Sie Ihr Konto in Google Pay erneut einrichten.
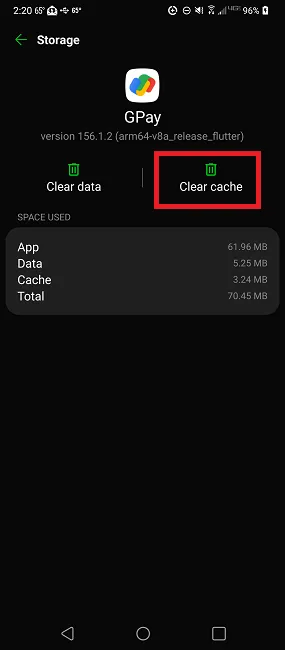
7. Überprüfen Sie die NFC-Kompatibilität und schalten Sie sie ein
Wenn Sie Google Pay zum ersten Mal verwenden, werden Sie feststellen, dass Online-Zahlungen zwar gut funktionieren, Sie in Geschäften jedoch keine NFC-Zahlungen vornehmen können. Wenn Sie versuchen, Google Pay auf einem iOS-Gerät zu verwenden, funktioniert es nicht mit NFC-Scannern in Geschäften. Sie müssen daher Apple Pay verwenden.
Wenn Sie Android, aber ein älteres Gerät verwenden, ist NFC möglicherweise nicht möglich. Gehen Sie zu den Einstellungen Ihres Geräts und tippen Sie auf „Verbundene Geräte“ oder „ Verbindungen“ . Suchen Sie nach „NFC“ .
Wenn Sie keine der Optionen sehen, verwenden Sie die Suchfunktion in Ihren Einstellungen, um nach NFC zu suchen .
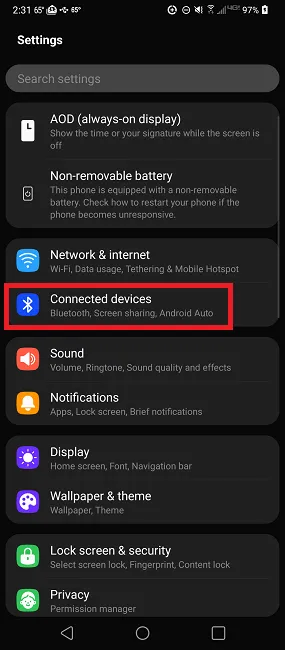
Wenn Sie keine NFC-Option sehen, unterstützt Ihr Telefon diese wahrscheinlich nicht. Sie können auch auf der Website des Herstellers nachsehen, ob NFC in den technischen Daten Ihres Geräts aufgeführt ist.
Möglicherweise ist NFC standardmäßig nicht aktiviert, obwohl Sie die Kompatibilität überprüft haben. Abhängig von Ihrem Gerät gibt es zwei Möglichkeiten, NFC zu aktivieren.
Ziehen Sie die Benachrichtigungsleiste oben auf Ihrem Bildschirm herunter. Tippen Sie auf die NFC- Option, wenn Sie sie sehen.
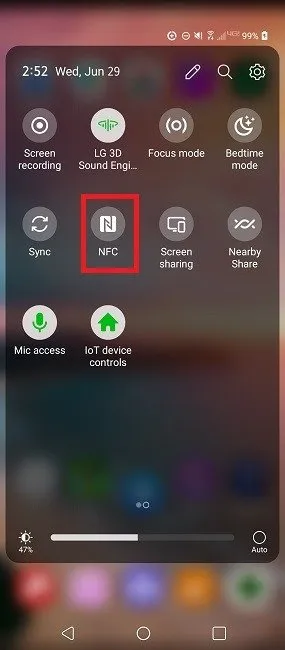
Wenn Sie es an der obigen Stelle nicht gesehen haben, gehen Sie zu Einstellungen -> Verbundene Geräte -> NFC und aktivieren Sie die Option. Abhängig von Ihrem Gerät befindet sich NFC möglicherweise auch unter Verbindungen . Oder suchen Sie in den Einstellungen Ihres Geräts nach NFC.
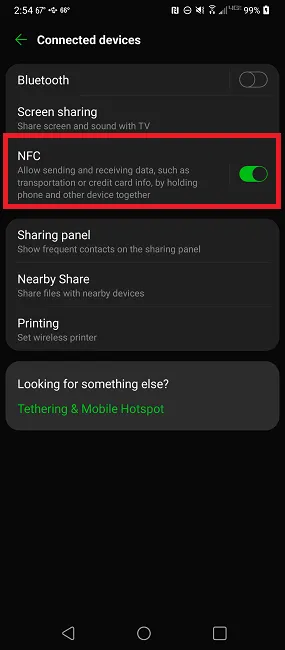
Wenn Sie weiterhin NFC-Probleme haben, stellen Sie sicher, dass der Händler Google Pay akzeptiert. Laut Google akzeptieren nur Pine Lab-Terminals Google Pay NFC-Zahlungen.
8. Verifizieren Sie Ihre Identität
Wenn Sie plötzlich nichts mehr in Ihrem Google Pay-Konto verwenden können oder Probleme beim Einstieg haben, ist es möglich, dass Ihr Konto wegen verdächtiger Aktivitäten markiert wurde. Manchmal scheint es zufällig, welche Konten Google verifizieren muss. Darüber hinaus ist die Verifizierung Ihrer Identität erforderlich, um höhere Transaktionslimits und einige andere Funktionen in Google Pay freizuschalten.
Möglicherweise erhalten Sie eine Benachrichtigung zur Bestätigung Ihrer Identität. Um die Bestätigung manuell vorzunehmen, öffnen Sie Google Pay und tippen Sie unten rechts auf „Insights“ . Tippen Sie in Google Pay auf „Geld“ .
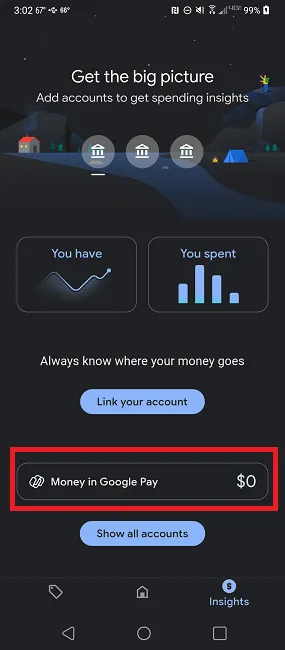
Tippen Sie auf „Bestätigen“ und folgen Sie den Anweisungen, um die erforderlichen Informationen einzugeben. Möglicherweise werden Sie nach Ihrem Namen, Ihrer Adresse, Ihrer Sozialversicherungsnummer, Ihrem Geburtsdatum und einem Lichtbildausweis gefragt. Erfahren Sie mehr über die Identitätsüberprüfung von Google .
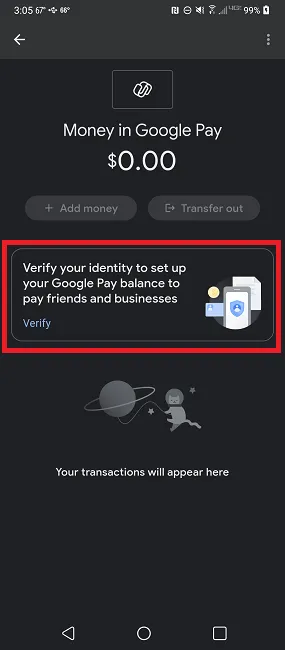
9. Fehlerbehebung bei einer ausgegrauten Karte
Wenn Sie versuchen, mit einer Karte zu bezahlen und feststellen, dass diese ausgegraut ist, kann dies mehrere Probleme verursachen:
- Ihre Karte wurde als gestohlen gemeldet und Sie müssen sie verifizieren. Klicken Sie in Google Pay auf Ihre Karte und nehmen Sie die erforderlichen Änderungen vor. Wenn sie fälschlicherweise als gestohlen gemeldet wurde, tippen Sie auf „Verifizieren“ und dann auf „Karte belasten“ . Dies kann bis zu 48 Stunden dauern. Auf Ihrem Kreditkartenkonto wird eine vorübergehende Belastung mit einem achtstelligen Code angezeigt. Geben Sie diesen Code in Google Pay ein, um die Verifizierung abzuschließen.
- Ihre Karte kann für einen bestimmten Einkauf nicht verwendet werden. Dies passiert, wenn der Händler bestimmte Kredit- oder Debitkarten nicht akzeptiert. Sie müssen eine andere Karte verwenden.
- Die Karte ist abgelaufen und nicht mehr gültig, bis Sie die Informationen aktualisieren. Wenn sie abgelaufen ist und Sie von Ihrer Bank oder Ihrem Kartenaussteller noch keine neue Karte erhalten haben, wenden Sie sich umgehend an diese, um eine neue Karte zu erhalten.
10. Google Pay neu installieren
Als letzten Ausweg können Sie Google Pay entfernen und neu installieren. Dies ist nicht die bequemste Option, da Sie alle Ihre Karten neu laden müssen. Wenn jedoch nichts anderes funktioniert und das Problem nicht bei den Karten selbst liegt, ist dies oft die einzige Methode, die funktioniert.
Wenn Sie Google Pay deinstallieren, starten Sie Ihr Telefon neu, bevor Sie die App neu installieren. So haben Sie einen sauberen Start.
Wenn Sie Probleme mit einer einzelnen Karte haben, tippen Sie auf Insights -> Alle Konten anzeigen -> Zahlungsmethoden in Google Pay.
Ja, es ist ärgerlich, wenn Google Pay nicht funktioniert, aber normalerweise funktioniert es recht gut. Es ist trotzdem eine gute Idee, für alle Fälle mindestens eine physische Karte dabeizuhaben. Sie können Google Pay auch zur Verwaltung Ihres Budgets verwenden. Wenn Sie Google Pay nicht verwenden möchten, probieren Sie Samsung Pay oder Apple Pay aus.
Bildnachweis: Unsplash . Alle Screenshots von Crystal Crowder



Schreibe einen Kommentar