Google Nearby Share funktioniert unter Windows 11 nicht
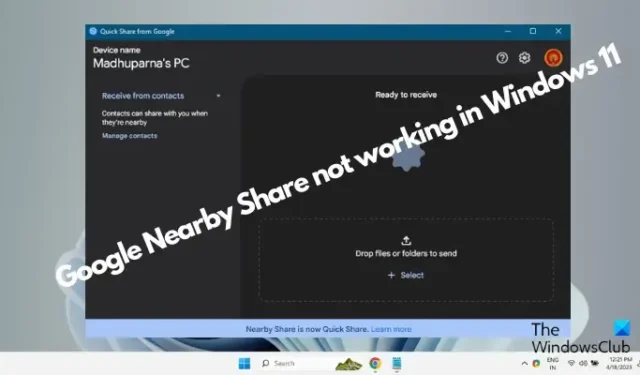
Funktioniert Google Nearby Share unter Windows 11 nicht ? Frustrierend, oder? Lassen Sie uns dieses Problem gemeinsam beheben und Ihre Dateifreigabe wieder auf den richtigen Weg bringen.
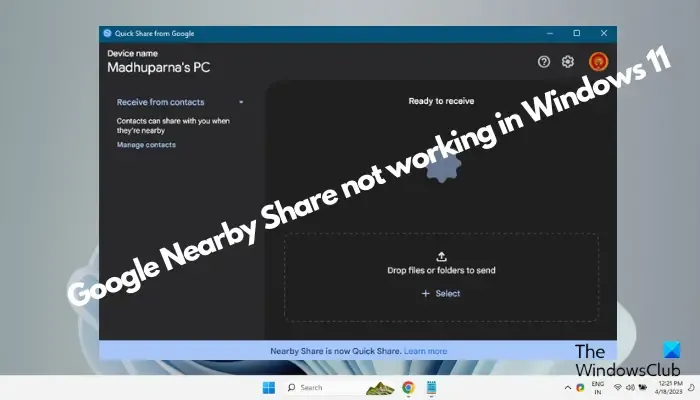
Die Nearby-Sharing-Funktion von Google ist seit ihrer Einführung für ihre Nutzer sehr hilfreich. Damit ist die Übertragung von Dateien (Musik, Fotos, Videos und Dokumente) zwischen zwei Geräten ein Kinderspiel. Manchmal funktioniert es jedoch nicht und kann schmerzhaft sein.
Basierend auf unserer Erfahrung haben wir daher eine Übersicht über einige der effektivsten Lösungen erstellt, die Ihnen bei der Behebung des Problems „Nearby Sharing funktioniert nicht“ helfen können.
Warum funktioniert Google Nearby Share nicht?
Wenn Google Nearby Share unter Windows 11 nicht funktioniert, kann dies folgende Gründe haben:
- Ihr Android-Gerät ist nicht 6.0 oder höher.
- Ihr Mobiltelefon unterstützt Bluetooth Low Energy (BLE) nicht.
- Nearby Share ist in den Einstellungen Ihres Geräts deaktiviert.
- Beide Geräte (das Telefon und der PC) sind weit voneinander entfernt.
- Entweder sind auf dem Telefon oder dem PC WLAN und Bluetooth für eine optimale Funktion nicht aktiviert.
Google Nearby Share oder Quick Share funktioniert unter Windows 11 nicht
Obwohl dies ein häufiges Problem ist, über das viele Nutzer berichten, gibt es glücklicherweise einige Möglichkeiten, das Problem zu beheben, wenn die Google Nearby-Freigabe nicht funktioniert:
- Vorbereitende Techniken
- Überprüfen Sie, ob die Standorteinstellungen des PCs aktiviert sind
- Stellen Sie sicher, dass die Freigabe in der Nähe auf beiden Geräten ausgeführt wird
- Ändern Sie den Speicherort in der Quick Share-App
- Überprüfen Sie, ob Bluetooth kompatibel ist
- Überprüfen Sie die Netzwerkeinstellungen
- Ändern Sie den Netzwerkverbindungstyp in „Privat“.
- Führen Sie die Bluetooth-Fehlerbehebung aus
- Geben Sie Speicher frei
- Nutzen Sie Alternativen zu Nearby Share
1] Vorbereitende Techniken
Wenn die Nearby-Sharing-Funktion auf einem oder beiden Ihrer Geräte nicht funktioniert, probieren Sie einige vorbereitende Techniken aus, bevor Sie zu den primären Methoden zur Fehlerbehebung übergehen:
- Stellen Sie sicher, dass Ihr PC die Mindestanforderungen an die Hardware erfüllt.
- Starten Sie die Nearby Share-App neu.
- Stellen Sie sicher, dass Bluetooth und WLAN für beide Geräte aktiviert sind.
- Bringen Sie die Geräte näher heran.
- Installieren Sie alle ausstehenden Windows-Updates.
- Starten Sie den Bluetooth-Dienst neu.
Wenn das Problem mit allen oben genannten Techniken nicht behoben werden kann, probieren Sie die folgenden primären Methoden aus.
2] Aktivieren Sie die Ortungsdienste des PCs
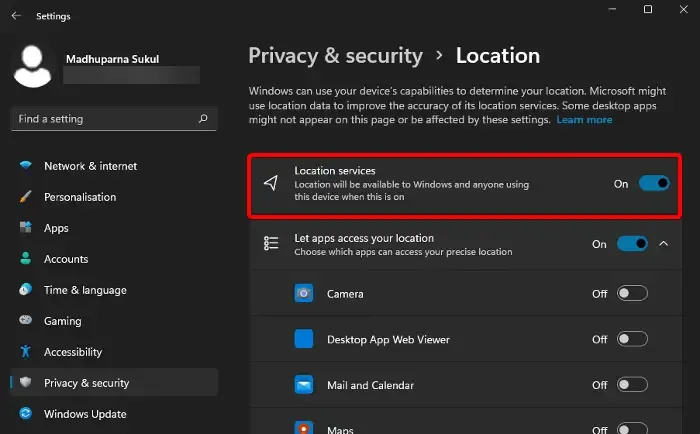
Google Nearby Share benötigt die Ortungsdienste des PCs, um das andere Gerät in der Nähe zu verfolgen. Wenn es also noch nicht eingeschaltet ist, könnte dies die Ursache sein. Stellen Sie daher sicher, dass Sie die Ortungsdienste Ihres PCs aktivieren. Hier ist wie:
Starten Sie die App „Einstellungen“ ( Win + I ) > Datenschutz und Sicherheit > Ortungsdienste > Bewegen Sie den Kippschalter nach rechts, um ihn einzuschalten.
3] Stellen Sie sicher, dass Nearby Sharing auf beiden Geräten ausgeführt wird
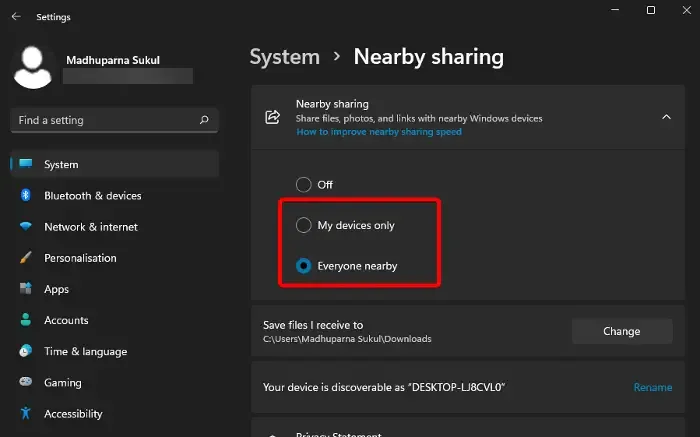
Möglicherweise ist Nearby Sharing auf einem oder beiden Geräten nicht aktiviert. Daher müssen Sie prüfen, ob der Dienst aktiviert ist. Wenn dies nicht der Fall ist, erfahren Sie hier, wie Sie die Funktion „Nearby Sharing“ auf Ihrem PC aktivieren können .
Stellen Sie sicher, dass Sie es auf „Jeder“ oder „Meine Geräte“ einstellen . Die Gerätesichtbarkeit wird automatisch auf „erkennbar“ eingestellt.
Wenn Sie jedoch die Nearby Share-App (jetzt bekannt als Quick Share) von Google verwenden möchten , folgen Sie dem verlinkten Beitrag.
4] Ändern Sie den Speicherort in der Quick Share-App
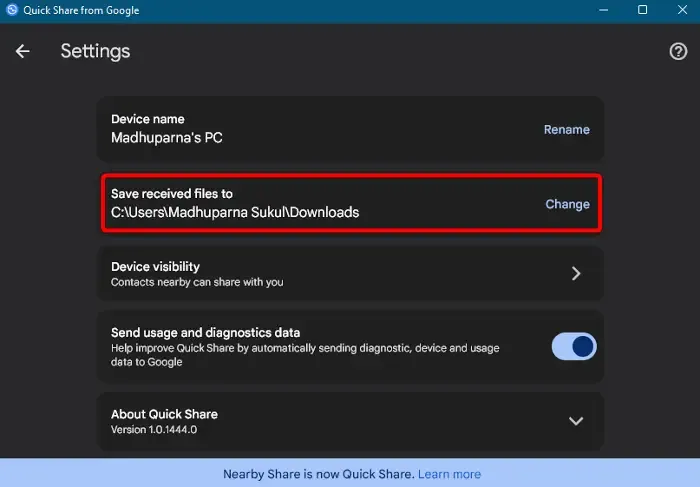
Wenn das andere Gerät keine Dateien von Ihrem Gerät empfangen kann, ändern Sie den Standardspeicherort für Nearby Sharing auf dem Empfängergerät.
Starten Sie dazu Quick Share über die Google- App > Zahnradsymbol > Empfangene Dateien speichern im Abschnitt > Ändern .
Standardmäßig ist der Speicherort auf den Ordner „Downloads“ eingestellt . Sie können ihn auf einen beliebigen anderen Speicherort ändern, beispielsweise auf den Desktop .
5]Überprüfen Sie, ob Bluetooth kompatibel ist
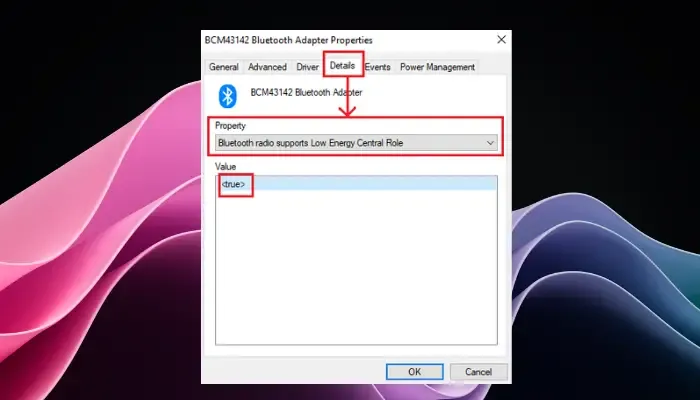
Eine weitere wichtige Sache, die Sie überprüfen sollten, wäre, ob Ihr Bluetooth kompatibel ist. Damit Quick Share von Google ordnungsgemäß funktioniert, benötigt es Bluetooth Version 4.0 und höher und außerdem, ob es den Energiesparmodus (LE) unterstützt .
6] Überprüfen Sie die Netzwerkeinstellungen
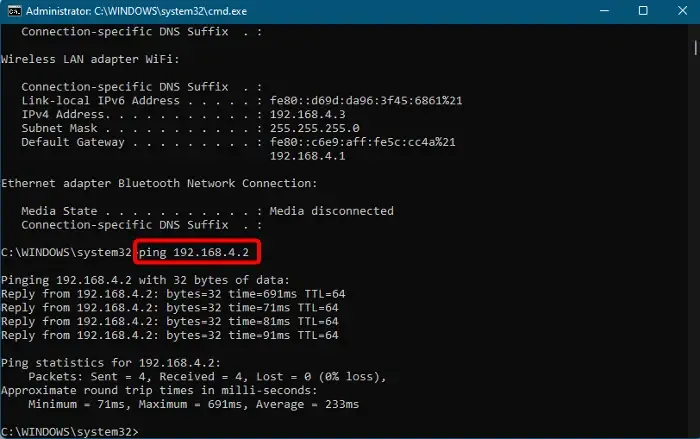
Nachdem Sie nun die Bluetooth-Kompatibilität bestätigt haben, müssen Sie auch prüfen, ob die Netzwerkeinstellungen gültig sind. Um sicherzustellen, dass die Netzwerkeinstellungen korrekt sind, öffnen Sie die Eingabeaufforderung mit erhöhten Rechten .
Geben Sie als Nächstes in der Eingabeaufforderung ipconfig ein und drücken Sie die Eingabetaste .
Notieren Sie im Feld IPv4 die Netzwerkadresse des Geräts.
Um sicherzustellen, dass sich die beiden Geräte im Netzwerk finden können, führen Sie nun den folgenden Befehl aus:
ping 192.168.x.x
Stellen Sie sicher, dass Sie das Feld „xx“ durch die entsprechende IP-Adresse jedes Geräts ersetzen .
7]Ändern Sie den Netzwerkverbindungstyp auf „Privat“.
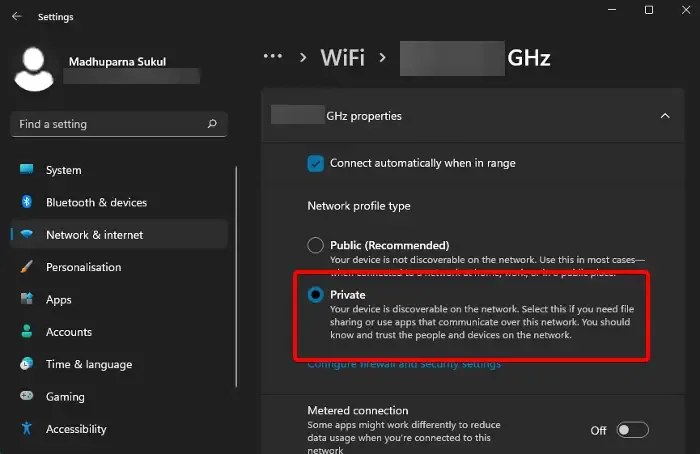
Wenn Ihr Google Nearby Share unter Windows 11 jedoch immer noch nicht funktioniert, stellen Sie sicher, dass beide Geräte auf „Privat“ eingestellt sind.
Lesen Sie unseren ausführlichen Beitrag darüber, wie Sie den Netzwerkprofiltyp in „Öffentlich“ oder „Privat“ ändern, um ihn auf „Privat“ festzulegen.
8] Führen Sie die Bluetooth-Fehlerbehebung aus
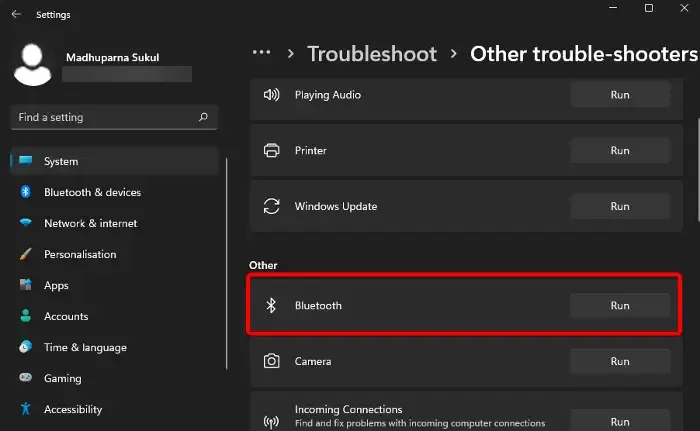
Gleichzeitig besteht die Möglichkeit, dass ein Problem mit dem Bluetooth-Adapter vorliegt. In diesem Fall können Sie die Bluetooth-Problembehandlung über die Windows- Einstellungen ausführen . Hier ist wie:
Öffnen Sie die Einstellungen- App ( Win + I ) > System > Fehlerbehebung > Andere Fehlerbehebungen > Andere > Bluetooth > Ausführen .
Warten Sie nun, bis der Troubleshooter die Analyse durchgeführt hat. Wenn Probleme erkannt werden, befolgen Sie die Anweisungen auf dem Bildschirm, um die Fehlerbehebung anzuwenden.
9] Geben Sie Speicher frei

Möglicherweise verfügt Ihr Gerät nicht über genügend Speicher zum Speichern von Daten und kann daher keine Daten über das Internet weitergeben. Während Sie alle unnötigen Hintergrund-Apps schließen müssen , können Sie auch das Windows-Speicherdiagnosetool verwenden, um RAM-Speicherplatz freizugeben. Darüber hinaus können Sie die Lösungen auch in unserem ausführlichen Ratgeber hier verfolgen .
10. Nutzen Sie Alternativen zu Nearby Share
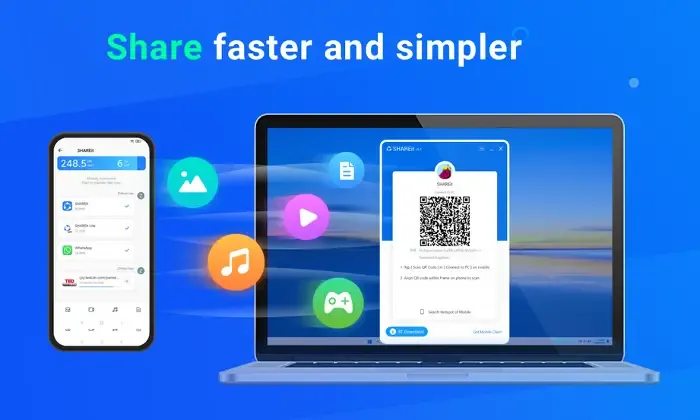
Alternativ können Sie Nearby Sharing-Alternativen wie AnySend verwenden, mit denen Sie Dateien über WLAN zwischen Geräten teilen können . Oder Sie können SHAREit verwenden, um Dateien einfach zwischen zwei Geräten zu übertragen.
Warum schlägt die Windows Nearby Share-Verbindung fehl?
Die Windows Nearby Share-Verbindung schlägt möglicherweise fehl, wenn Bluetooth oder WLAN deaktiviert sind, da beide für die Erleichterung der Dateiübertragung von entscheidender Bedeutung sind. Überprüfen Sie immer, ob diese Funktionen auf Ihren Geräten aktiv sind, um eine erfolgreiche Freigabe sicherzustellen. Andernfalls kann die Verbindung unterbrochen werden und die Freigabe fehlschlagen.
Funktioniert Google Nearby Share mit Windows?
Ja, Google Nearby Share ist mit Windows kompatibel und ermöglicht die nahtlose Dateifreigabe zwischen Windows-PCs und Android-Geräten. Diese Funktion schließt die Lücke zwischen Ihrem Computer und dem umfangreichen Ökosystem von fast 3 Milliarden aktiven Android-Telefonen, -Tablets und Chromebooks für bequeme Dateiübertragungen.
Schreibe einen Kommentar