Google Drive löscht keine Dateien – Hier ist die Lösung
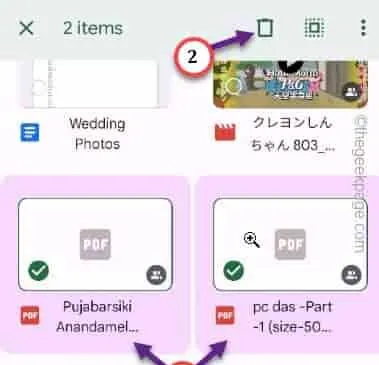
Fix 1 – Löschen Sie die Datei direkt
Schritt 1 – Öffnen Sie Google Drive und melden Sie sich mit Ihren Kontoanmeldeinformationen an.
Schritt 2 – Navigieren Sie nun zum Speicherort der Datei auf Ihrem Laufwerk.
Schritt 3 – Klicken Sie dann auf ⋮ und dann auf „ Entfernen “, um die Datei von Ihrem Laufwerk zu entfernen .
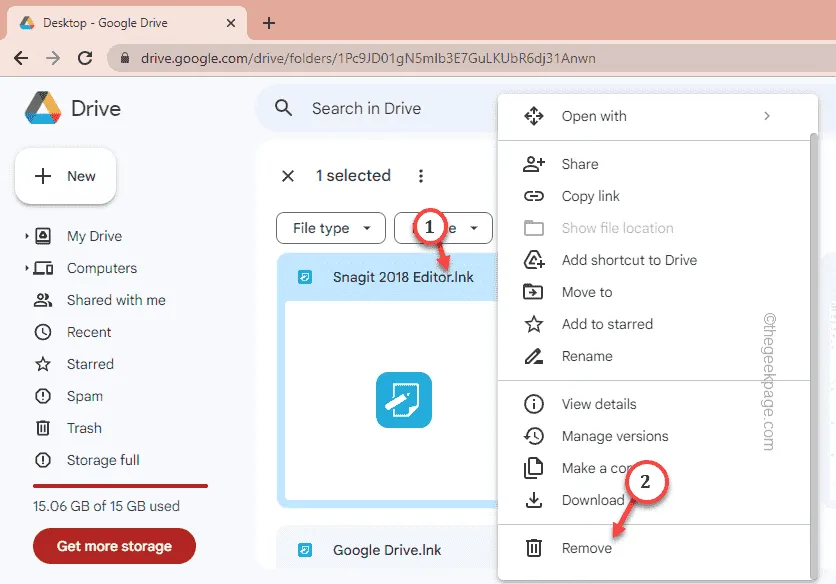
Fix 2 – Von innen löschen
Schritt 1 – Öffnen Sie Google Drive in Ihrem Browser.
Schritt 2 – Öffnen Sie dann die Datei, die Sie löschen möchten, auf dem Laufwerk.
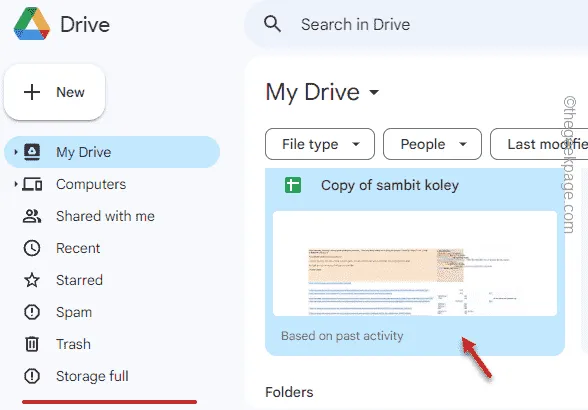
Schritt 3 – Sobald die Datei geöffnet ist, tippen Sie in der Menüleiste auf „Datei“ und scrollen Sie nach unten, um auf „In den Papierkorb verschieben “ zu klicken, um die Datei in den Papierkorb zu entfernen.

Fix 3 – Ziehen Sie die Dateien direkt in den Bin
Schritt 1 – Öffnen Sie Google Drive .
Schritt 2 – Navigieren Sie zu den Dateien in Ihrem Drive- Ordner.
Schritt 3 – Wenn Sie mehrere Dateien auf einmal entfernen möchten, wählen Sie alle aus , während Sie die Strg- Taste gedrückt halten .
Schritt 4 – Nachdem Sie diese Dateien ausgewählt haben, ziehen Sie sie alle in das Feld „ Papierkorb “, um sie auf einmal zu entfernen.
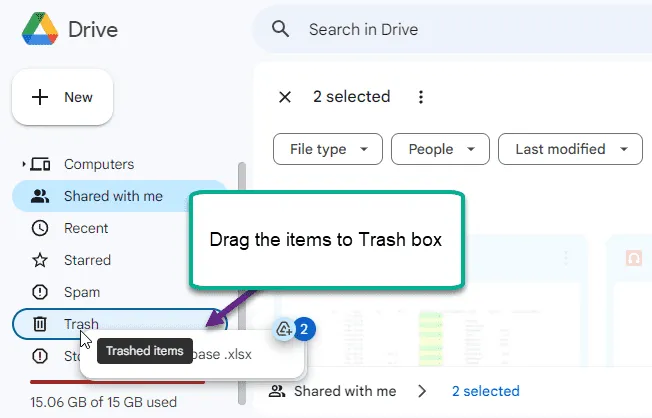
Fix 4 – Geteilte Elemente auf Google Drive löschen
Schritt 1 – Öffnen Sie Google Drive .
Schritt 2 – Gehen Sie als Nächstes direkt zum Portal „ Mit mir geteilt “. Hier finden Sie alle Artikel, die mit Ihnen geteilt werden.
Schritt 3 – Klicken Sie einfach auf „ ⋮ “ und dann auf „ Entfernen “, um die Datei zu entfernen.
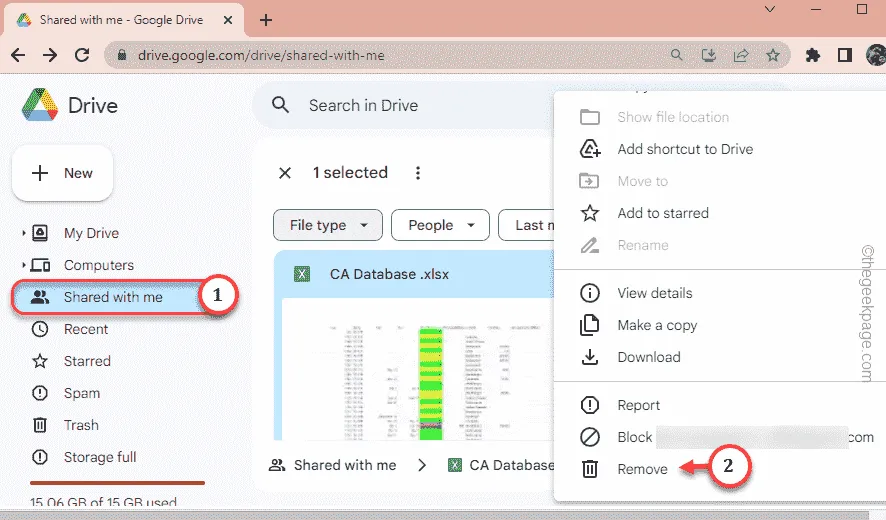
Fix 5 – Reinigen Sie den Papierkorb
Schritt 1 – Gehen Sie nach dem Öffnen von Google Drive direkt zum Feld „ Papierkorb “.
Schritt 2 – Nun gibt es zwei Möglichkeiten, dies zu tun.
Schritt 3 – Tippen Sie einfach auf „ Papierkorb leeren “, um alle Dateien aus dem Papierkorb zu löschen .
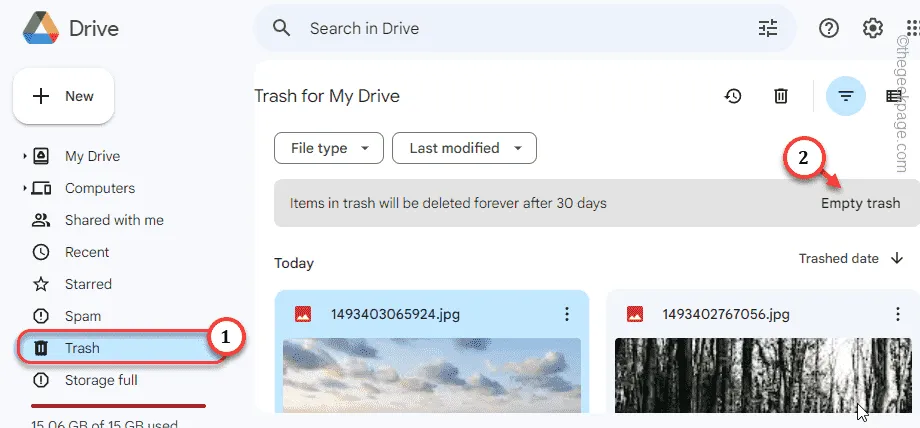
Schritt 4 – Wenn Sie ein bestimmtes Element entfernen möchten, tippen Sie auf den vertikalen Punkt und klicken Sie auf „ Für immer löschen “, um nur dieses Element zu löschen.
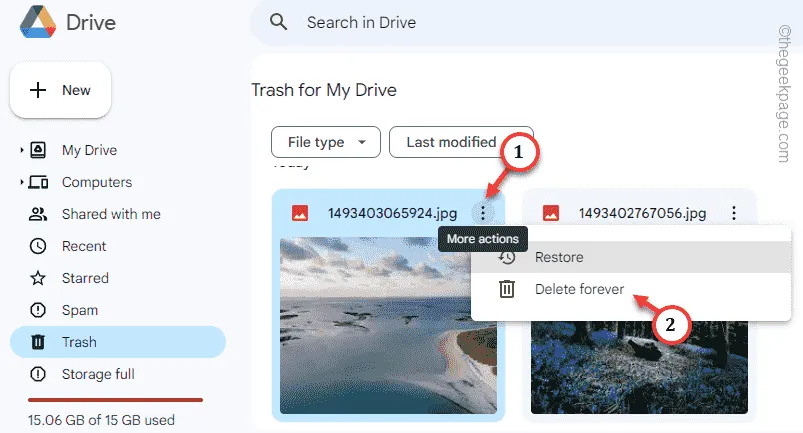
Fix 6 – Verwenden Sie einen anderen Browser
Fix 7 – Versuchen Sie, von anderen Geräten zu löschen
Schritt 1 – Öffnen Sie die Drive- App auf Ihrem Telefon.
Schritt 2 – Gehen Sie wie zuvor zum Speicherort der Datei, die Sie entfernen möchten.
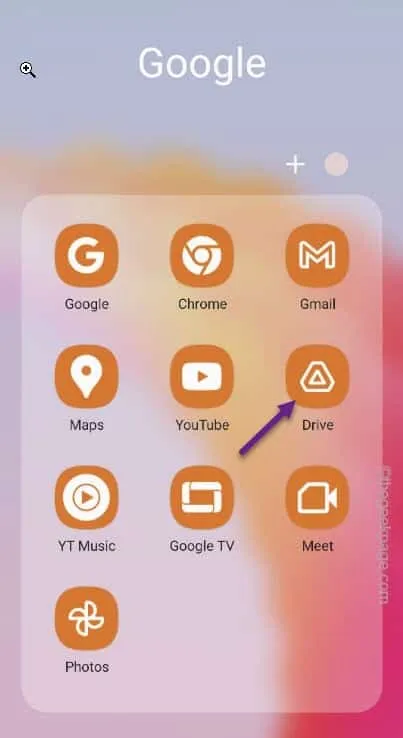
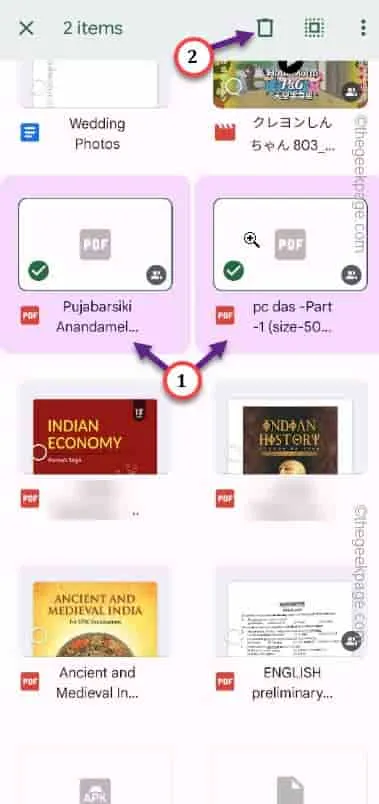



Schreibe einen Kommentar