Google Chrome reagiert nicht oder stürzt ständig ab? Probieren Sie diese Korrekturen aus
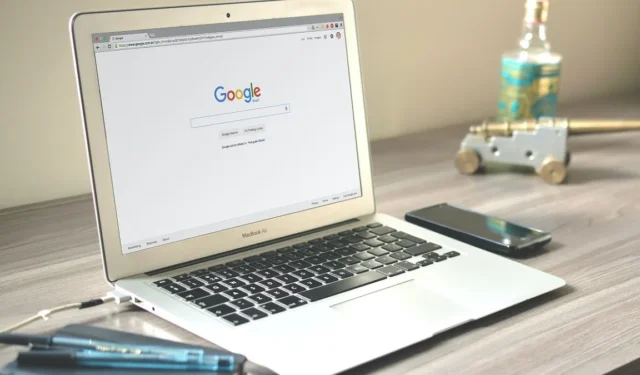
Als Browser hält Google Chrome einen großen Marktanteil. Es ermöglicht Ihnen nicht nur das Surfen im Internet, sondern ist auch eine wichtige Software auf unseren Computern (wie die Tatsache beweist, dass Google ein komplettes Betriebssystem für Chromebooks darauf basiert). Was tun, wenn Chrome nicht mehr reagiert oder ständig abstürzt? Keine Panik, rufen Sie nicht 9-1-1 an, scrollen Sie einfach nach unten und lesen Sie unsere Liste mit Lösungen für die häufigsten Probleme.
Grundlegende Fehlerbehebung
Bevor wir auf komplexere Fehlerbehebungen eingehen, empfehlen wir Ihnen, zunächst diese Liste grundlegender Lösungen auszuprobieren, die möglicherweise ausreichen, um Ihren Chrome-Browser wieder funktionsfähig zu machen.
- Überprüfen Sie Ihre Internetverbindung : Überprüfen Sie noch einmal, ob Sie Zugang zum Internet haben. Öffnen Sie einen anderen Browser und navigieren Sie zu einer Webadresse. Wenn es nicht geladen wird, funktioniert Ihre Internetverbindung möglicherweise nicht richtig. Möglicherweise möchten Sie sich an Ihr IPS wenden oder einige der anderen unten aufgeführten Korrekturen ausprobieren.
- Starten Sie Ihren Router neu : Schalten Sie Ihren Router aus und dann wieder ein. Warten Sie ein paar Minuten und prüfen Sie, ob Ihre Internetverbindung wieder funktioniert.
- Aktualisieren Sie die Seite : Wenn die Verbindung während des Ladens unterbrochen wurde, versuchen Sie, die Seite zu aktualisieren, um zu sehen, ob sie dieses Mal geladen wird. Manchmal hilft das Öffnen eines neuen Tabs und das Navigieren zu einer anderen Seite dabei, den betroffenen Tab wiederzubeleben.
- Starten Sie Chrome neu : Eine weitere einfache Lösung besteht darin, Chrome zu schließen und erneut zu öffnen und dann zu versuchen, die problematische Seite neu zu laden.
- Starten Sie Ihren PC neu : Ein Neustart behebt schnell alle Fehler, die dazu führen könnten, dass Ihr Chrome-Browser nicht reagiert oder abstürzt.
- Chrome aktualisieren : Stellen Sie sicher, dass Chrome auf die neueste Version aktualisiert ist, indem Sie auf die drei Punkte in der oberen rechten Ecke des Displays klicken und „Hilfe -> Über Google Chrome“ auswählen.
- Nach Malware suchen : Das Vorhandensein von Viren oder Malware auf Ihrem PC kann zu Problemen führen, z. B. zum Absturz oder zur Nichtfunktion von Chrome. Führen Sie mit dem integrierten Sicherheitsdienstprogramm Ihres Systems einen Malware- oder Virenscan durch , um Bedrohungen zu finden und zu entfernen. Alternativ können Sie das Antivirenprogramm eines Drittanbieters Ihrer Wahl verwenden.
Wenn diese Vorschläge die Situation mit Ihrem Chrome-Browser nicht verbessert haben, fahren Sie mit den fortgeschritteneren Korrekturen fort.
1. Töte Chrome
Manchmal kann etwas auf einer Webseite – eine Anzeige, ein Video oder ein fehlerhafter Code – dazu führen, dass Chrome blockiert und das Fenster nicht mehr reagiert. In diesen Situationen können Sie nicht einmal auf das Kreuz klicken, um Chrome zu schließen oder Alt sich F4aus dem Browser herauszubewegen. Der beste Ausweg besteht darin, den Task-Manager (unter Windows) oder den Aktivitätsmonitor (auf dem Mac) zu verwenden.
- Drücken Sie Ctrl+ Shift+ Esc, um das Dienstprogramm aufzurufen.
- Wenn der Task-Manager auf der Registerkarte „Prozesse“ geöffnet wird, klicken Sie auf „Google Chrome“, um ihn auszuwählen.
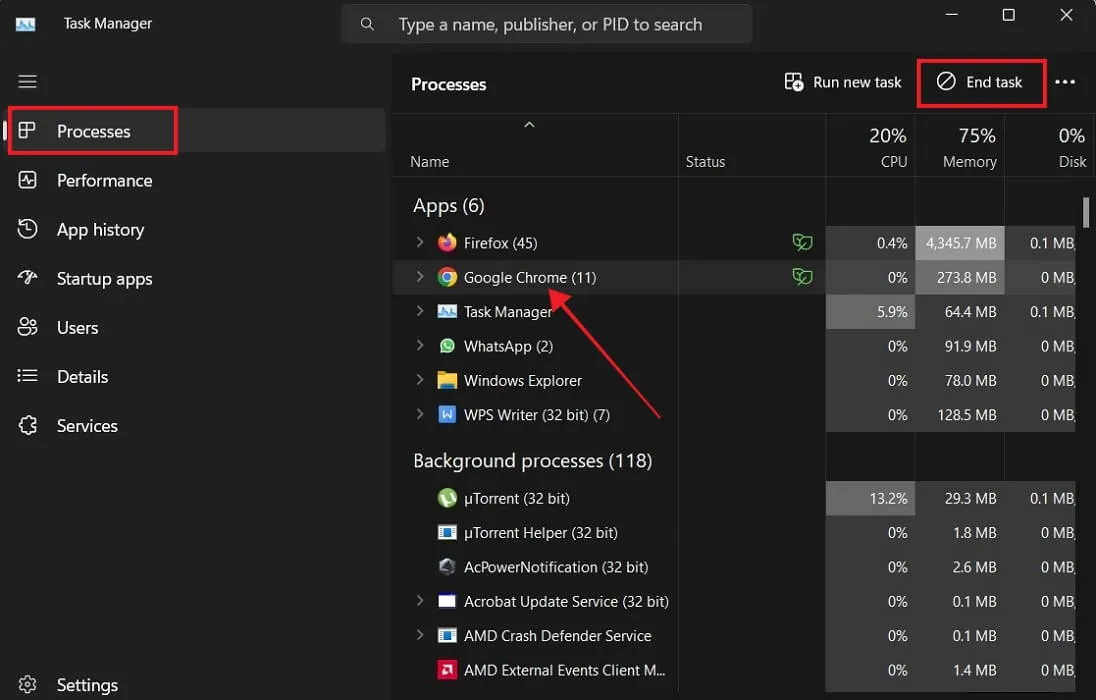
- Wählen Sie oben die Schaltfläche „Aufgabe beenden“.
- In Zukunft möchten Sie möglicherweise, dass Ihr Task-Manager „Immer im Vordergrund“ angezeigt wird, damit er nicht hinter dem nicht reagierenden Chrome-Fenster versteckt wird. Klicken Sie dazu unten links im Task-Manager auf „Einstellungen“.
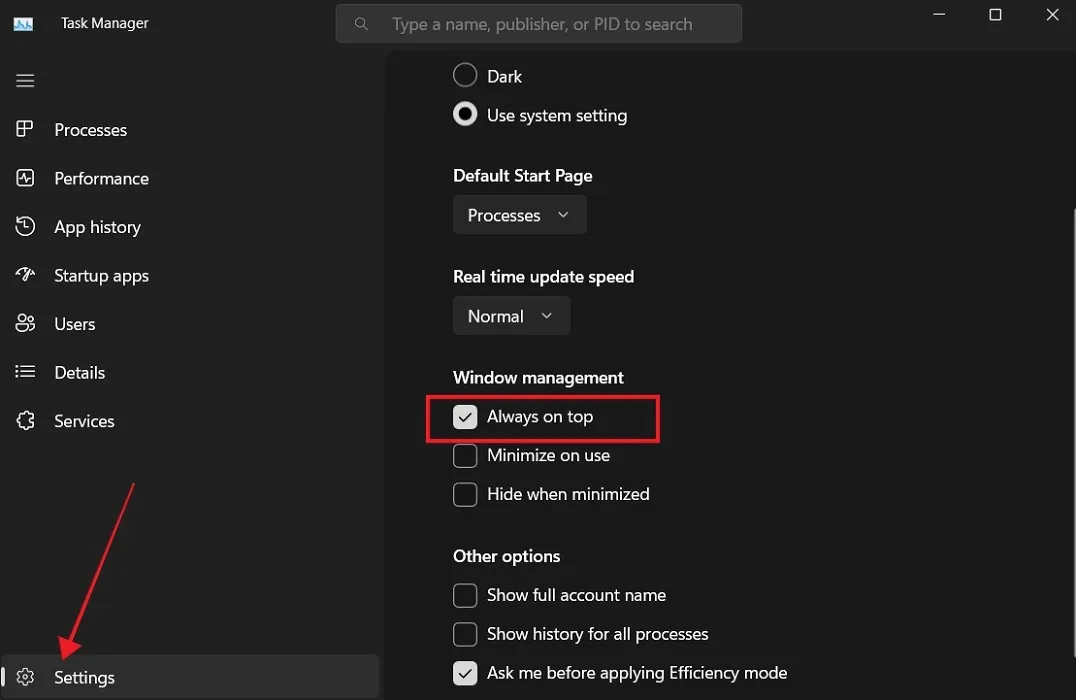
- Klicken Sie auf die Option „Immer im Vordergrund“, um ein Häkchen daneben zu setzen.
- Gehen Sie auf dem Mac zu „Finder -> Gehe zu -> Dienstprogramme“ und öffnen Sie von dort aus „Aktivitätsmonitor“.

- Wählen Sie Chrome aus und klicken Sie oben auf die Schaltfläche „X“, um den Vorgang zu beenden.
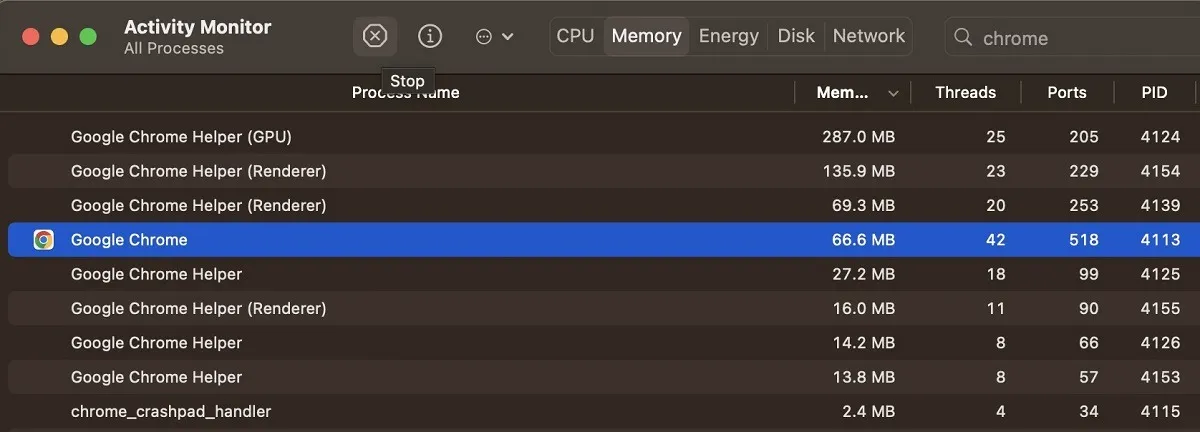
2. Deaktivieren Sie die Erweiterungen nacheinander
Chrome-Erweiterungen können ein launischer Haufen sein, und eine zwielichtige Erweiterung, die im Hintergrund läuft, kann den gesamten Browser aus dem Gleichgewicht bringen. Wenn Chrome regelmäßig nicht mehr reagiert oder abstürzt, befolgen Sie diese Schritte, um mit der Deaktivierung von Erweiterungen zu beginnen.
- Klicken Sie oben rechts auf das Hamburger-Menüsymbol und wählen Sie „Erweiterungen -> Erweiterungen verwalten“.
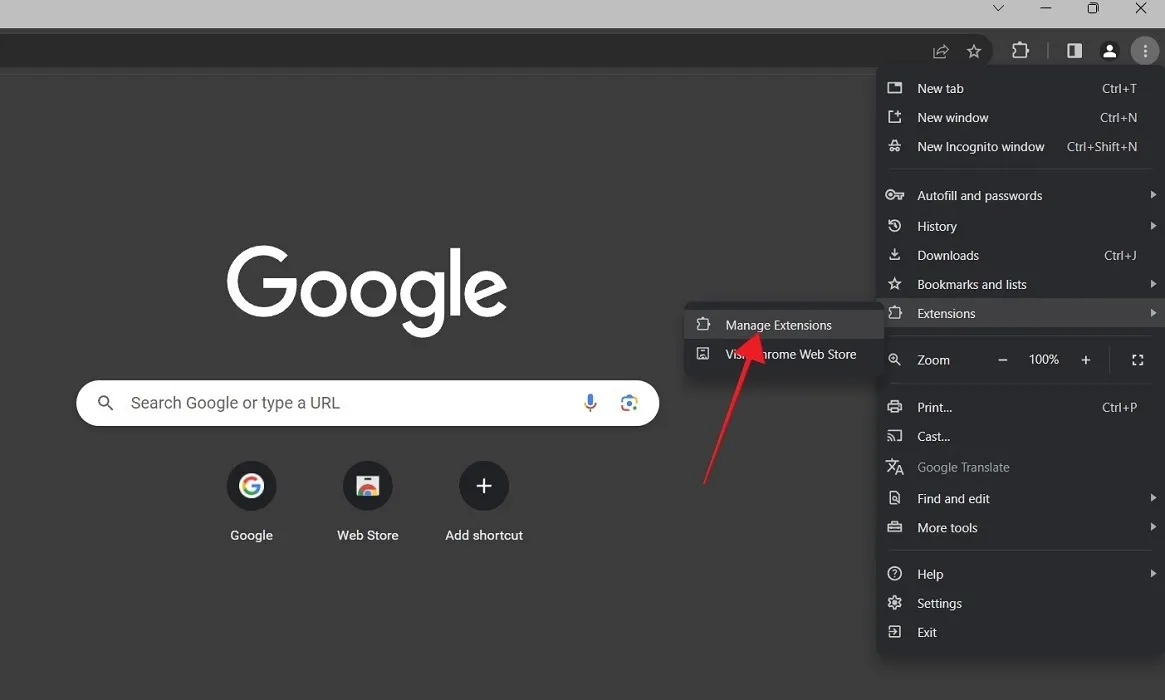
- Schalten Sie den Schalter unten an einer Erweiterung aus, um sie zu deaktivieren, und verwenden Sie dann Chrome weiter.
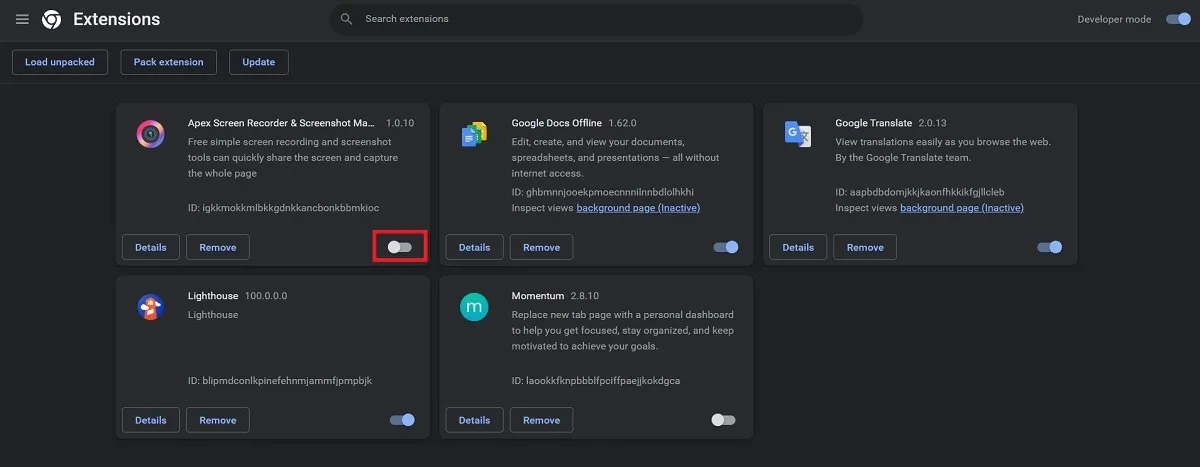
- Wenn das Problem weiterhin besteht, aktivieren Sie diese Erweiterung erneut, deaktivieren Sie dann eine andere und wiederholen Sie diesen Vorgang, bis Chrome ordnungsgemäß funktioniert. An diesem Punkt wissen Sie, dass Sie Ihren Täter gefunden haben und ihn sofort beseitigen können.
3. Ändern Sie Ihre Proxy-Einstellungen
Ein Proxyserver fungiert als Vermittler zwischen Ihrem Browser und dem Internet und sorgt so für mehr Anonymität, wenn Sie online gehen. Chrome verwendet standardmäßig die integrierten Proxy-Einstellungen von Windows oder Mac. Wenn Ihnen diese jedoch Probleme bereiten, können Sie die Option zur automatischen Erkennung Ihrer Proxy-Einstellungen deaktivieren.
- Gehen Sie in Chrome zu „Einstellungen“.
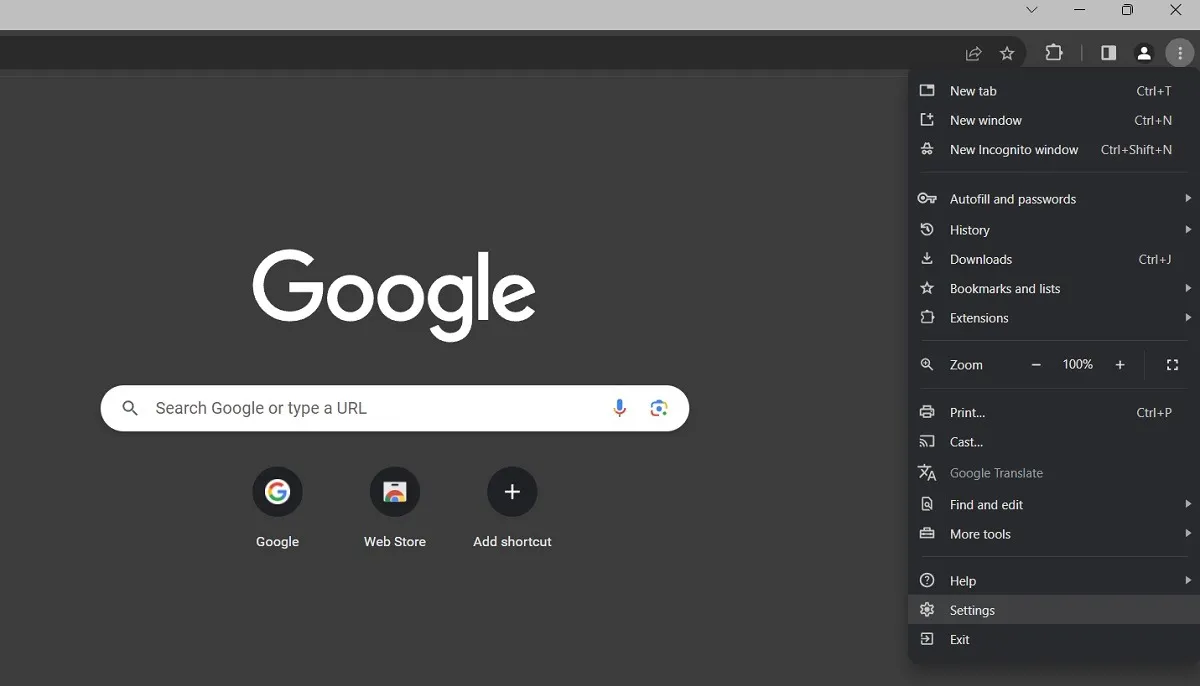
- Scrollen Sie nach unten und klicken Sie im Menü auf der linken Seite auf „System“.
- Scrollen Sie erneut nach unten und klicken Sie auf „Proxy-Einstellungen Ihres Computers öffnen“.
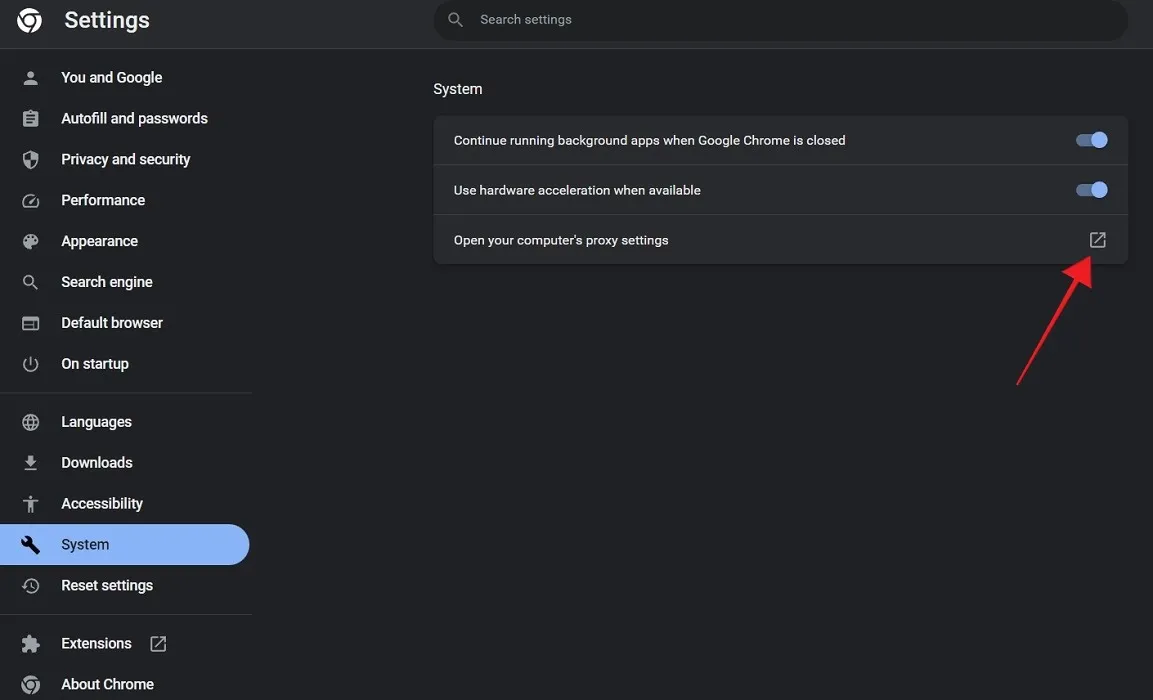
- Schalten Sie die Option „Einstellungen automatisch erkennen“ aus. Sie können es später jederzeit wieder aktivieren.
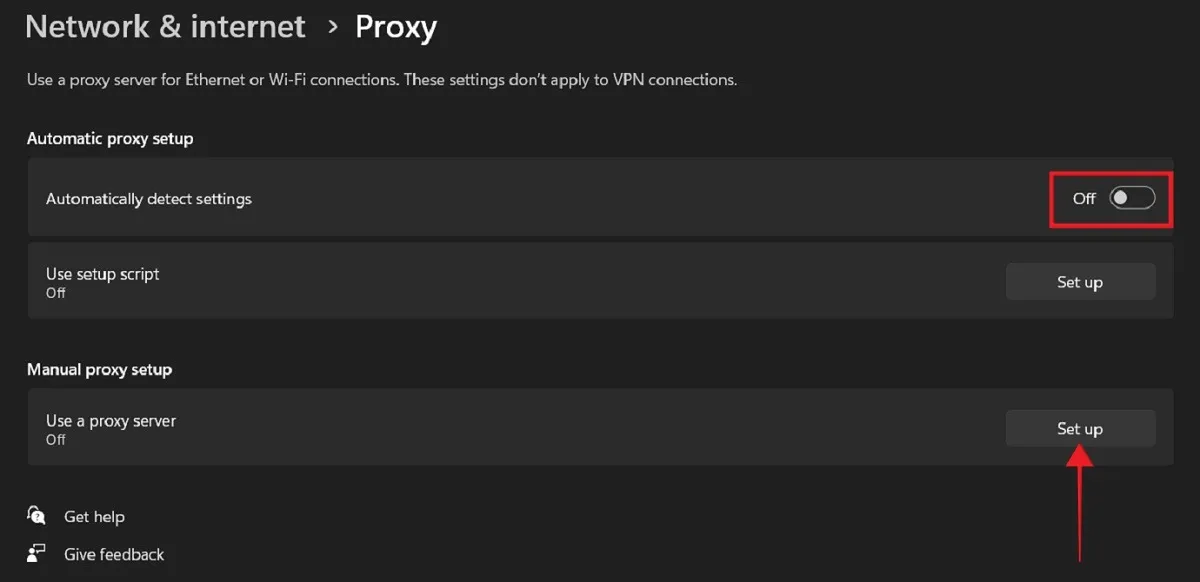
- Wenn Sie alternativ eine eigene Proxy-Adresse haben, die Sie ausführen möchten, klicken Sie auf die Schaltfläche „Einrichten“ neben dem Feld „Proxy-Server verwenden“ und geben Sie diese dort ein.
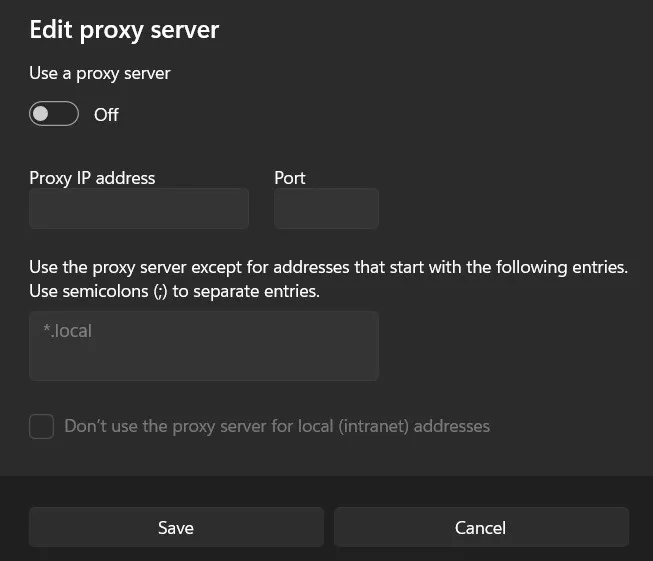
4. Fügen Sie Chrome zur Firewall hinzu
Sie müssen außerdem überprüfen, ob Ihre Firewall Chrome blockiert. Wenn Sie kürzlich an den Einstellungen Ihrer Firewall herumgespielt haben, möchten Sie möglicherweise sicherstellen, dass Chrome über den erforderlichen Zugriff verfügt.
- Geben Sie auf einem Windows-PC „Defender Firewall“ in die Suchleiste ein. Klicken Sie auf die Option „Windows Defender Firewall“ und nicht auf die beste Übereinstimmung.

- Klicken Sie auf der linken Seite des Fensters auf „Eine App oder Funktion durch die Windows Defender-Firewall zulassen“.
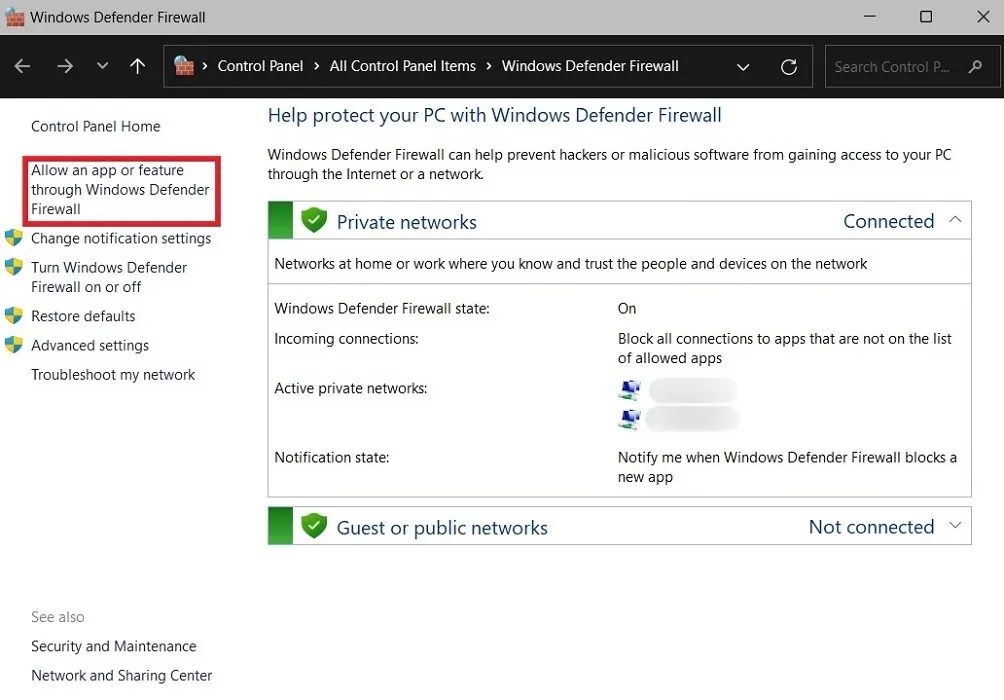
- Sehen Sie sich die Liste für Google Chrome an.
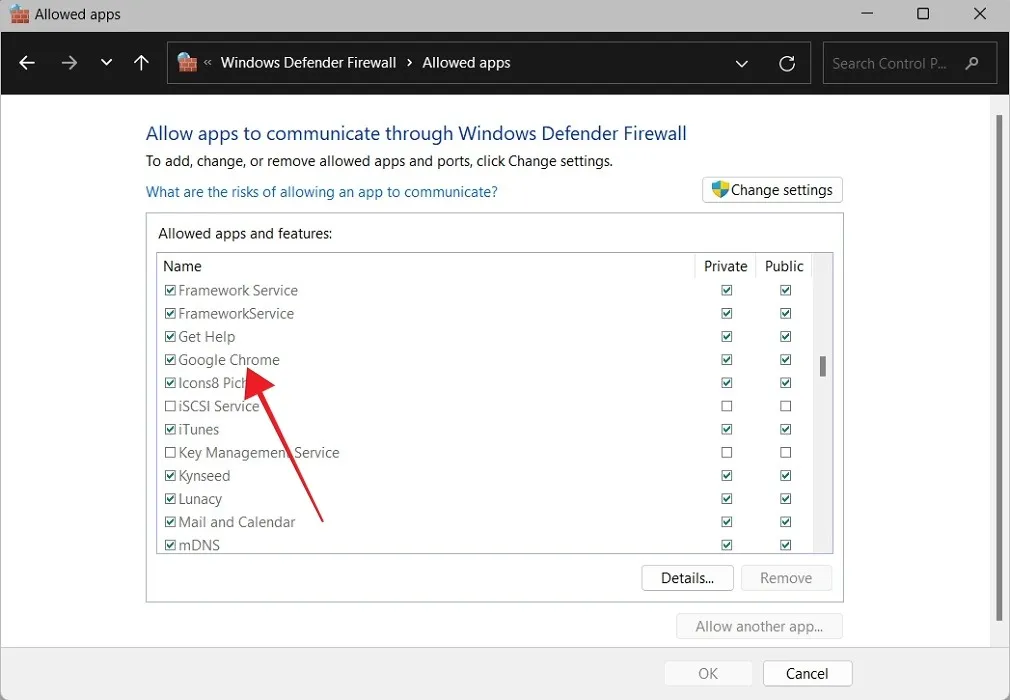
- Ist dies nicht der Fall, klicken Sie auf „Einstellungen ändern“ und dann auf die Schaltfläche „Andere App zulassen“.
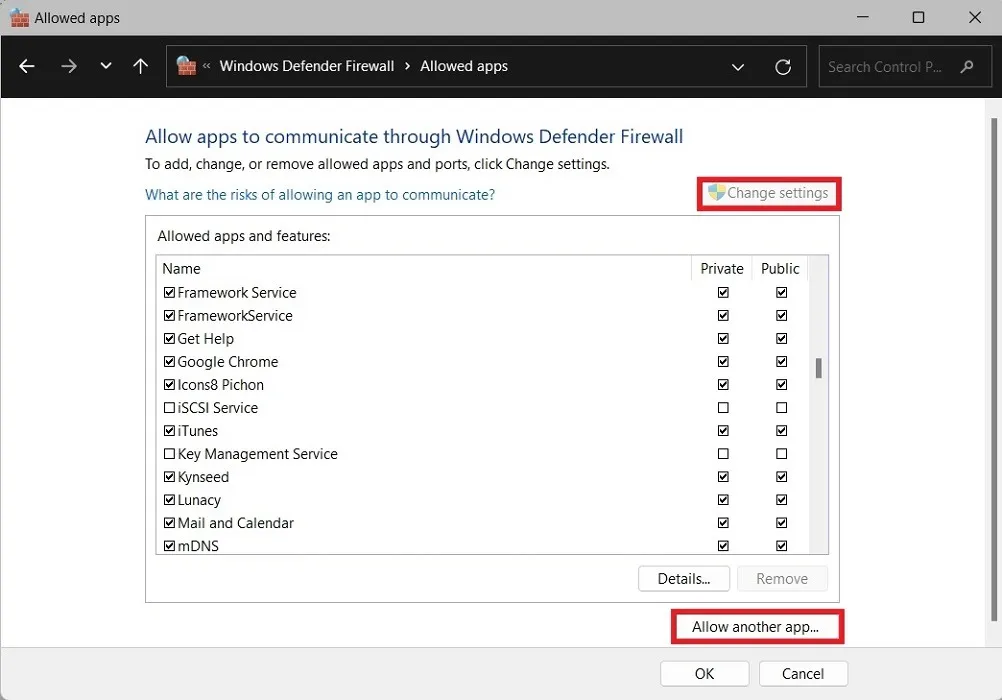
- Wählen Sie „Google Chrome“, indem Sie auf „Durchsuchen“ klicken und dann auf „Hinzufügen“ klicken.
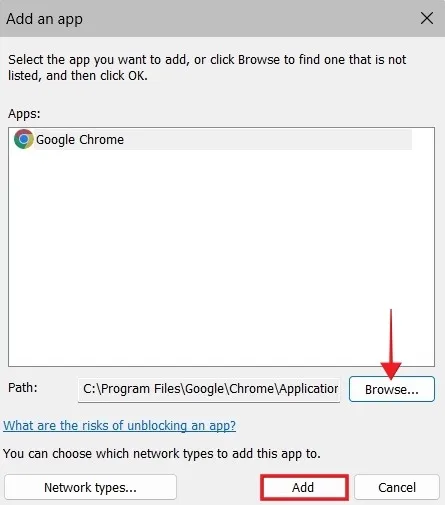
- Gehen Sie auf einem Mac zu „Apple-Menü -> Systemeinstellungen“.
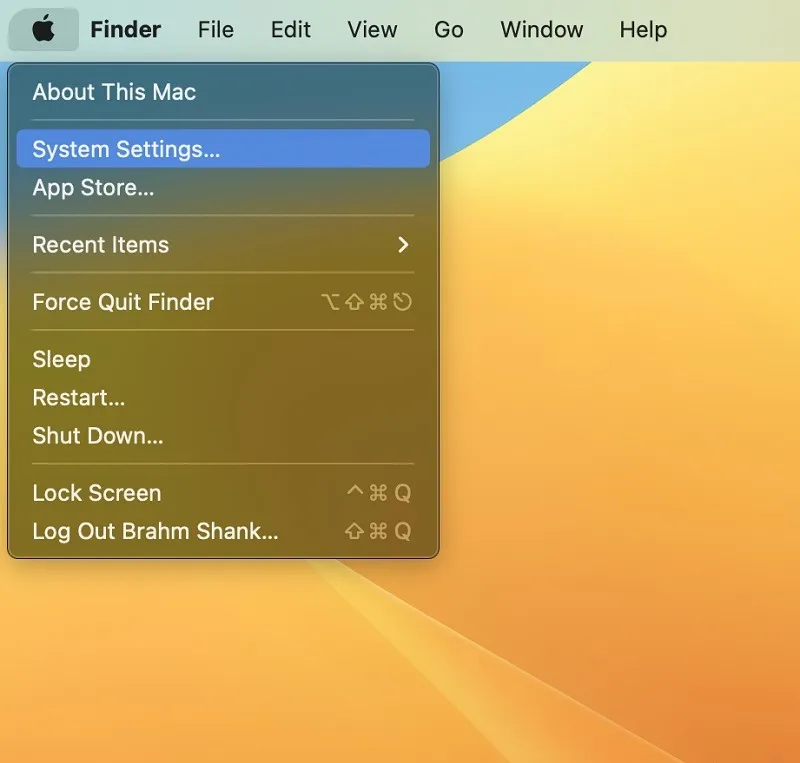
- Greifen Sie auf „Netzwerk -> Firewall“ zu.

- Klicken Sie im nächsten Bildschirm auf die Schaltfläche „Optionen“.
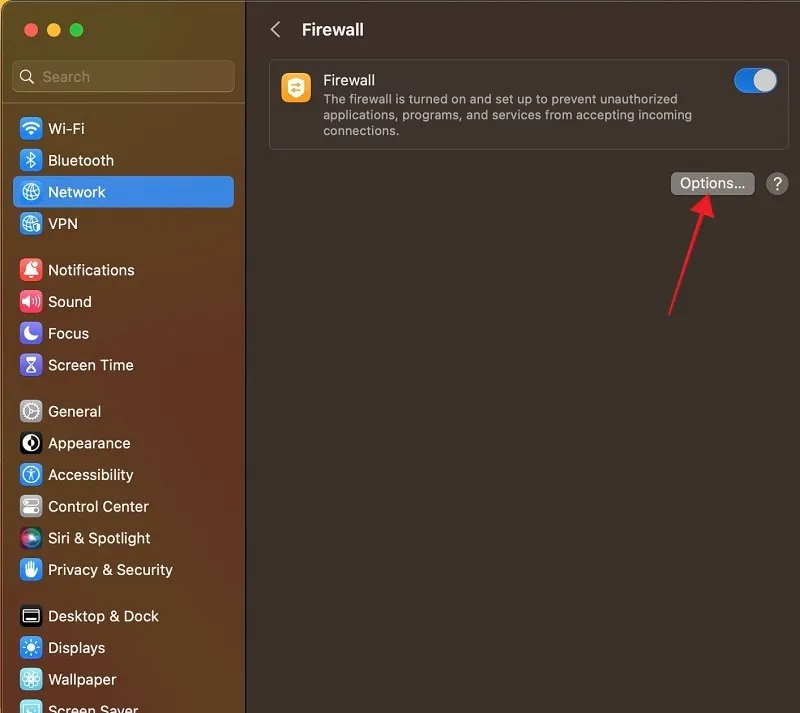
- Suchen Sie in der Liste oben nach „Google Chrome“ und prüfen Sie, ob neben einem grünen Punkt „Eingehende Verbindungen zulassen“ steht.
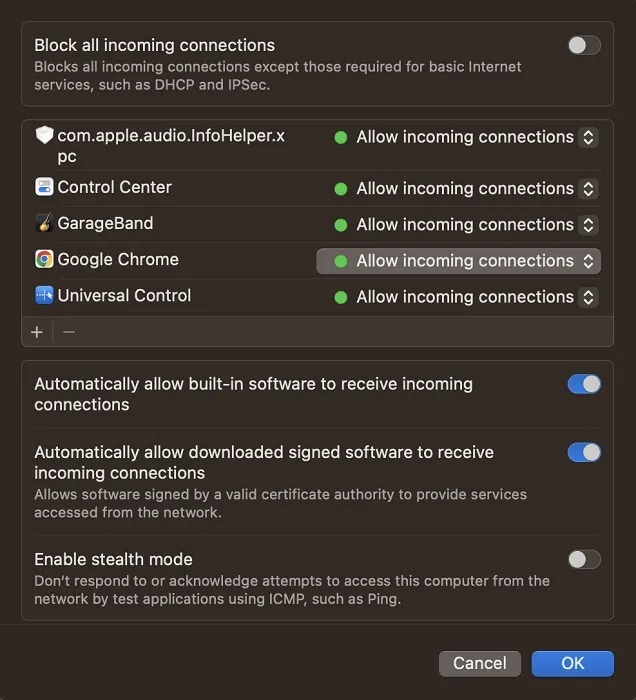
- Wenn stattdessen ein roter Punkt angezeigt wird, klicken Sie darauf, um seinen Status zu ändern.
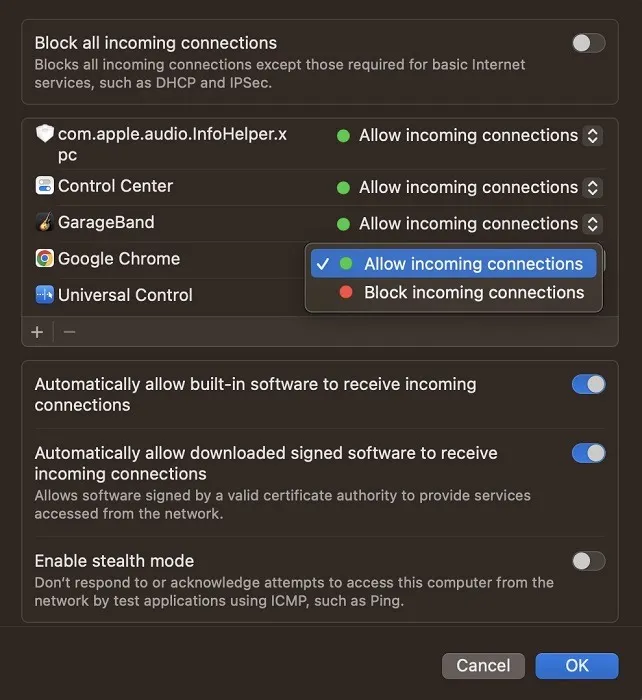
5. DNS leeren
6. Suchen Sie nach Problemen mit der Hardwarebeschleunigung
Die Hardwarebeschleunigung ist eine Funktion in Chrome, die grafische Aufgaben an eine andere Komponente als die CPU Ihres Computers, normalerweise die GPU, weiterleitet und so eine flüssigere Ausführung des Browsers ermöglicht. Wenn bei Ihnen häufig Chrome-Abstürze auftreten, kann das Deaktivieren der Funktion zur Behebung des Problems beitragen.
- Gehen Sie in Chrome zu „Einstellungen -> System“.
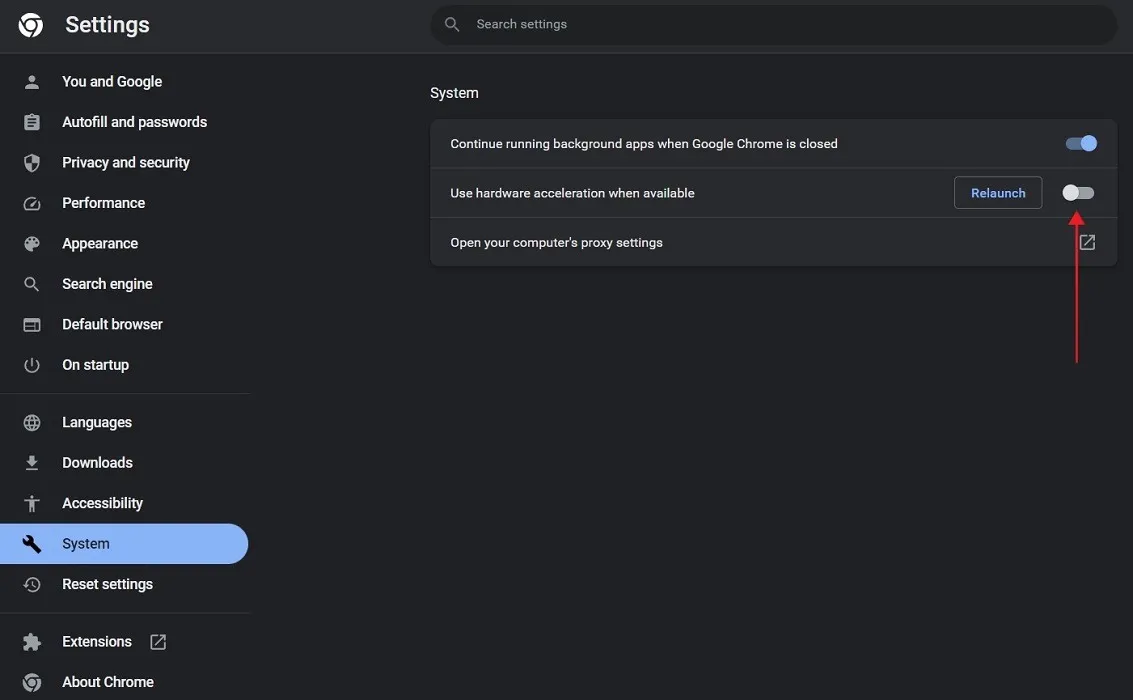
- Deaktivieren Sie die Option „Hardwarebeschleunigung verwenden, wenn verfügbar“.
7. Wechseln Sie zu einem neuen Profil
Eine einfache Lösung, um etwaige Absturzprobleme mit Chrome zu umgehen, könnte der Wechsel zu einem neuen Profil sein. Wenn Sie bereits eines eingerichtet haben, öffnen Sie Chrome erneut und wählen Sie das neue Profil aus. Wenn Sie noch keins haben, erfahren Sie in unserem Tutorial, wie Sie ein neues Profil in Chrome einrichten .
8. Suchen Sie nach Softwarekonflikten
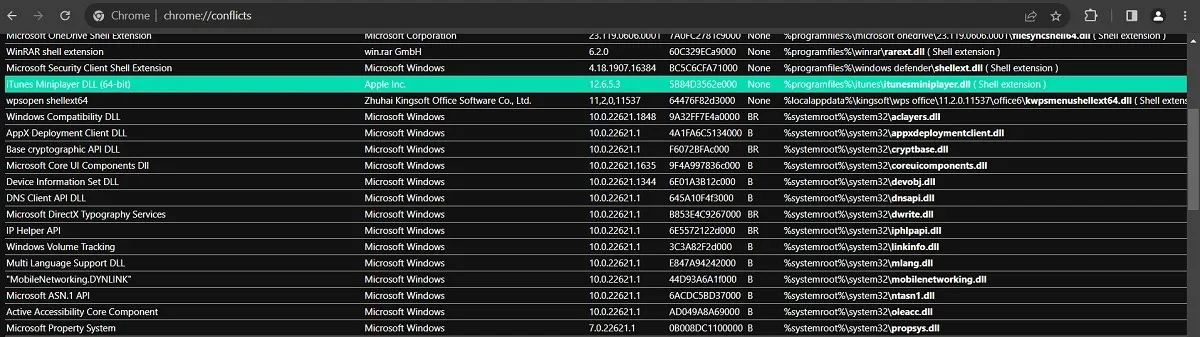
Um herauszufinden, welche Software mit Chrome in Konflikt steht, geben Sie chrome://conflictsdie Adressleiste Ihres Browsers ein und drücken Sie Enter. Überprüfen Sie die Liste sorgfältig auf Apps von Drittanbietern und aktualisieren Sie diese dann. Wenn das Problem weiterhin besteht, deaktivieren oder deinstallieren Sie die betreffende(n) App(s) und prüfen Sie, ob Chrome weiterhin abstürzt.
9. Verwenden Sie das No-Sandbox-Flag
Wenn Sie die 64-Bit-Version von Chrome verwenden und es zu Abstürzen kommt, kann dies am Sandbox-Modus liegen (der Schutz vor Online-Angriffen bietet). Sie könnten versuchen, es auszuschalten, aber bedenken Sie, dass dies sehr riskant sein kann, da Ihre Online-Aktivitäten dadurch offener werden. Als Alternative zu dieser Lösung sollten Sie die Installation der 32-Bit-Version von Chrome in Betracht ziehen.
- Suchen Sie das Chrome-Symbol auf Ihrem Desktop und klicken Sie mit der rechten Maustaste darauf.
- Wählen Sie „Eigenschaften“.
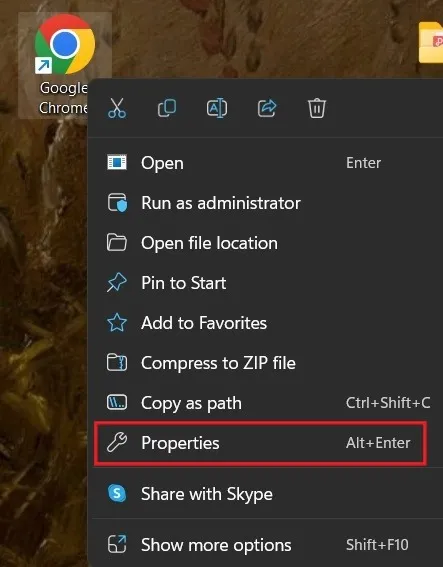
- Überprüfen Sie, ob Sie sich auf der Registerkarte „Verknüpfung“ befinden. Suchen Sie nach dem Feld „Ziel“ und fügen Sie am Ende des Eingabefelds „keine Sandbox“ hinzu.

- Tippen Sie auf „Übernehmen“.
10. Chrome zurücksetzen
Wenn keine dieser Lösungen funktioniert, besteht die nukleare Option darin, Chrome zurückzusetzen. Glücklicherweise bedeutet dies nicht, dass Sie das Ganze neu installieren müssen, da es im Einstellungsmenü von Chrome eine Schaltfläche gibt, die dies für Sie erledigt.
- Gehen Sie in den Chrome-Einstellungen auf „Einstellungen zurücksetzen“.
- Klicken Sie rechts auf „Einstellungen auf die ursprünglichen Standardwerte zurücksetzen“.
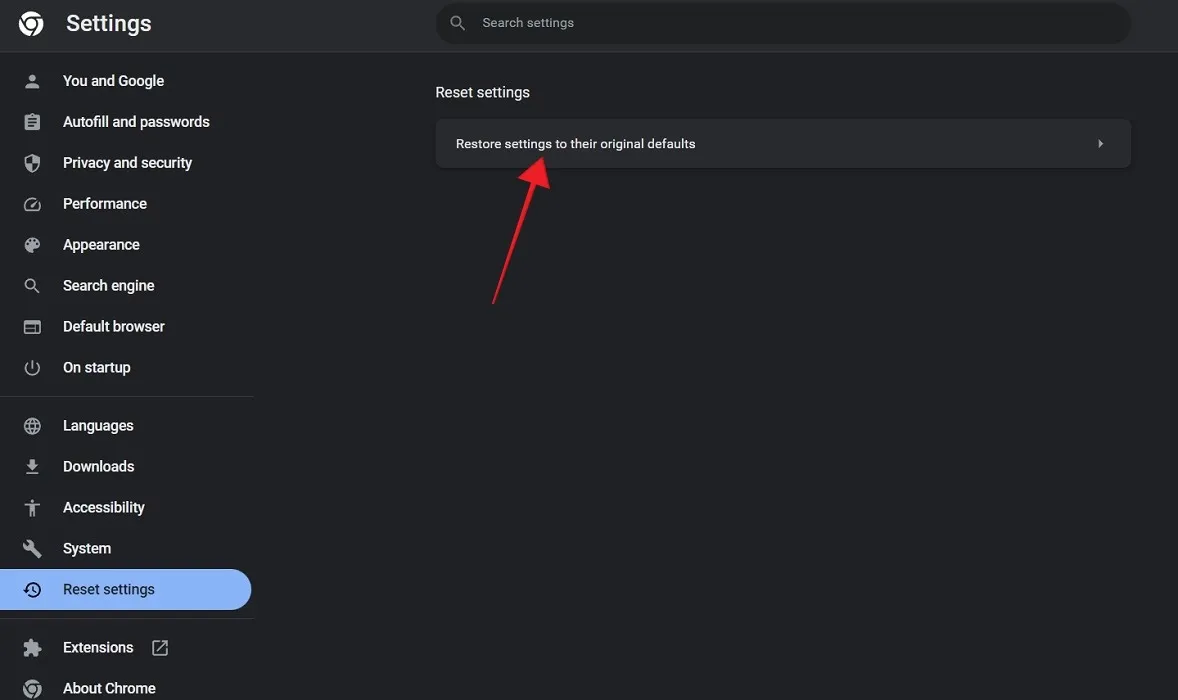
- Klicken Sie zur Bestätigung erneut auf „Einstellungen zurücksetzen“.
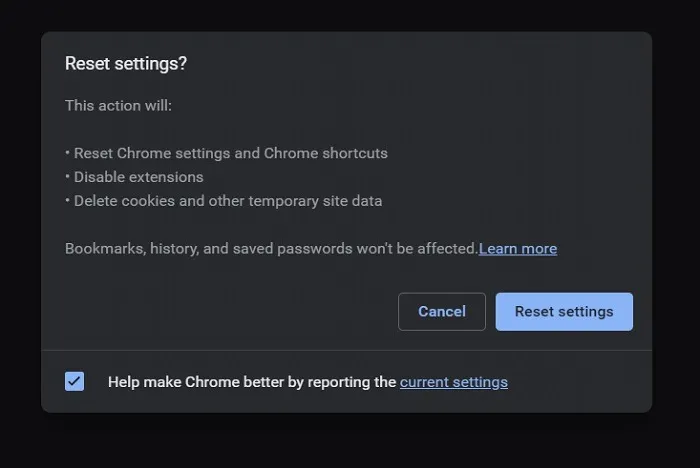
11. Installieren Sie Chrome neu
Eine Alternative zur oben genannten Option besteht darin, Chrome komplett neu zu installieren. Deinstallieren Sie zunächst die App. Gehen Sie unter Windows zu „Einstellungen -> Apps -> Installierte Apps“, um Chrome zu finden. Drücken Sie auf die drei Punkte daneben und wählen Sie „Deinstallieren“.
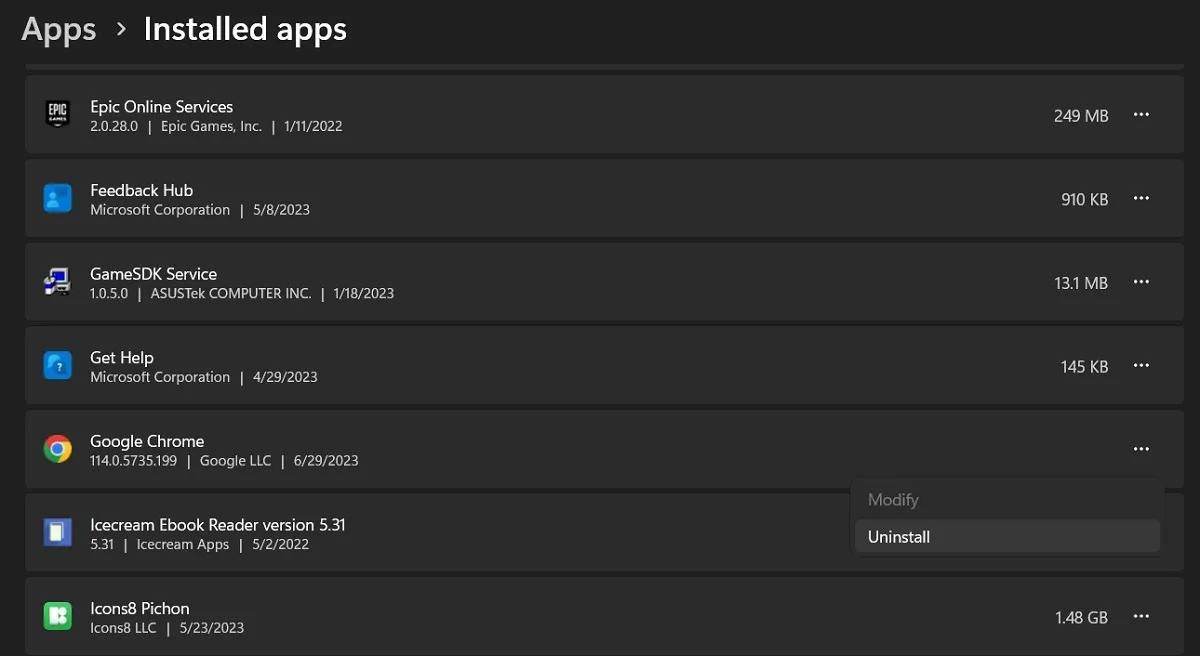
Gehen Sie zur offiziellen Download-Seite von Google Chrome , holen Sie sich die neueste Version und installieren Sie sie auf Ihrem PC.
Häufig gestellte Fragen
Ist es möglich, Chrome-Tabs freizugeben, ohne den Browser zu schließen?
Wenn Sie immer noch auf die Adressleiste des Browsers zugreifen oder einen neuen Tab öffnen können, versuchen Sie es mit der Eingabe, chrome://restartdamit der Browser heruntergefahren und erneut geöffnet wird. Dadurch sollten alle zuvor geöffneten Tabs wiederhergestellt werden.
Warum ist Chrome so verzögert?
Chrome sammelt viele Ihrer Daten, während Sie im Internet surfen, mit dem erklärten vagen Zweck, „Ihr Erlebnis zu verbessern“. Dazu gehören Daten, Cookies, zwischengespeicherte Bilder, Dateien usw., die sich im Laufe der Zeit ansammeln. Das gelegentliche Löschen dieser Daten kann Ihre Erfahrung mit Chrome möglicherweise verbessern. In einigen Fällen kann es sogar dazu führen, dass Chrome nicht auf Probleme reagiert.
Bildnachweis: Pexels . Alle Screenshots von Alexandra Arici .



Schreibe einen Kommentar